
写真などのデータを CD に書き込む事は、書き込みできる CD/DVD ドライブがあれば Windows10 の標準機能でできます。
一般的な空の CD-R には700MBまでデータを書き込む事ができます。データを書き込んで取引先に渡したり、制作物を書き込んでお客様に納品したり、今の時代でも CD-R には色々な活用の幅があります。
データのやり取りには USB フラッシュメモリもありますが、CD-R は1枚あたり30円~40円でコストパフォーマンスも良いです。取引先に渡してしまっても惜しくない価格です。
ここで紹介する方法はパソコンで読み込む用で、CD プレイヤーなどで聴く為に音楽を書き込むには別の方法が必要です。下記の記事で解説しています。
DVDプレイヤーで再生するようにするには別途ソフトウェアが必要です。
動画で見る
CDにデータを書き込む準備
まずは空の CD-R をドライブに挿入します。
マイコンピューター(PC)を開いて書き込みドライブを開きます。マイコンピューター(PC)を開く方法は下記記事に詳しく解説しています。
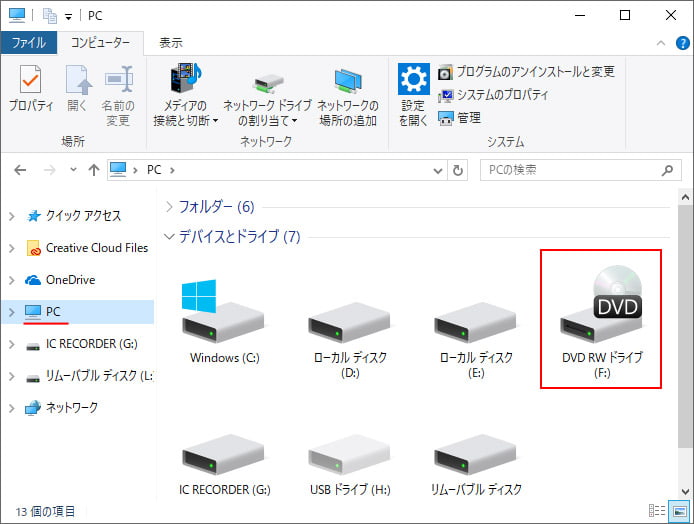
エクスプローラーを開いて、左メニューから PC を選択します。書き込みドライブとは、CD ドライブであるとか DVD ドライブの事です。上図では DVD RW ドライブになっています。これを開きましょう。
ドライブを開くと以下のようなウィンドウが表示されます。
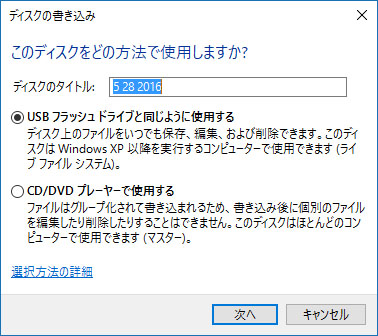
まずはディスクのタイトルに適当な名前を付けましょう。
CD に書き込む方法として2通りの形式があります。
- USB フラッシュドライブと同じように使用する
- CD/DVD プレーヤーで使用する
USB フラッシュドライブと同じように使用する
「USB フラッシュドライブと同じように使用する」を選択すると、CD でありながら何度もデータを保存したり編集したり削除できるライブファイルシステムで書き込みます。USB メモリと同様の使い方ができるわけです。ただし、Windows XP 以降のパソコンのみでしか認識しません。USB メモリがあるこのご時世にわざわざこれを使うメリットはあまり感じられません。
CD/DVD プレーヤーで使用する
「CD/DVD プレーヤーで使用する」を選択すると、一度書き込むともう編集や削除することができないマスターとしてデータを書き込みます。この書き込み方式だと Windows に限らずほとんどのコンピューターでデータを読む事ができます。
どちらかを選択すると CD/DVD ドライブのフォルダが開きます。
CDにデータを書き込む方法
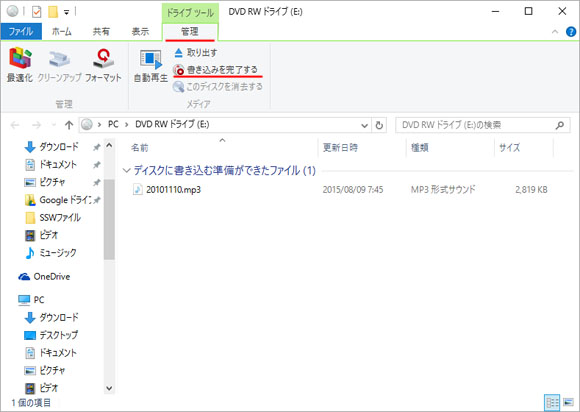
次に、CD に書き込みたいデータを CD/DVD ドライブのフォルダへドラッグアンドドロップします。または、書き込みたいデータを右クリックして「送る→CD/DVDドライブ」でも可能です。
書き込みたいファイルをすべて追加したら、画面上部の管理タブから「書き込みを完了する」をクリックします。
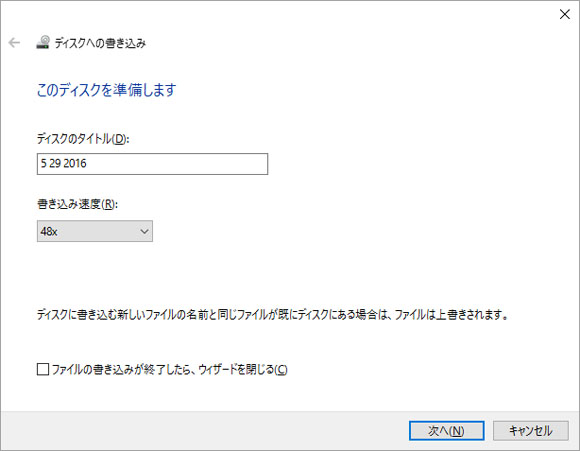
ディスクタイトルを確認、または編集して書き込み速度を選択します。原則的には書き込み速度が遅いほうがエラーは発生しにくいですが、近年ではそれほど気にするほどのものではございません。
「次へ」をクリックするとディスクへの書き込みが始まります。CD への書き込みが終了したら、ドライブのトレイが排出されます。


