
Windows10 で CD に書き込む方法というのは実は2種類あります。ちょっとややこしいですが、用途が全然違うのです。その2通りとは次のような違いがあります。
- データ用:パソコンで読み込むための方式
- 音楽用:CD プレイヤーで音楽を聴く為の方式
CD プレイヤーで聴きたいのに、データ用で書き込んでしまうと CD プレイヤーでは聴けないのです。CD プレイヤーで再生するには音楽用として書き込む必要があるのです。
ここでは Windows10 で音楽を CD プレイヤーで再生できるように CD に書き込む方法について解説します。
動画で見る
CDプレイヤー用に音楽を書き込む方法
Windows10 標準ソフトで書き込むなら「Windows Media Player」を使います。従来の Windows からおなじみですね。まずは Windows Media Player を起動しましょう。
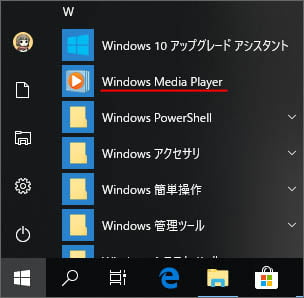
スタートボタンを押して、全てのアプリの中の「W」の項目内に Windows Media Player があります。ここから起動できます。

これが Windows Media Player を起動した時の最初の画面です。
次に空の CD-R を CD/DVD ドライブに入れましょう。
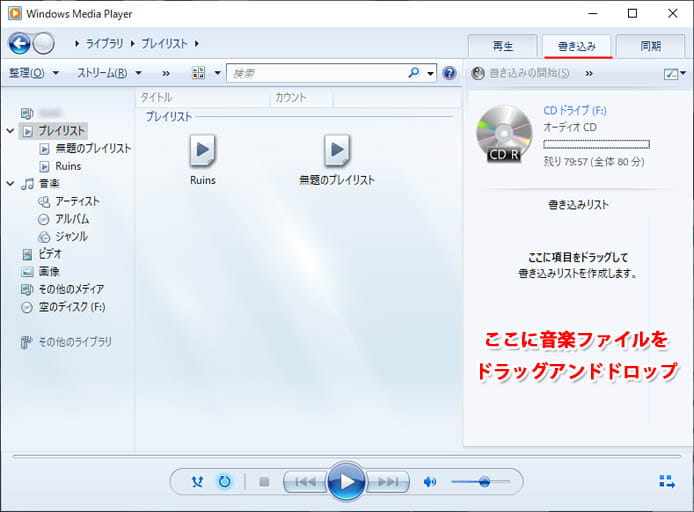
空の CD-R を入れたら画面右上の「書き込み」タブをクリックします。するとその下には「CDドライブ オーディオCD」となっている事が確認できます。オーディオ CD とは CD プレイヤーで再生できる CD の事です。
そして、画面右下の部分に音楽ファイルをドラッグアンドドロップします。mp3 ファイルでも wav ファイルでも構いません。でもせっかく CD に書き込むのですから wav ファイルのほうが音質が良いです。
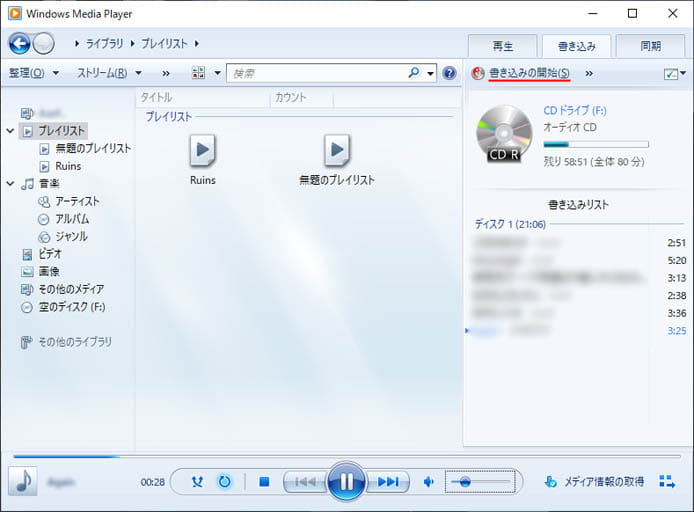
CD に書き込みたい音楽ファイルを続けてドラッグアンドドロップします。書き込みたい音楽ファイルを全て選んだら、「書き込みの開始」ボタンを押します。
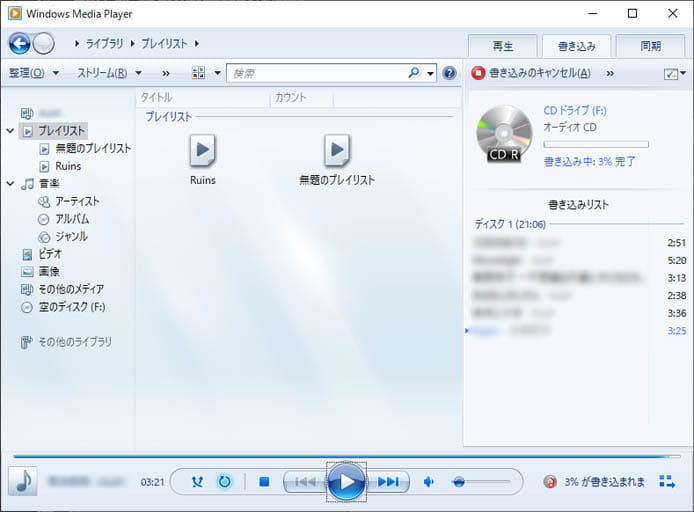
すると CD への書き込みがスタートします。書き込みが完了したら、CD がドライブから排出される筈です。
CD プレイヤーで再生できるか確認してみましょう。
書き込み速度について
実は CD への書き込みは100%成功するものではありません。もちろん成功率は限りなく高いものですが、失敗する原因はいろいろあります。
- パソコンのスペックの問題
- CD-R 自体の品質の問題
- CD 書き込み時のエラー
パソコンの処理が重いと書き込みに影響を与える可能性がないとも言えません。
CD-R の品質も低いとエラー率が高まり、再生できない場合があります。CD 書き込み時のエラーも低確率ではありますが起こり得る事です。
そんなエラーをできるだけ避ける為には、書き込み速度を遅くする事が一つの方法です。初期設定では書き込み速度が最速になっています。
書き込み速度の変更
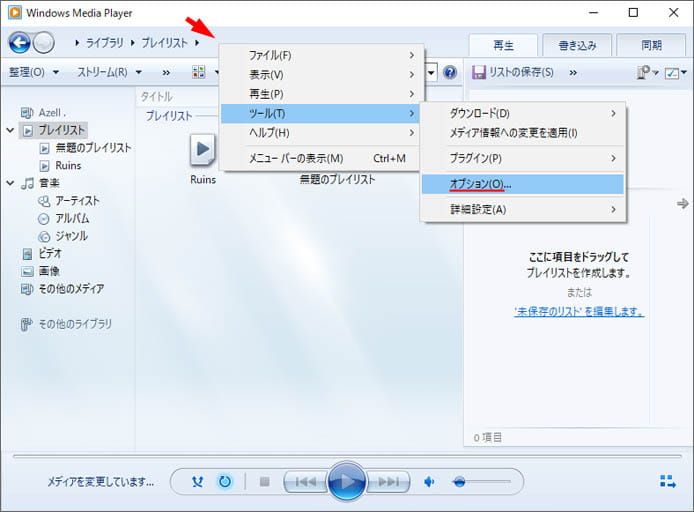
書き込み速度の変更をするには、上図の矢印の部分あたりで右クリックします。メニューからツールを選んでオプションを選択します。
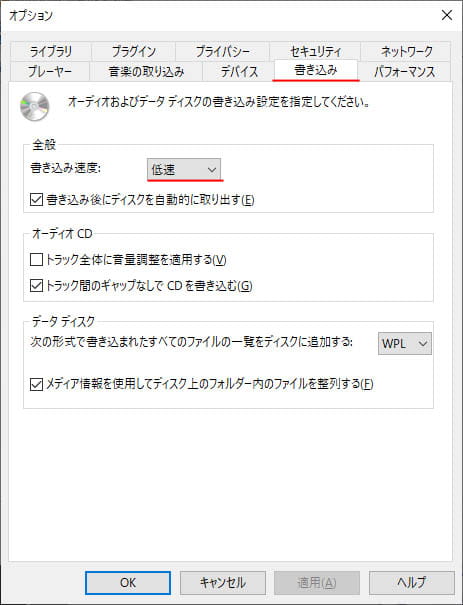
上部のタブから書き込みタブを選択します。
そして全般の項目に書き込み速度のドロップダウンリストがあります。ここで書き込み速度を「最速・高速・中速・低速」の4つの中から選べます。また、書き込み終了時にディスクを自動的に排出するか設定もできます。
低速にしたからといって何時間もかかるわけではありません。3分以内には終わります。
「トラック全体に音量調整を適用する」という設定がありますが、これは音楽ファイルが個々に音量がバラバラな場合、自動的に均一にしてくれる機能です。ただ自動なので精度には不安があります。音量がそれほどバラバラでないなら不要な設定です。
関連記事
音楽 CD をパソコンに取り込む方法についてはこちら。

