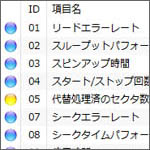Windows10 であなたのパソコンのハードディスク・SSDの空き容量を調べる方法を解説します。
ハードディスク・SSD はストレージというので、以後ストレージ表現します。
この記事では以下の事がわかります。
- ストレージの数
- ストレージの最大容量
- ストレージの空き容量
- 何が容量を圧迫しているのか
何がストレージの容量を圧迫しているのかファイルの種類ごとにわかるので、不要なファイルを削除して容量を空ける時にも役立ちます。
何かソフトウェアをインストールする時、ハードディスク空き容量が足らないと困ります。そんな時に自分のパソコンのハードディスクの空き容量を確認してみましょう。
動画で見る
ストレージの空き容量を確認するには
空き容量を確認するには2つの方法があります。
- エクスプローラーから確認
- 設定から確認
エクスプローラーから確認

タスクバーからエクスプローラーを開きます。
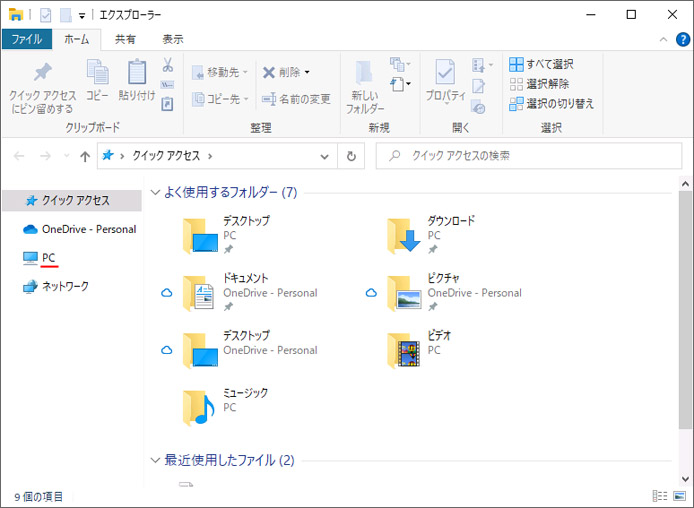
左メニューから PC を選択します。
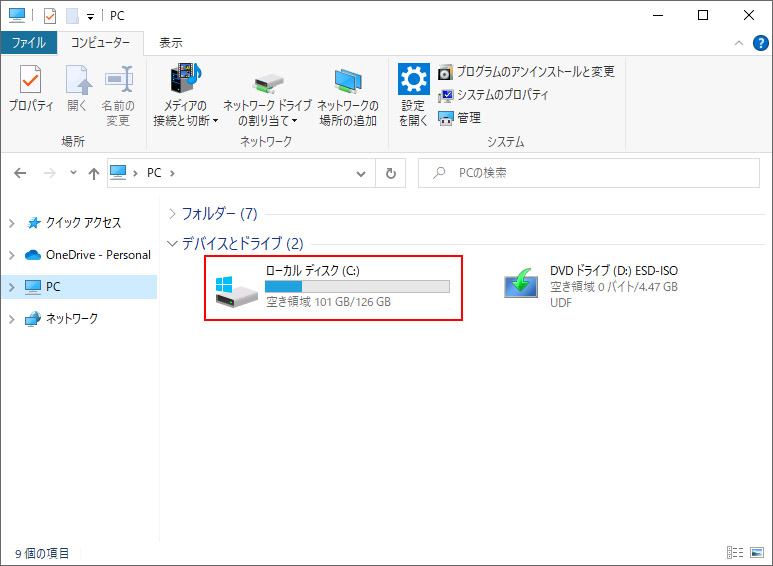
ここでストレージの空き容量を確認する事ができます。
- 青い部分:使用領域
- グレー部分:空き容量
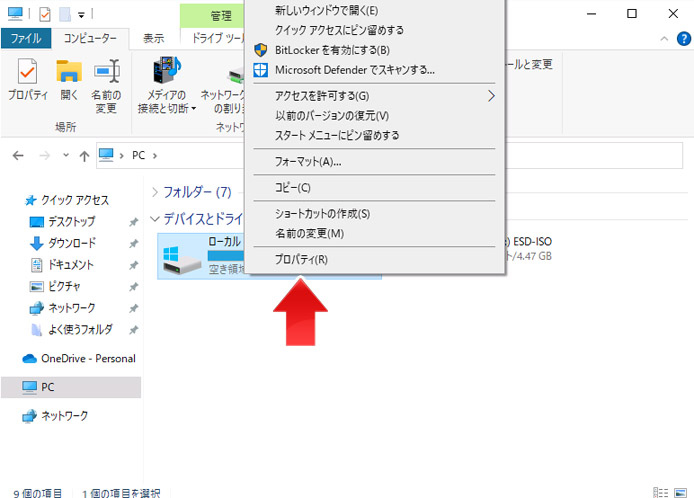
ローカルディスクを右クリックして、プロパティを選択する事で詳細を見ます。
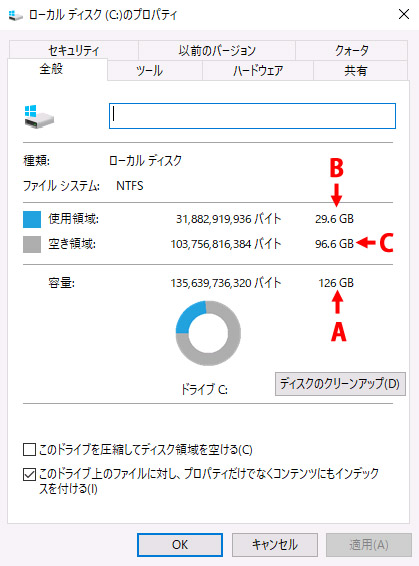
ストレージの最大容量、使用領域、空き容量を確認できます。
- A:ストレージの最大容量
- B:ストレージの使用容量
- C:ストレージの空き容量
設定から確認

まずは、スタートメニュから「設定」を開きましょう。
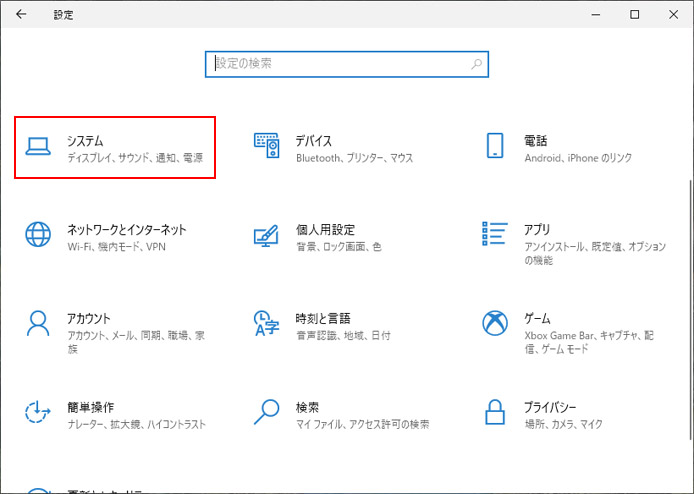
設定画面を開いたら「システム」をクリックします。
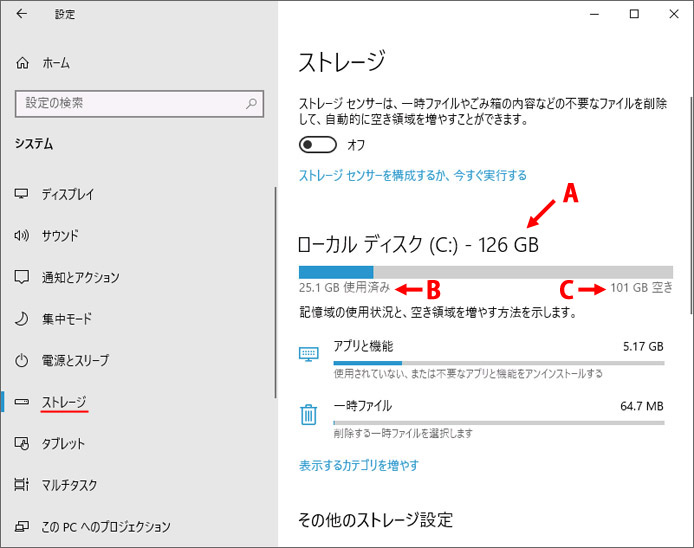
左側のメニューより「ストレージ」を選ぶと、パソコンに搭載されているストレージ容量と空き容量を確認できます。
- A:ストレージの最大容量
- B:ストレージの使用容量
- C:ストレージの空き容量
「表示するカテゴリを増やす」をクリックすると、ファイル種類別に使用容量を確認できます。
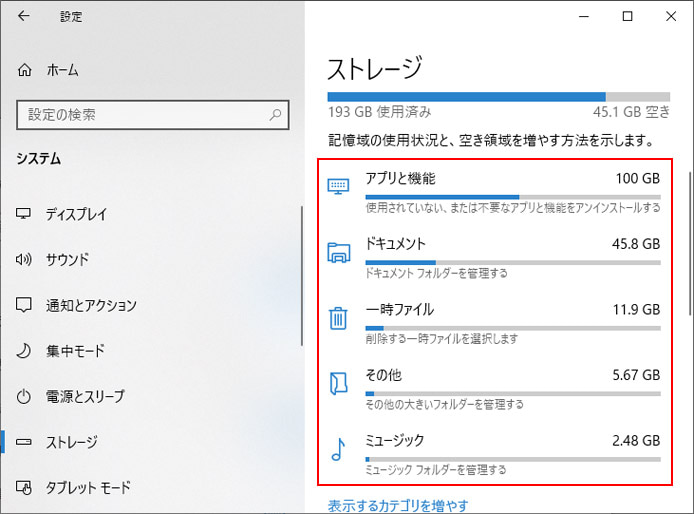
何が容量を逼迫しているのか分野別にわかるようになっています。
その他を選択すると、更に詳しく調べる事ができます。
Cドライブ以外の空き容量を調べる

スタートメニュから「設定」を開きましょう。
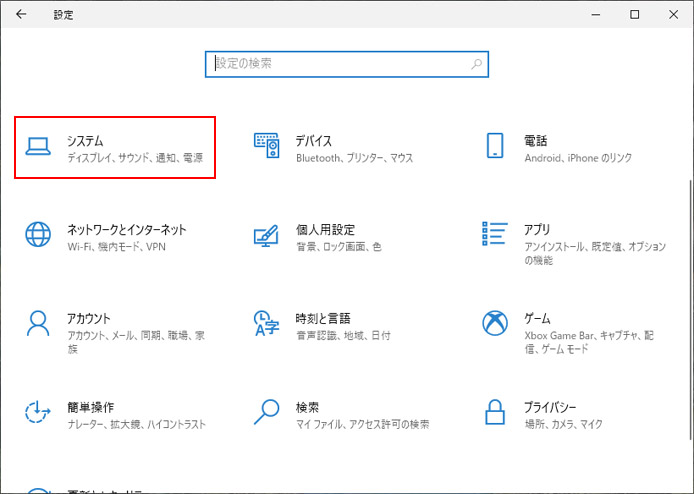
設定画面を開いたら「システム」をクリックします。
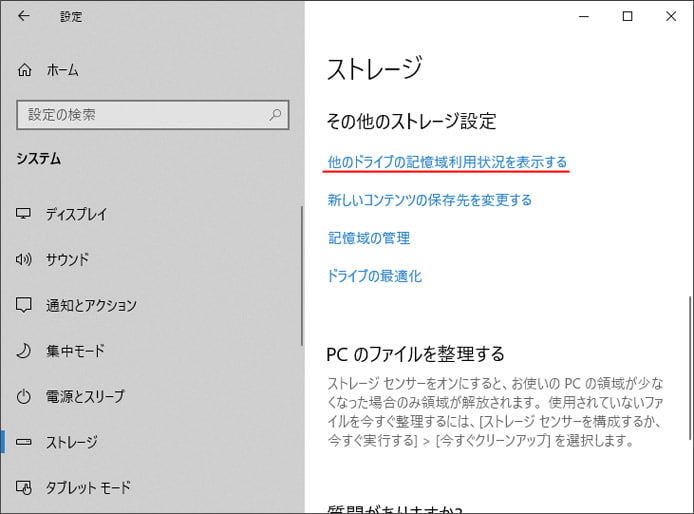
下の方へスクロールして、その他のストレージ設定の項目から「他のドライブの記憶域利用状況を表示する」のリンクをクリックします。
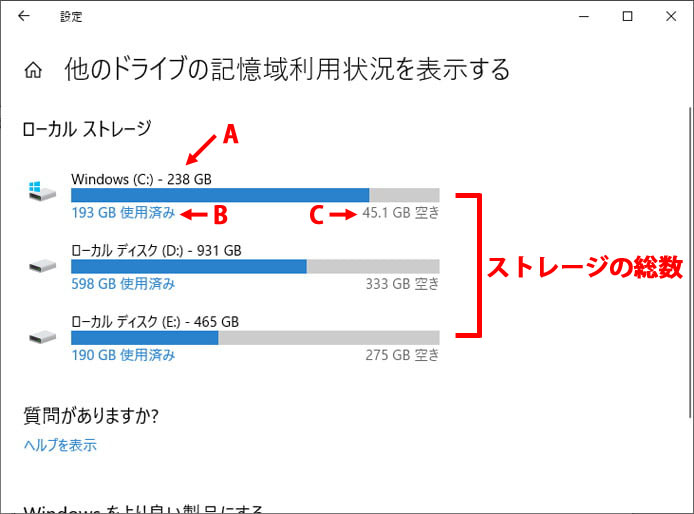
ここで接続されているストレージの総数とと C ドライブを含むストレージの空き容量を確認する事ができます。
- A:ストレージの最大容量
- B:ストレージの使用容量
- C:ストレージの空き容量
何が容量を圧迫しているのか調べるには、各ストレージを選択します。
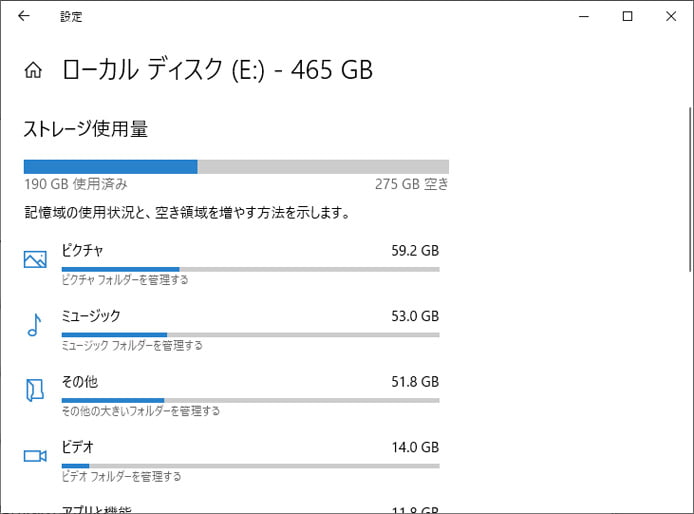
ピクチャ、ミュージック、というようにファイルの種類別に使用容量を確認する事ができます。
その他を選択すると、更に詳しく調べる事ができます。
関連記事
ハードディスクのパーティションを調べる
ハードディスクの寿命の目安を調べる