
Windows10 でデバイスマネージャーを開く方法を解説します。後半ではショートカットを作る方法も紹介します。
デバイスマネージャーとはパソコンに接続されているデバイスが正常に動作しているか確認する為や、デバイスドライバの更新、ハードウェアの設定の更新をする時などに使います。
あなたのパソコンに接続している機器が動かない…。という時はデバイスマネージャーを開いてみると解決の糸口になるかもしれません。
目次
動画で見る
デバイスマネージャーを開く方法
デバイスマネージャーを開くには3つの方法があります。
- スタートボタンから開く
- 検索して開く
- コントロールパネルから開く
スタートボタンから開く
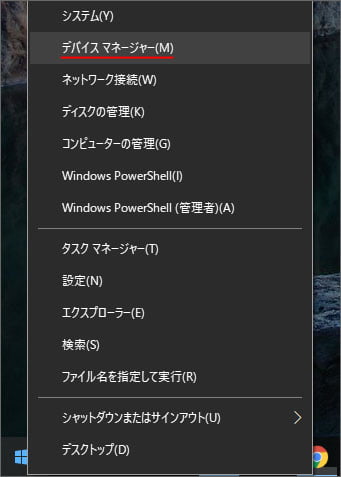
スタートボタンを右クリックして、メニューの中から「デバイスマネージャー」を選択します。
検索して開く
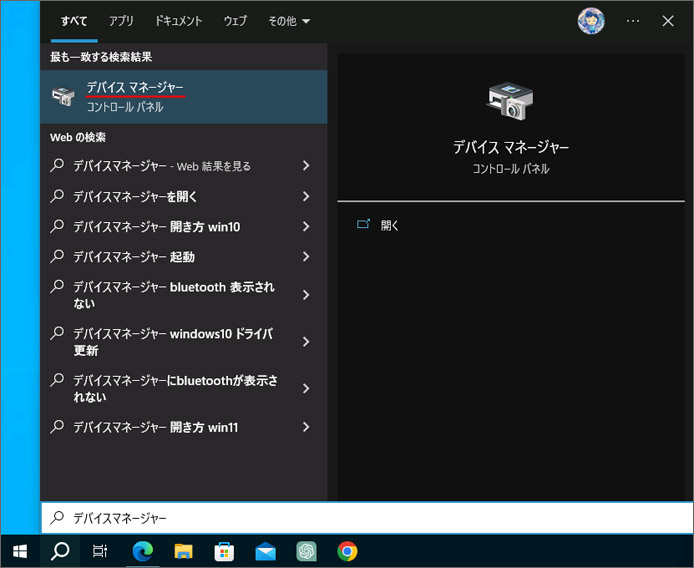
タスクバーの検索窓、または検索ボタンを押して「デバイスマネージャー」を検索します。
検索結果からデバイスマネージャーを開く事ができます。
コントロールパネルから開く
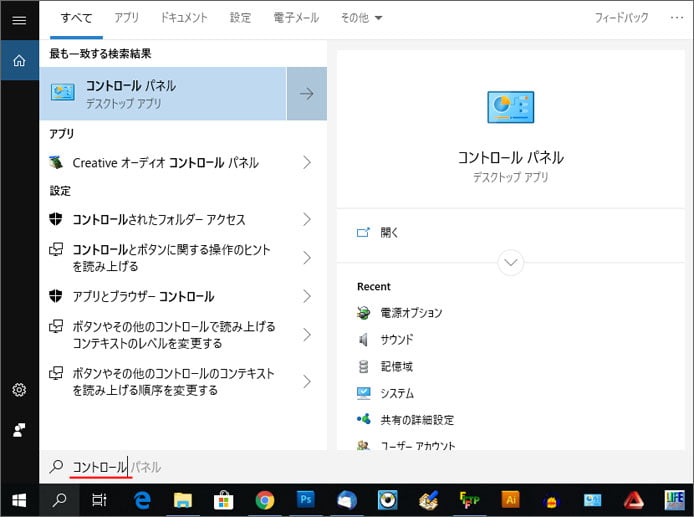
タスクバーの検索窓、もしくは検索ボタンからコントロールパネルを検索します。
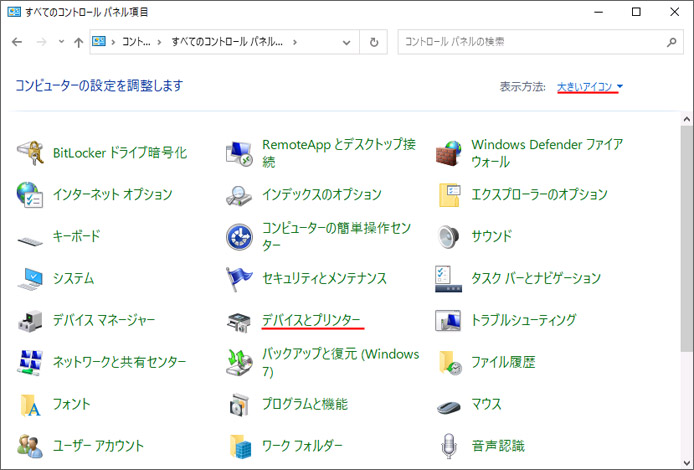
表示方法を大きいアイコンに変更すると、一覧の中に「デバイスマネージャー」があります。
デバイスマネージャーのショートカットを作成
デスクトップ、タスクバー、スタートメニューにショートカットを作成する事ができます。
デスクトップ
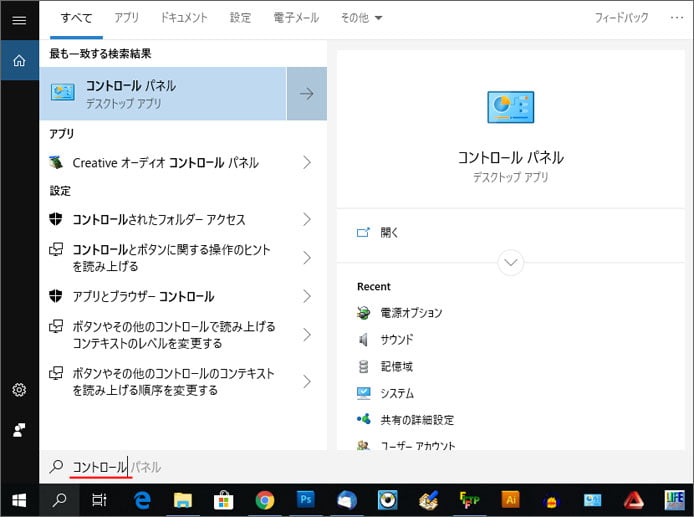
タスクバーの検索窓、もしくは検索ボタンからコントロールパネルを検索して開きます。
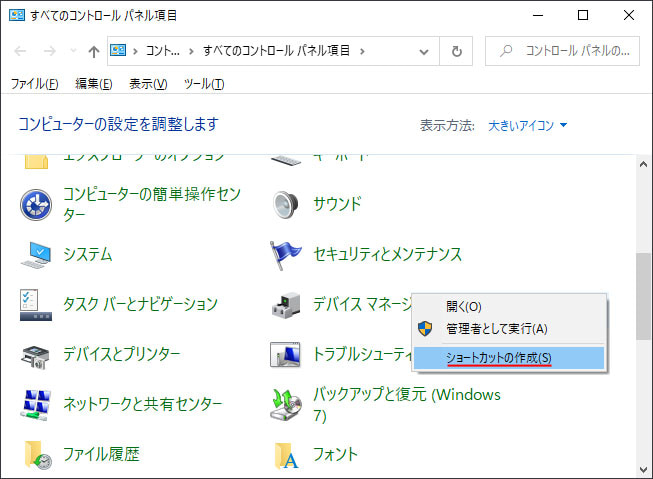
コントロールパネルの中にあるデバイスマネージャーを右クリックして、メニューの中から「ショートカットの作成」を選択します。
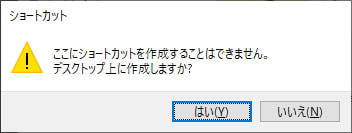
ショートカットを「デスクトップ上に作成しますか?」と確認画面が出るので、はいを押します。
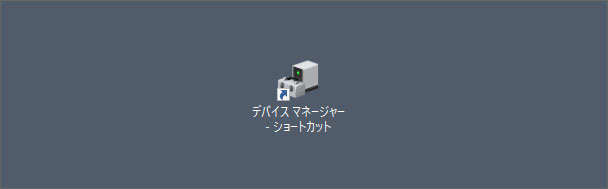
デスクトップにデバイスマネージャーのショートカットができました。
タスクバー/スタートメニュー
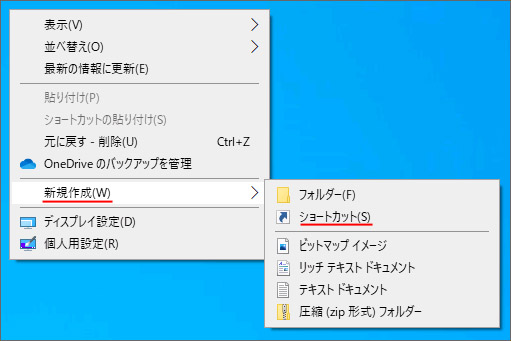
デスクトップの何もない所で右クリックして、メニューの中から「新規作成」→「ショートカット」を選択します。
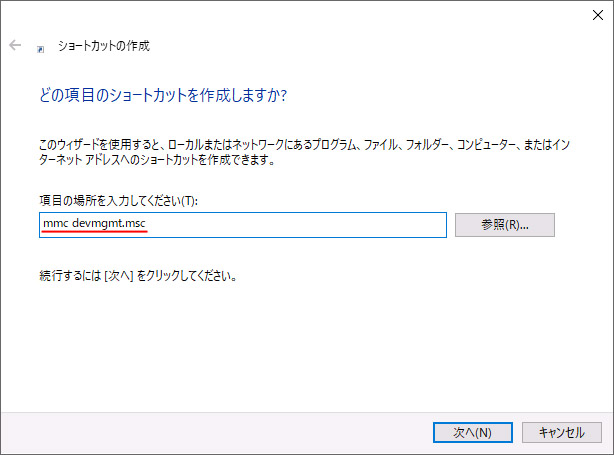
ショートカットの作成画面では、項目の場所に次のように入力して「次へ」ボタンを押します。
mmc devmgmt.msc
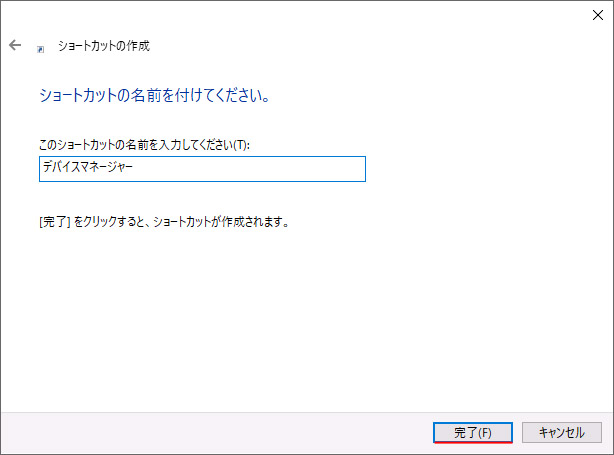
わかりやすいようにショートカットに名前を付けて完了ボタンを押します。
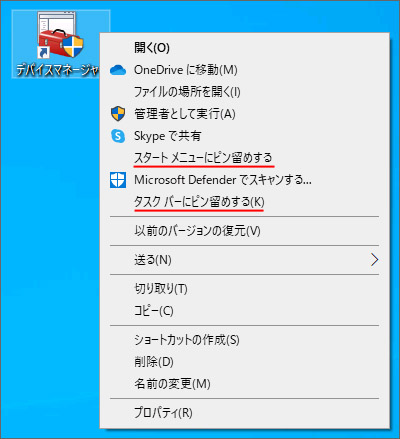
デスクトップに作成されたショートカットを右クリックします。
「タスクバーにピン留めする」を選択すると、タスクバーにショートカットが作れます。
「スタートメニューにピン留めする」を選択すると、スタートメニューにショートカットが作れます。
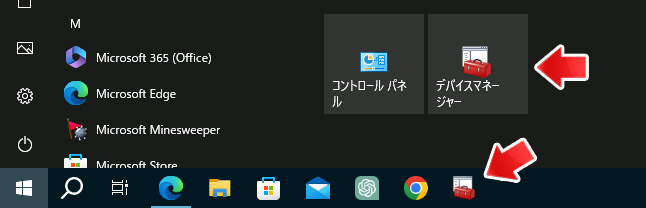
このようにタスクバー、スタートメニューからデバイスマネージャーを開けるようになります。
