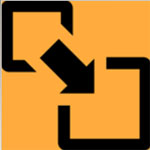Windows10 にも IC レコーダーのように録音するアプリが標準で付属しています。マイクがパソコンに接続されていれば、このアプリを使って周囲の音や会議の議事録として音声を録音する事ができます。
また、Windows10 のボイスレコーダーはただ録音するだけではなく、便利な機能も付いていますので合わせて紹介します。
目次
動画で見る
Windows10で録音する方法
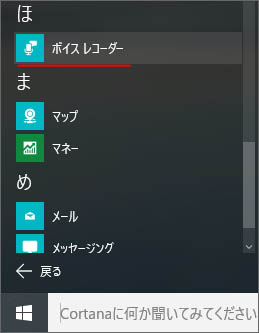
画面左下のスタートボタンをクリックし、すべてのアプリから開きます。ボイスレコーダーは「ほ」の欄にあります。
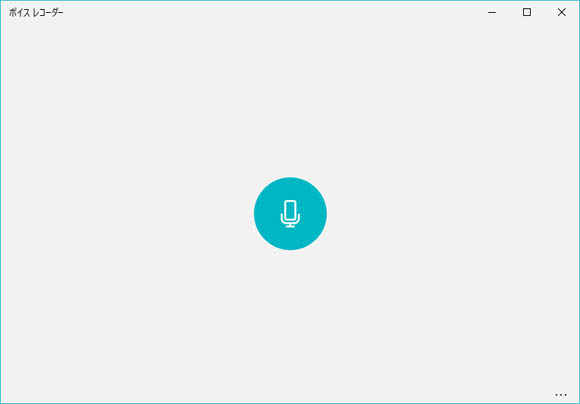
これがボイスレコーダーの初期画面です。実にシンプルな画面ですね。真ん中のマイクボタンを押す事で録音がスタートします。
便利機能1:マーカーを追加
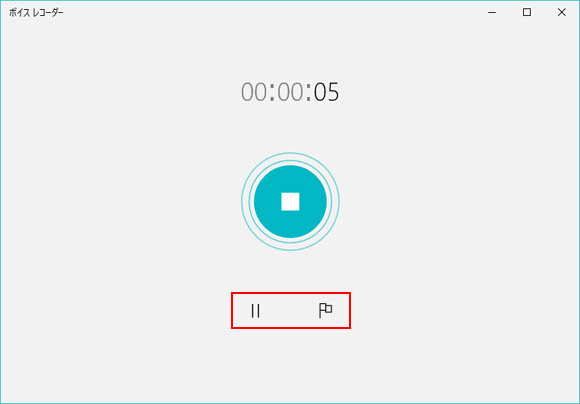
そしてこれが録音中の画面です。真ん中の「■」のボタンを押すと録音が停止します。そして左下の「||」ボタンを押すと録音が一時停止されます。
最後に旗のマークが便利機能でマーカーを追加するボタンです。長い間録音していると、どのあたりでどんな事が起こっているかわからなくなります。例えば、ここから重要な会話が始まるという時に旗ボタンを押してマーカーを追加しておくと後から便利になります。
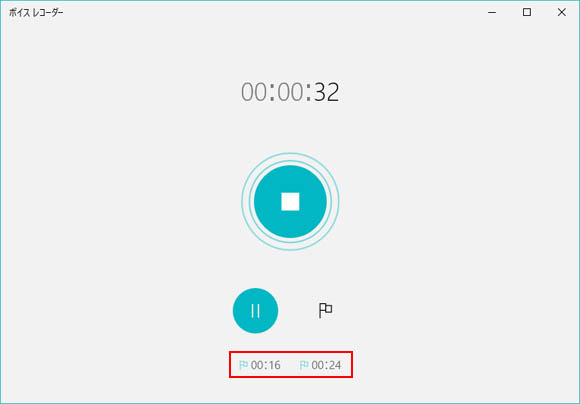
マーカーを追加しました。マーカーはいくつでも付ける事ができます。
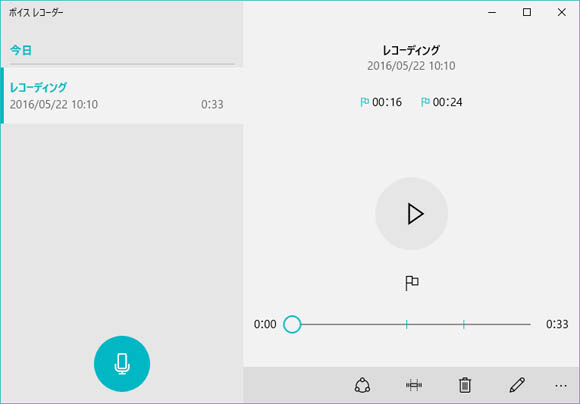
録音が完了したらこのような画面になります。今までに録音したファイルが左側に並び、右側で再生する事ができます。右上の方には先ほど追加したマーカーがありますが、マーカーをクリックするとマーカーを追加した秒数から再生する事ができます。
録音ファイルから重要な所を最初から再生して探す必要はなくなるわけです。
また、再生中にも旗ボタンを押す事でマーカーを追加する事ができます。
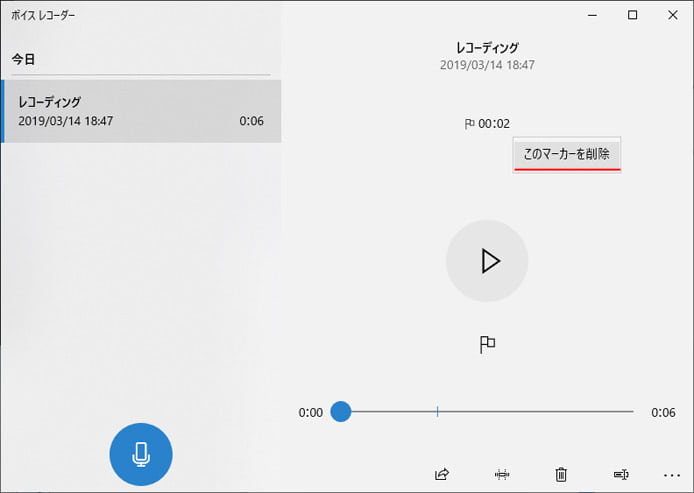
マーカーを削除するにはマーカーを右クリックして「削除」を選択します。
便利機能2:トリム
Windows10 のボイスレコーダーはただ録音するわけではなく簡単な編集機能もあります。それがトリムです。音声を切り抜いて短くする事ができます。
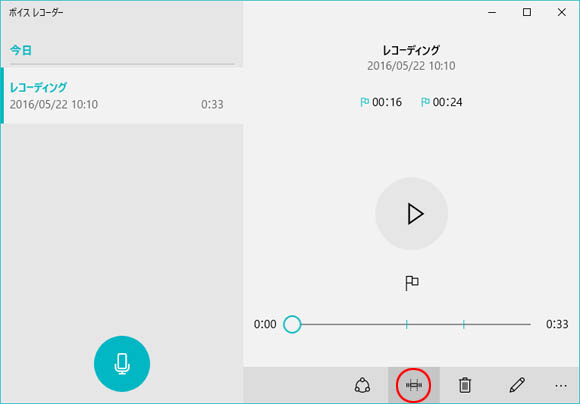
トリムをするには上図の赤丸部分のボタンを押します。
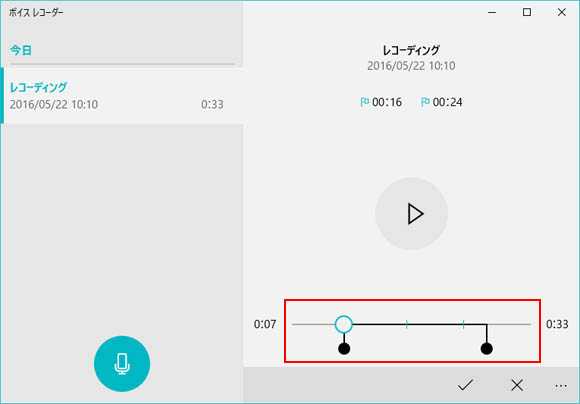
黒い丸のスライダーを左右に動かして切り抜きたい部分を指定します。前後の不要な部分をカットする事ができます。
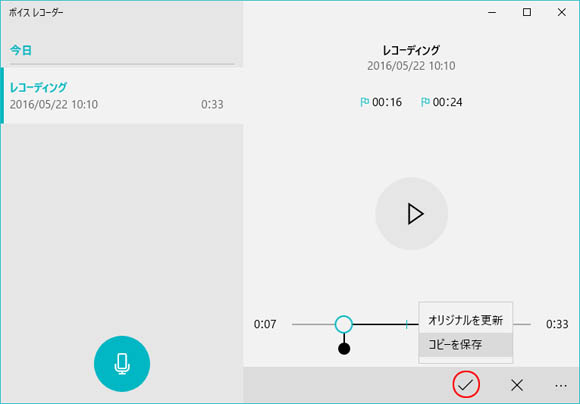
切り抜きたい部分を設定したら、チェックマークをクリックします。「オリジナルを更新」を選択すると、現在再生中のファイルがそのまま上書きされます。コピーを保存を選択すると元のファイルを残して新たに編集したファイルが別に保存されます。
録音ファイルの名前を変更する方法

ファイル名は自動的に「レコーディング」という名前が付きますが、ファイル名は自由に変更することができます。画面左側のファイルリストで名前を変更したいファイルを右クリックして、メニューの中から名前の変更を選択します。
録音ファイルはどこにある?
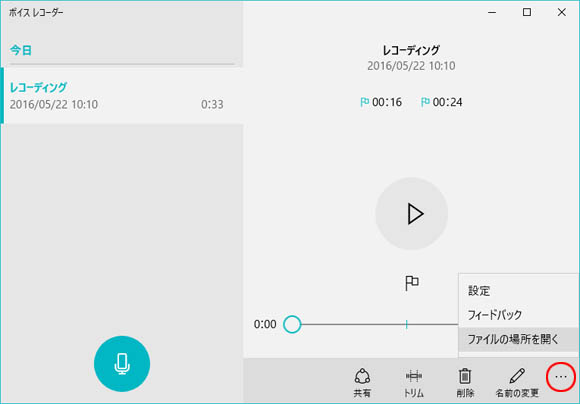
録音しても録音した音声ファイルがどこにあるかわからなければ、別のパソコンに移す事もできません。
録音したファイルの場所を開くには、画面右下の「…」ボタンを押して「ファイルの場所を開く」を選択します。すると録音ファイルが格納されたフォルダが開きます。
録音ファイルをメールで送信したり共有する
録音したファイルはボイスレコーダーアプリから直接メールに添付したり SNS で共有する事ができます。
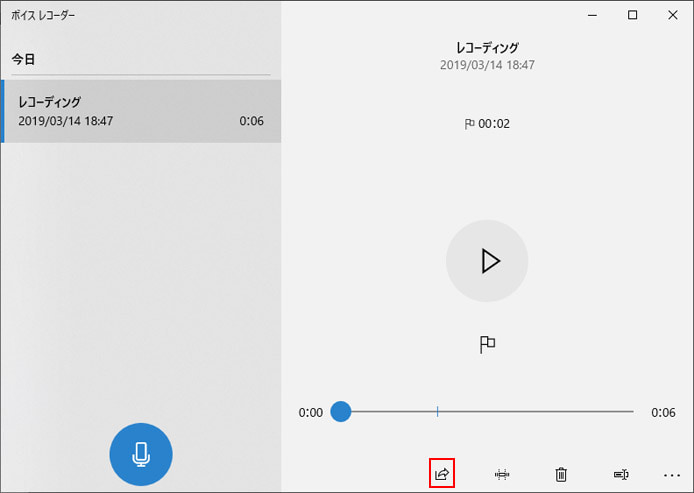
左側のファイルのリストから録音ファイルを選択し、赤枠部の共有ボタンを押してください。
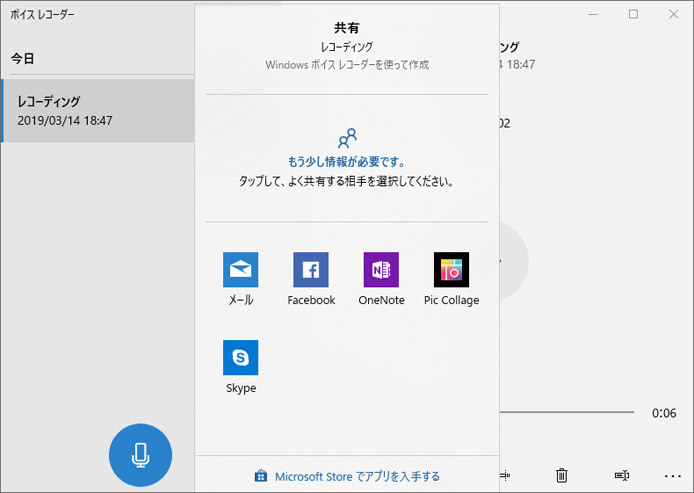
すると共有ウィンドウが開き、アプリを選択します。メールに添付したいなら、メールアプリ。Skype で送りたいなら Skype を。あなたのパソコンにインストールされているアプリで共有できるアプリがここに表示されています。
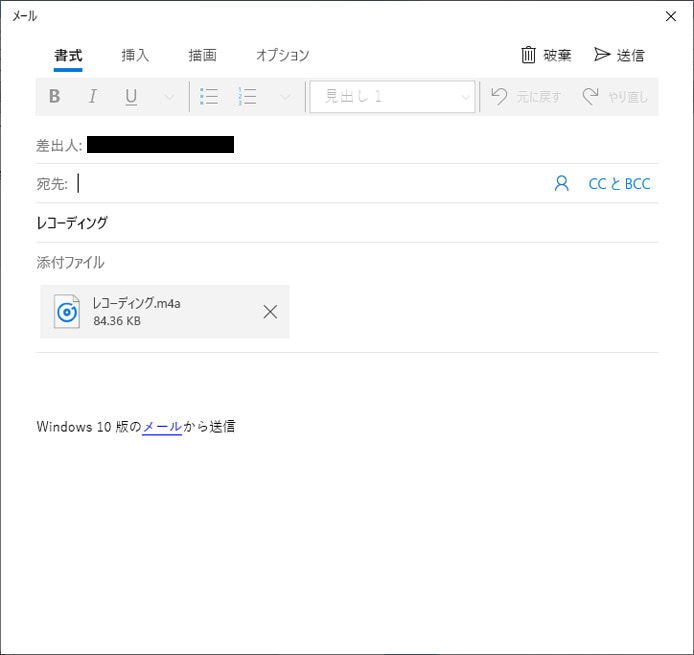
試しにメールに録音ファイルを添付してみました。ボイスレコーダーからメール作成画面が開き、直接録音ファイルを添付できました。
マイクの設定を確認する
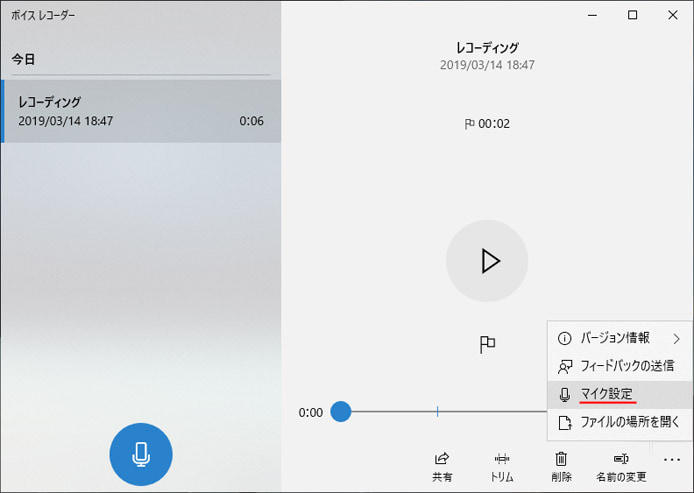
マイクで音が録れない場合はマイクの設定を確認してみましょう。画面右下の「…」ボタンを押し、マイクの設定を選択します。
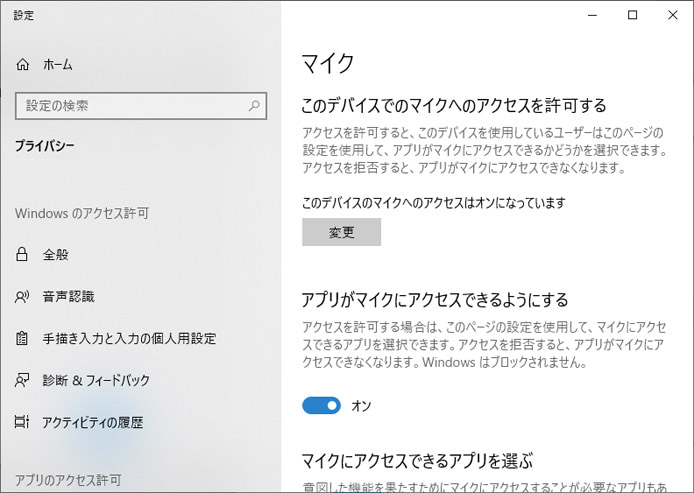
Windows のマイク設定画面が開きます。
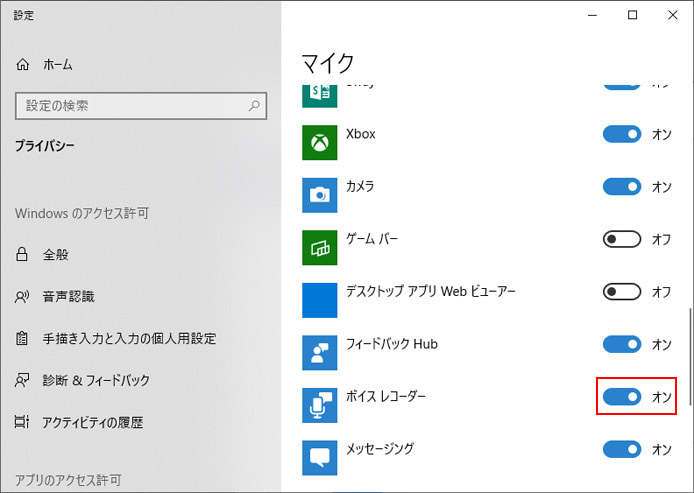
録音できない場合は、ボイスレコーダーにマイクを使う許可がおりてないのかもしれません。ボイスレコーダーがオンになっていれば OK です。また、接続している場所が間違っていないか、正しく差し込んでいるか確認してみてください。
録音ファイルをmp3に変換したい
ボイスレコーダーで録音されるファイル形式は m4a です。Windows10 で再生はできますが、汎用的な mp3 にしたい場合もあるでしょう。
mp3 にするには録音してから別のソフトで変換するしかありません。
Sound Converter というアプリをマイクロソフトストアからダウンロードする事で変換ができます。
Sound Converter を入手 - Microsoft Store ja-JP
Wave を mp3 に変換する前提の記事ですが m4a も mp3 に変換できます。
設定からマイクを設定する必要があります
ボイスレコーダーを起動すると「設定からマイクを設定する必要があります。」と表示されて録音できない場合があります。原因はボイスレコーダーにマイクの使用が許可されていないためです。
その場合は次のようにして設定してください。

まず、スタートメニューから設定を開きましょう。
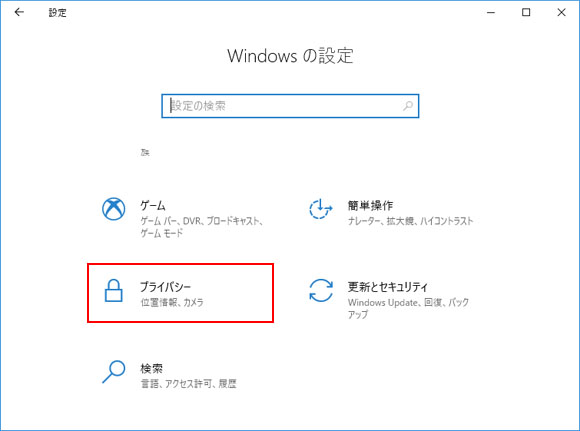
Windows の設定からプライバシーを選択します。
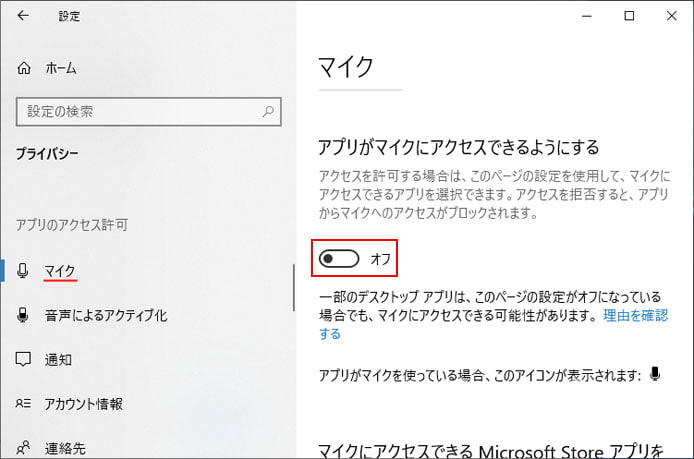
左メニューよりマイクを選択し、「アプリがマイクにアクセスできるようにする」のスイッチをオンにします。
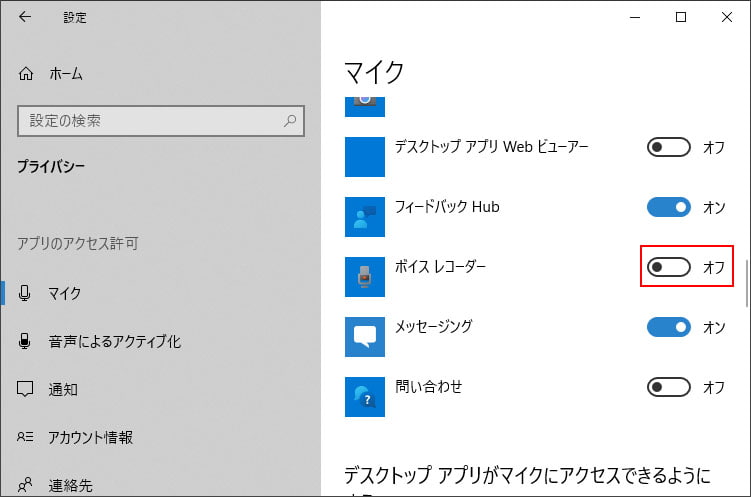
既にスイッチがオンになっている場合は、ボイスレコーダーのスイッチがオンになっているか確認してください。