
FAX という通信手段が日本で普及したのは1980年頃。インターネットが普及して FAX の利用は減ったものの、今でも一部で根強く残っています。
FAX は送りたい文書の紙を FAX 機器に差し込んで電話番号を入力して送信…というものが一般的に使われているものですが、実はパソコンがあれば FAX を送受信する事ができるのです。
Windows10 パソコンで FAX を送受信する事ができます。
目次
パソコンでFAXを送受信する為に必要なもの
必要なものはFAXモデムです。
インターネットも光回線が普及してからはモデムという言葉を聞く機会もなくなりました。インターネットの主流が ADSL だった頃はモデムが必須でした。
モデムとはデジタル信号とアナログ信号を相互変換する機器です。
文字や絵を電話線に通す為に音に変換、また音を元の文字や絵に変換する機能がモデムです。FAX を送ると「ピーーーゴロゴロゴロゴロ」って音が鳴りますよね。これが音を介して FAX を送っているのです。
USB で接続できるモデムも販売されています。このモデムに電話線を繋いで使います。
Windows FAX とスキャン
Windows10 パソコンで FAX を送るには「Windows FAX とスキャン」という標準アプリを使います。
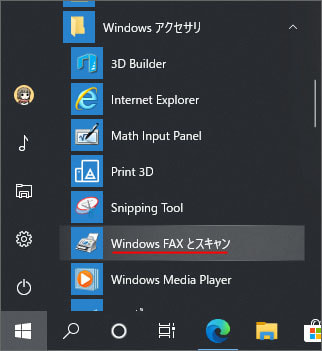
スタートボタンを押して、アプリ一覧の中の Windows アクセサリフォルダーにある「Windows FAX とスキャン」を起動します。
発信者の設定
送信した FAX が誰から送られてきたのか通知する為の設定です。
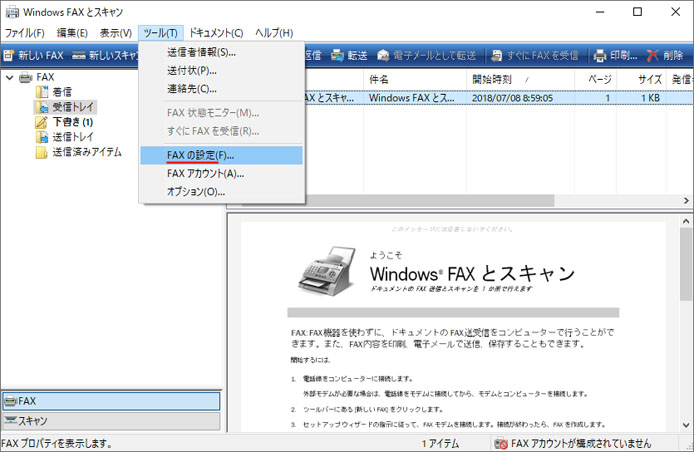
ツールメニューより「FAX の設定」を選択します。
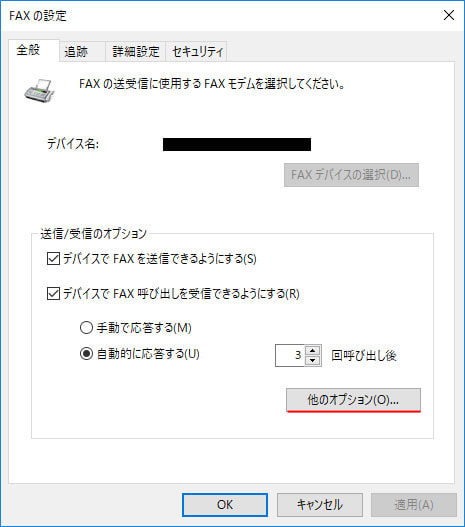
「送信/受信のオプション」の項目にある他のオプションボタンを押します。
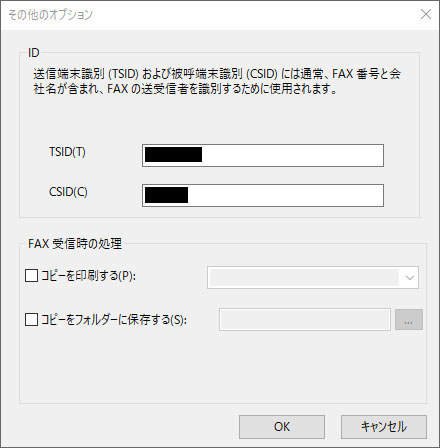
TSID にあなたの FAX 番号を入力して OK ボタンを押します。
FAXアカウントの設定
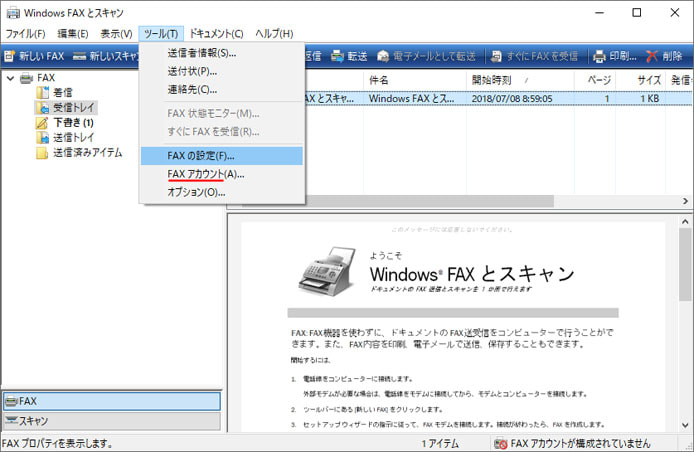
ツールメニューから FAX アカウントを選択します。
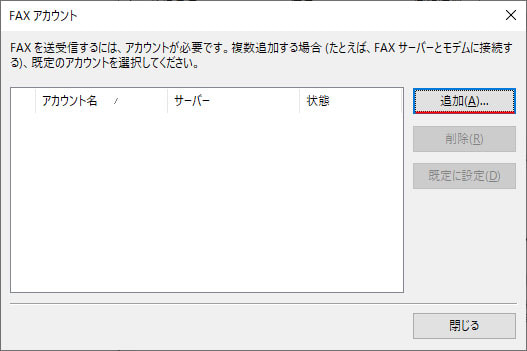
追加ボタンを押します。
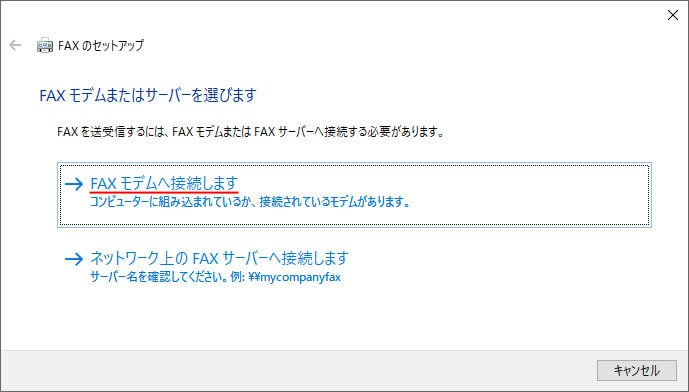
FAX モデムへ接続しますを選択します。
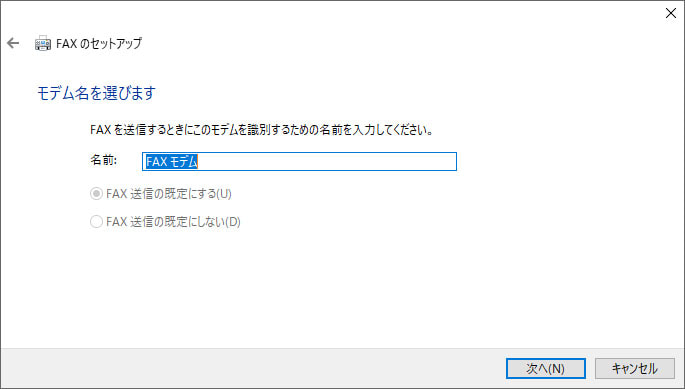
モデムに適当に名前を付けて、次へボタンを押します。
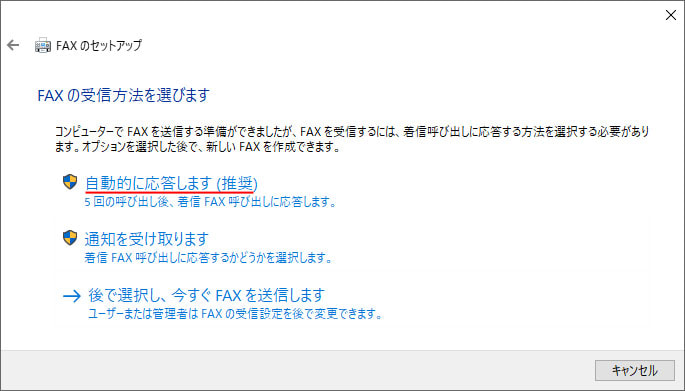
FAX を受信する時にどういう対応をするかという設定です。通常は「自動的に応答します」を選択します。
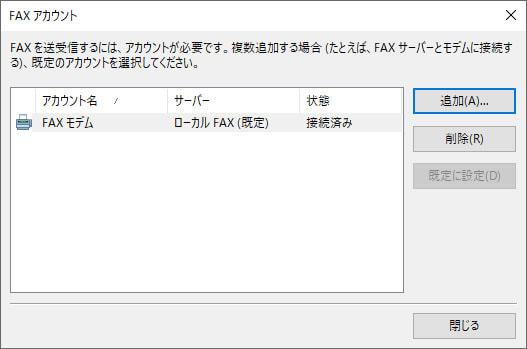
FAX アカウントが追加されました。
所在地情報の設定
モデム接続する前に所在地情報を設定する必要があります。
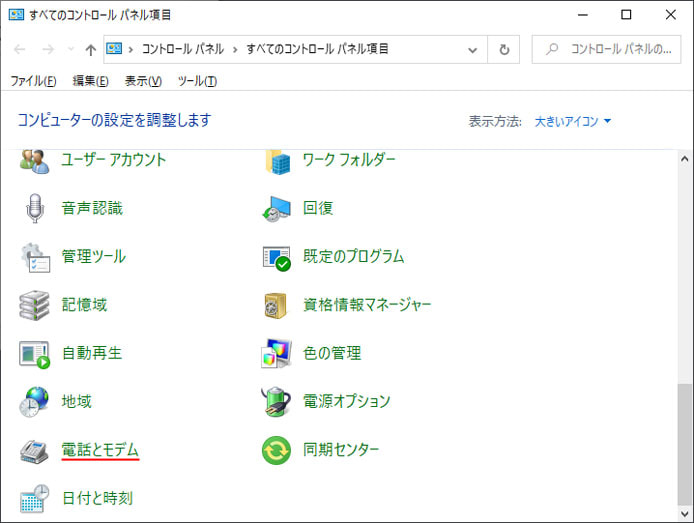
コントロールパネルより「電話とモデム」を選択します。
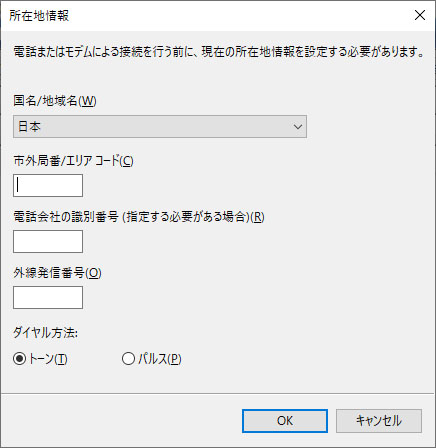
あなたの電話番号の市外局番を入力します。ダイヤル方法をトーンかパルスを選択して OK ボタンを押します。
判別方法は以下の通り。
- トーン:電話をかける時ピッポッパッと鳴る
- パルス:電話をかける時ピッポッパッと鳴らない
FAXの送信方法
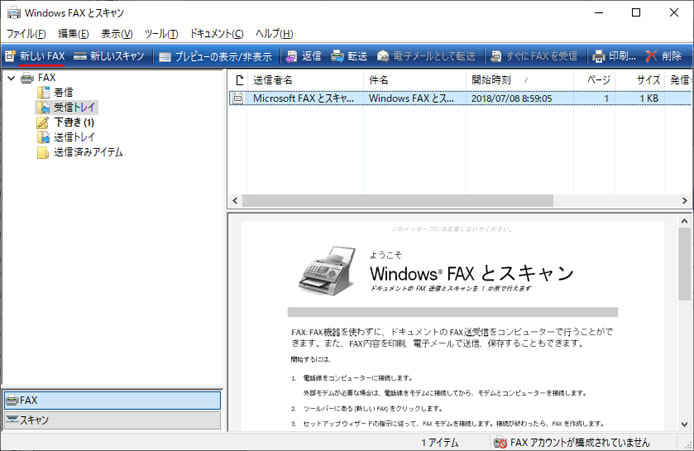
新しいFAX ボタンを押します。
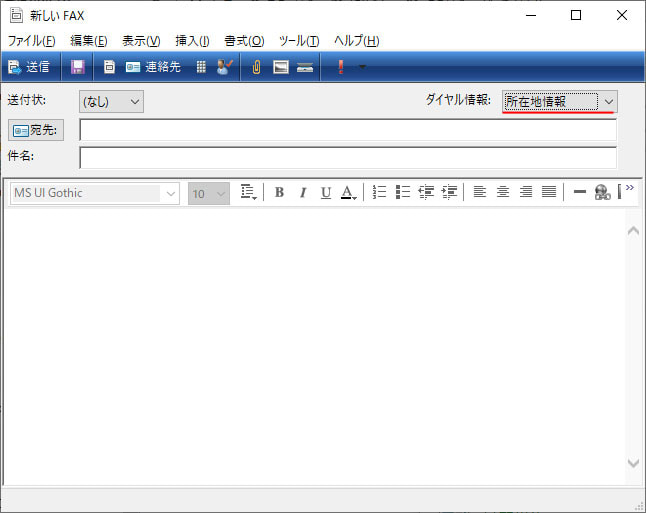
メール作成画面のようなウィンドウが表示されます。
ダイヤル情報には先程設定した所在地情報を選択します。
宛先には送信相手の FAX 番号を入力してください。
本文に書かれた内容が FAX として送信されます。
添付ファイルを送る
メールのように添付ファイルを送る事もできます。ただし、送れるファイルの種類は限定されています。
- jpg
- tiff
- txt
- wordファイル
- Excelファイル
メールのようにファイル自体が送られるわけではなく、FAX 受信時には紙で出力されます。
Excel ファイルはマクロなどは全て無効化され、保存した時のシートのみが出力されます。
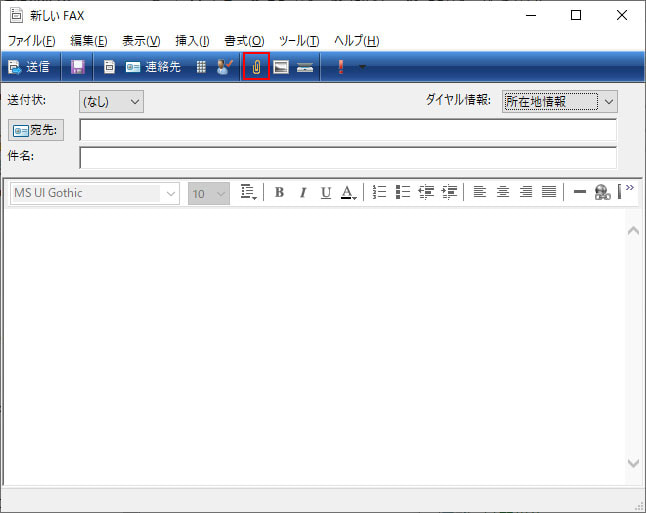
クリップボタンを押して添付ファイルを挿入します。
最後に送信ボタンを押すと、FAX の送信が始まります。
関連記事
スキャナでスキャンする方法は?


