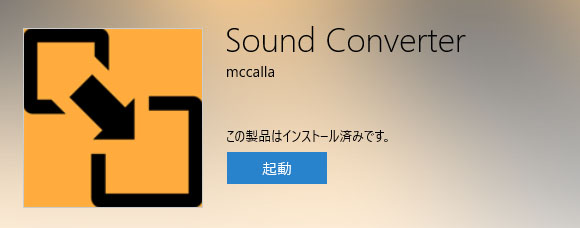
Windows10 で音声ファイルの wave ファイルを mp3 ファイルに変換(エンコード)する方法についてお探しでしょうか?
インターネット上では wave ファイルを mp3 に変換するフリーソフトが山のように存在しますが、そう簡単にできるものばかりではありません。
Windows10 ではいたって簡単なシンプルな操作方法で wave ファイルを mp3 に変換できるアプリがあります。インストールするだけで wave を mp3 に変換する事ができまし、マイクロソフトストアからダウンロードするアプリなので安心です。
ここでは無料アプリ「Sound Converter 」を使用して Wave ファイルを mp3 ファイルに変換する方法を解説します。
目次
動画で見る
waveとmp3の特長
まず wave ファイルと mp3 ファイルの特長について確認しておきましょう。
wave
wave ファイルには以下の特長があります。
- 高音質
- 編集が簡単
- サイズが大きい
wave ファイルは最も高音質で、音量を調節するなど編集も簡単です。ただし、サイズが大きいという特長があります。
高音質なので Wave ファイルでハードディスクやプレイヤーに保存すると、あっというまに容量を圧迫してしまうという事もあり得ます。
mp3
mp3 ファイルには以下の特長があります。
- 音質はwaveに劣る
- 編集はできない
- 圧縮されるのでサイズが小さい
mp3 は wave ファイルを圧縮するので音質は wave には劣りますが、音質の劣化はそこまで気にならない程度にサイズを小さくできます。
サイズは変換ビットレートによるので一概には言えませんが、だいたい1/5から1/10までサイズを落とす事ができます。
mp3ファイルを編集するには一度 Wave に変換してからしか編集ができません。音質は良くなる事はないので悪くなる一方です。
waveをmp3に変換するアプリ「Sound Converter」の使い方
Windows アプリの「Sound Converter」を使います。マイクロソフトストアからダウンロードできます。サウンドコンバーターといういかにもどこにでもありそうな名前なので見つけづらいのが難点です。
インストール
ブラウザで上記の Microsoft のアプリストアへアクセスするか、タスクバーにあるストアアプリからアクセスします。
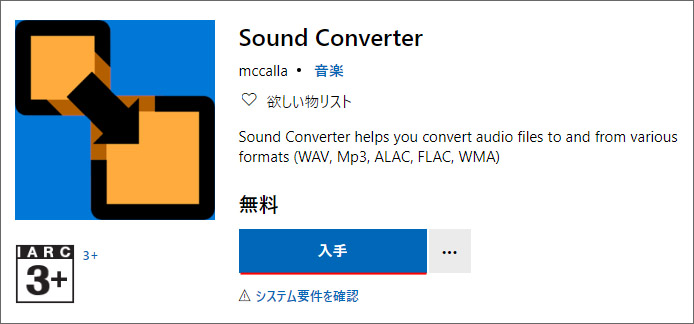
入手ボタンを押すとマイクロソフトアプリが開き、ダウンロードとインストールが始まります。
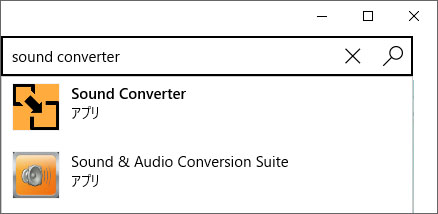
ストアアプリからの場合、右上の検索窓から「Sound Converter」と入力して検索します。
英語版ですが安心してください。ほとんど英語を読む必要はありませんので直感的に操作する事ができます。(無料アプリなので広告は出ます。)
使い方
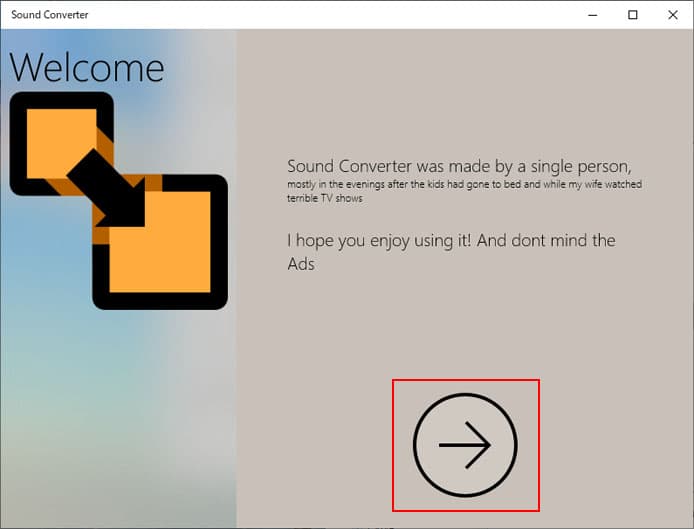
Sound Converter のアプリを開くと最初に上図のような画面となります。
Sound Converter はほとんどの場合私の子どもが寝た後、そして私の妻が夕方のテレビを見ている時に一人で開発したものです。私は Sound Converter を楽しんで使ってくれることを願います。
このような事が書かれています。矢印ボタンを押すと次へ進みます。
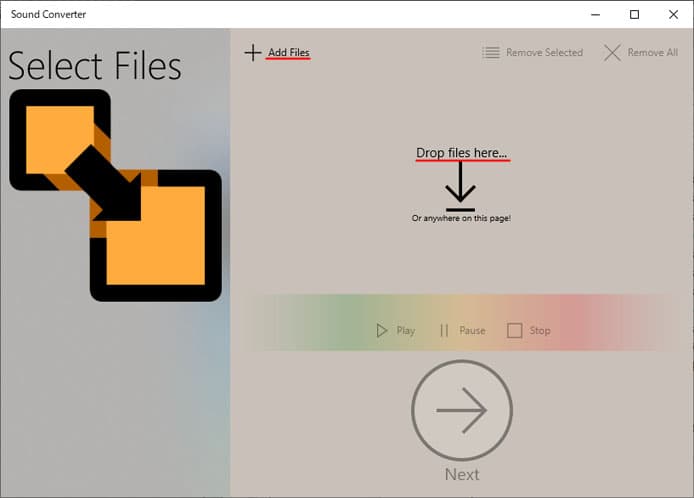
次は mp3 ファイルに変換したい Wave ファイルを選択します。画面上部の Add files ボタンを押すか、Wave ファイルを中央へ直接ドラッグアンドドロップします。
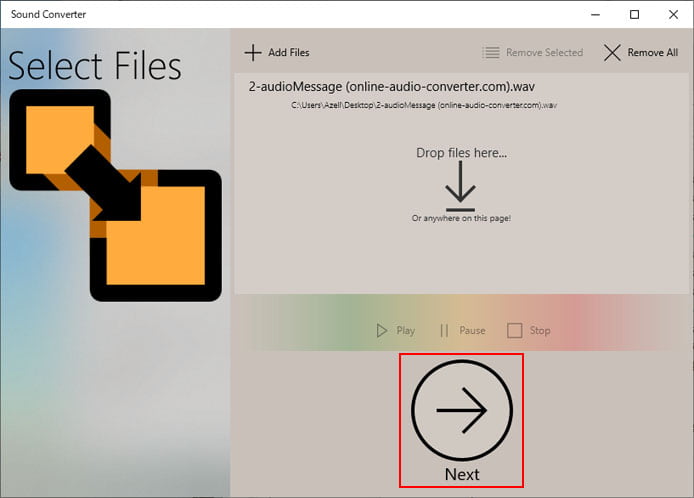
Wave ファイルを追加しました。矢印ボタンを押して次へ進みます。
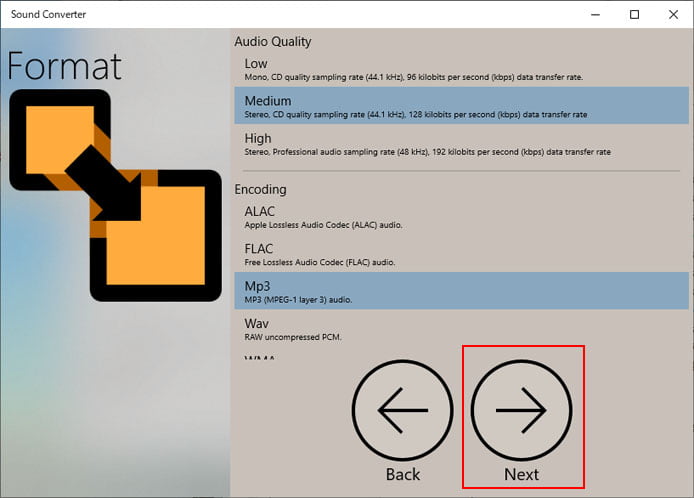
ここではファイルの変換形式とクオリティを選択します。クオリティは次の3つから選択です。
- Low:96kbps
- Medius:128kbps
- High:192kbps
クオリティによってビットレートとサンプリングレートも異なります。それ以上の詳細な設定はできませんが High を選んでおけば十分に聴けるレベルでしょう。
- ALAC
- FLAC
- MP3
- WMA
変換ファイル形式は上の4つの中から選べますが、ここでは MP3 を選択します。
矢印ボタンを押して次へ進みます。
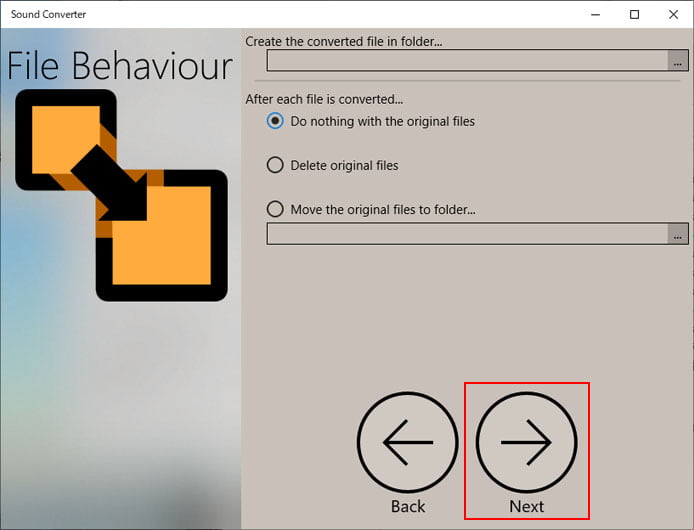
ここでは変換後のファイルをどこに保存するか、元の Wave ファイルをどうするかを決める場所です。
Create the converted file in folder... は変換後のファイルをどこに保存するかを設定しますが、設定しなくても先へは進めます。指定しない場合は、ミュージックフォルダーに保存されます。
- Do nothing with the original files(元の wave ファイルを残します)
- Delete original files(元の wave ファイルを削除します)
- Move the original files to folder...(元の wave ファイルを指定フォルダーへ移動します)
矢印ボタンを押して次へ進みます。
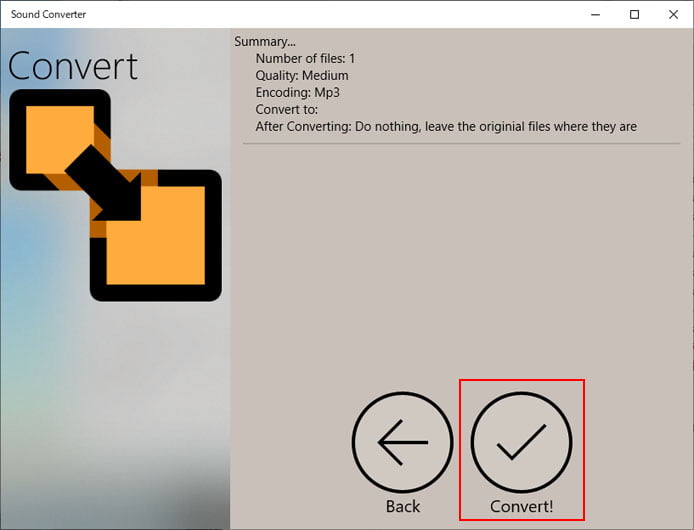
ここは最終確認画面です。Convert ボタンを押すと mp3 への変換が始まります。
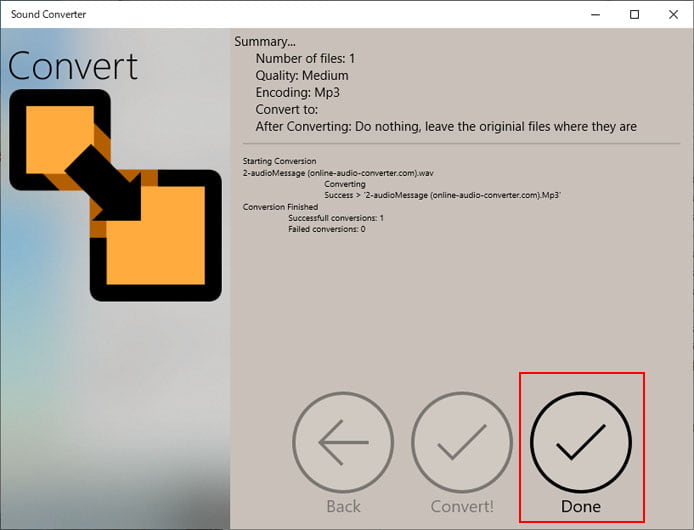
驚くほど高速に変換されてビックリです。およそ3秒ですよ、早すぎでしょう。最後に Done ボタンを押して終了です。初期画面に戻ります。
変換後の保存場所
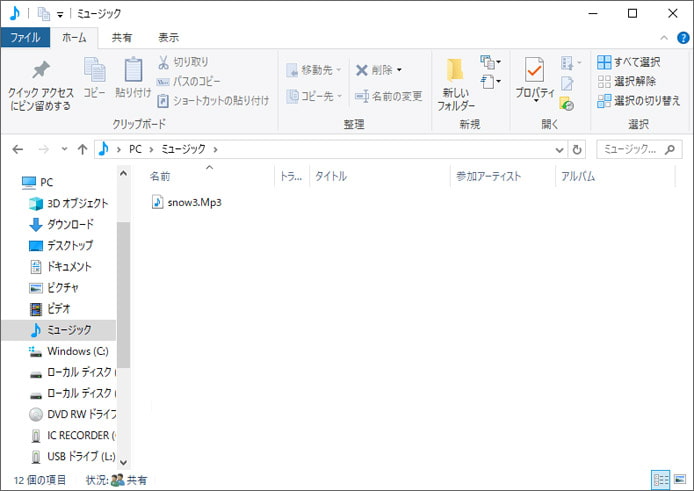
変換後のファイルは C ドライブのミュージックフォルダに保存されます。
おわりに
質の悪いフリーソフトの場合、雑音が入ったりして満足のいく変換ができない事がありますが、このアプリは綺麗に変換されていると思います。音質も申し分ないです。
シンプルでわかりやすく直感的に操作できるのでおすすめの mp3 エンコーダーアプリです。
