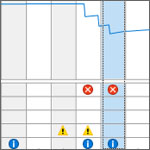
Windows10 には信頼性モニターというものが搭載されています。これはシステムの安定性を1~10の数値で評価するグラフで、システムに影響を与えているソフトウェアやハードウェアを確認する事ができて故障の予兆も確認できるツールです。
もしパソコンの調子が悪いなと思ったら、信頼性モニターでシステムの安定性をチェックしてみましょう。放置しておくと最悪の場合 Windows10 が起動しなくなるようなトラブルに陥る事もあります。
信頼性モニターを表示する方法
信頼性モニターはコントロールパネルから表示します。
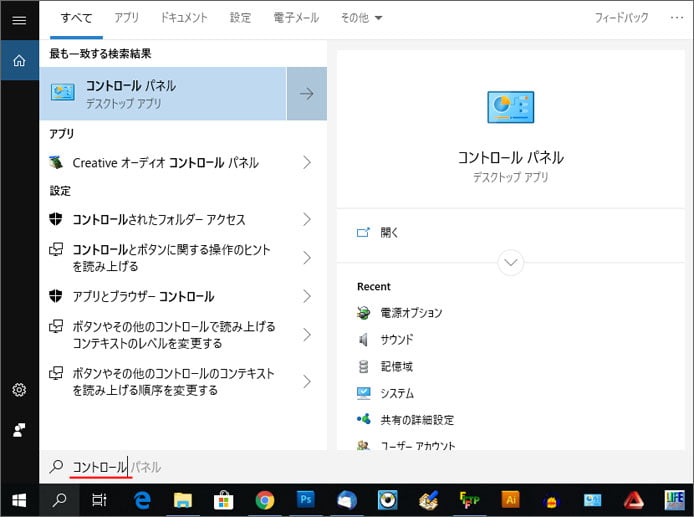
画面左下の検索窓より「コントロールパネル」を検索するとすぐに開けます。
他にもコントロールパネルを開く方法はあります。
-

-
Windows10のコントロールパネルの開き方とショートカットを作る方法
Windows10 でコントロールパネルの開き方と、今後楽に開くためのショートカット作成方法を解説します。 Windows10 での設定は設定アプリで行うようになりましたが、コントロールパネルも存在し ...
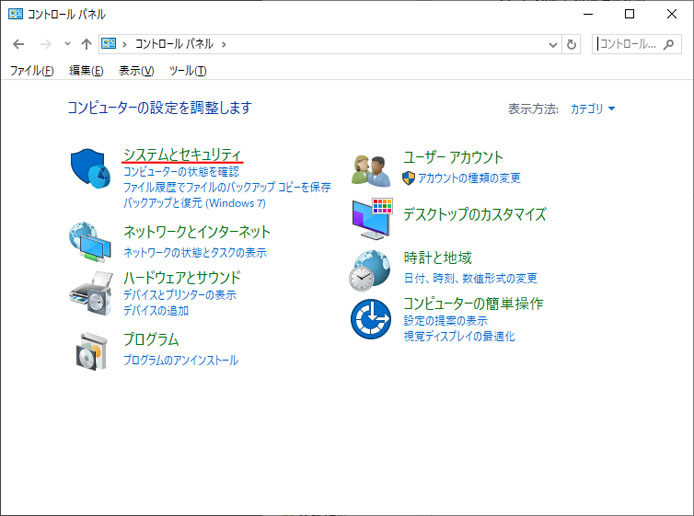
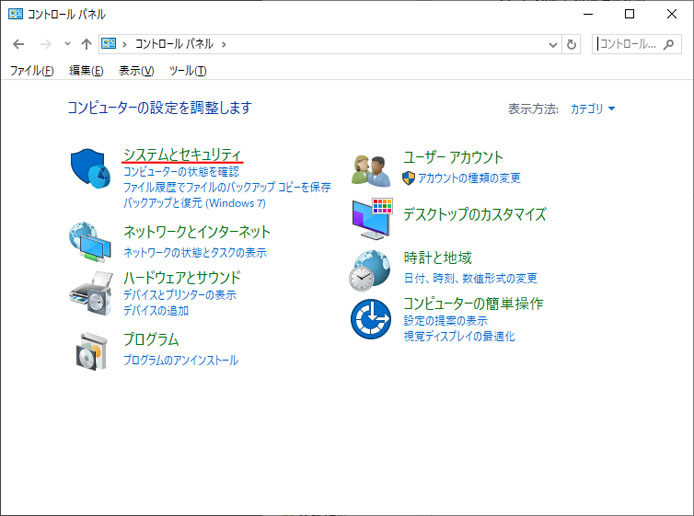
コントロールパネルから「システムとセキュリティ」を開きます。
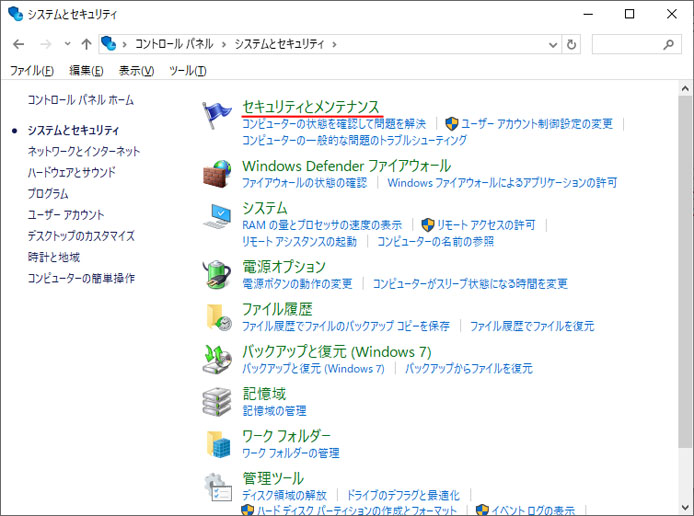
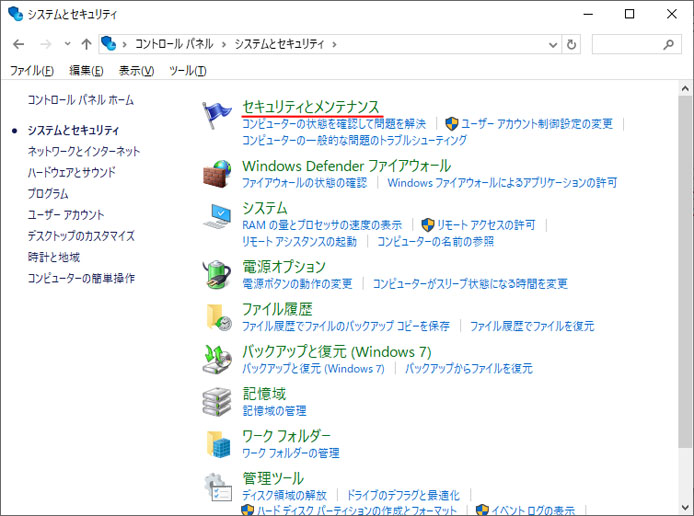
続けてセキュリティとメンテナンスを開きます。
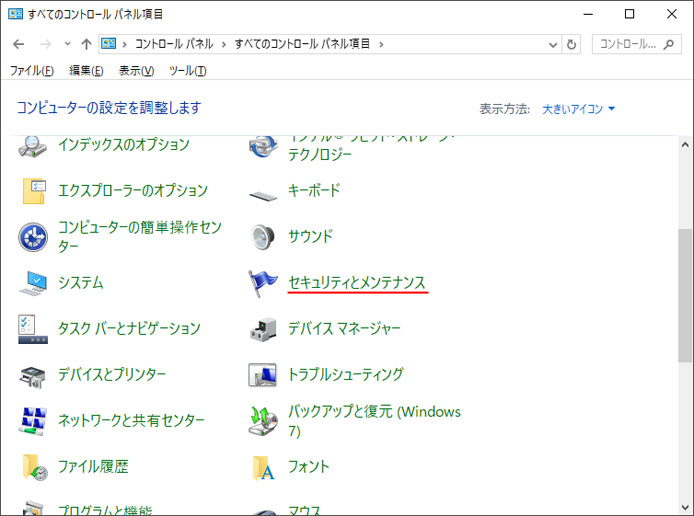
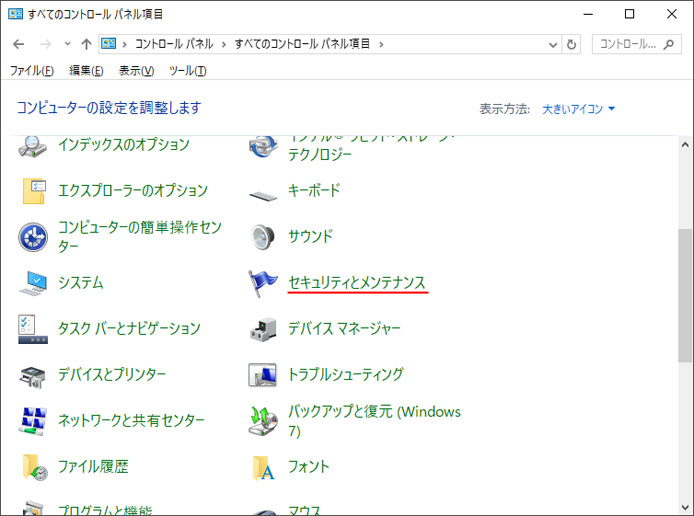
コントロールパネルがアイコン表示の場合は「セキュリティとメンテナンス」を開きます。
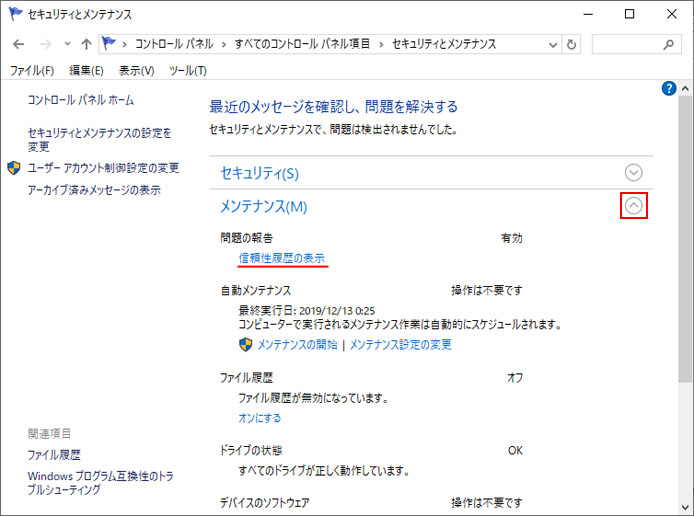
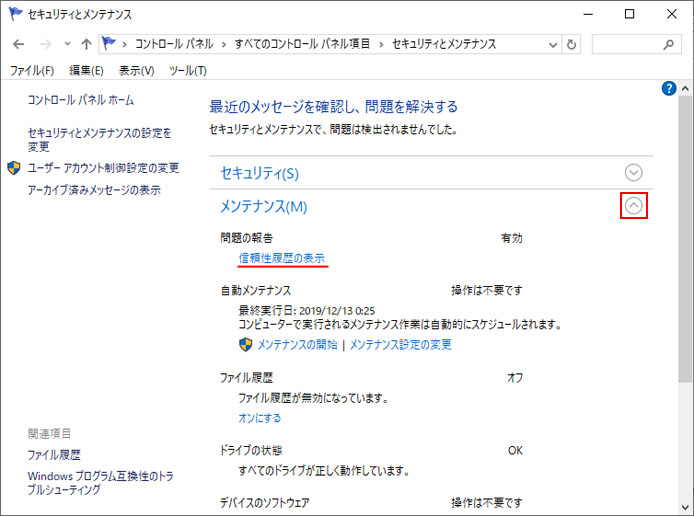
セキュリティとメンテナンスを開いたら、メンテナンスの項目を開いて「信頼性履歴の表示」を選択します。
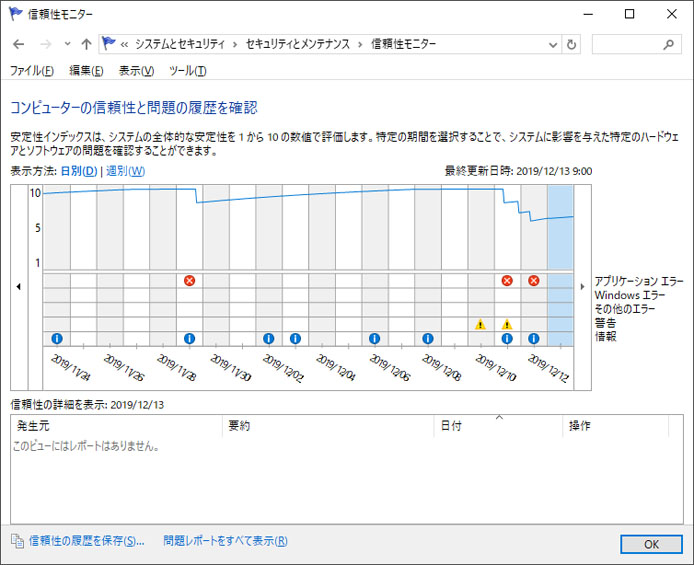
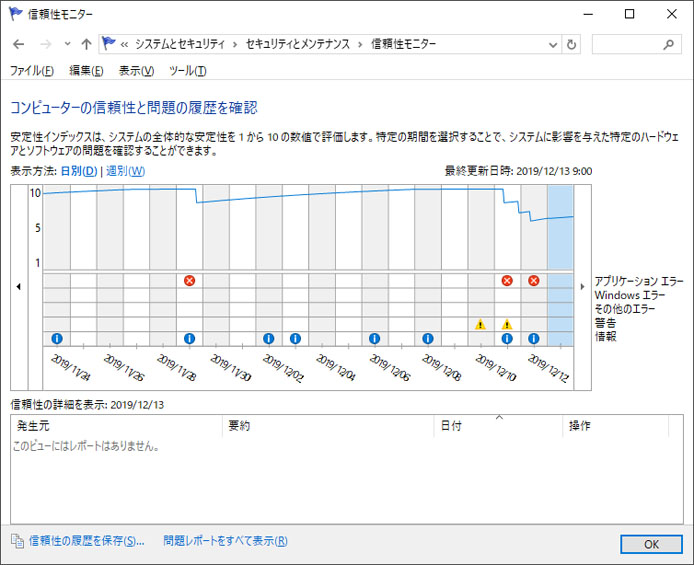
信頼性モニターが表示されました。
信頼性モニターの見方
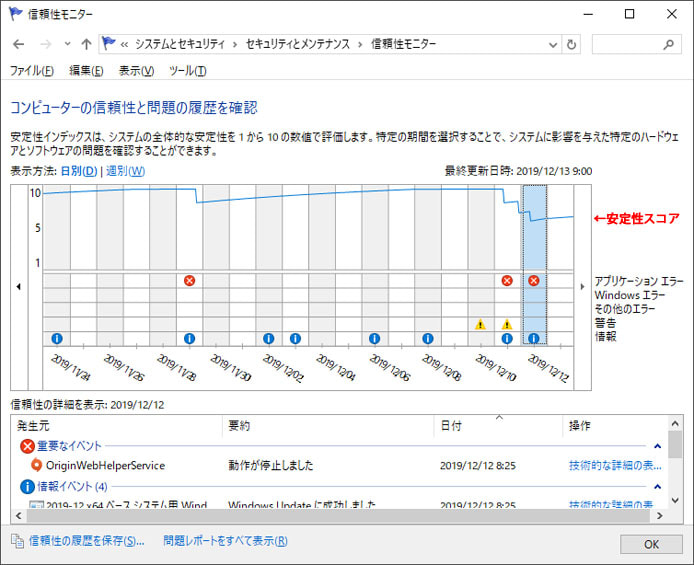
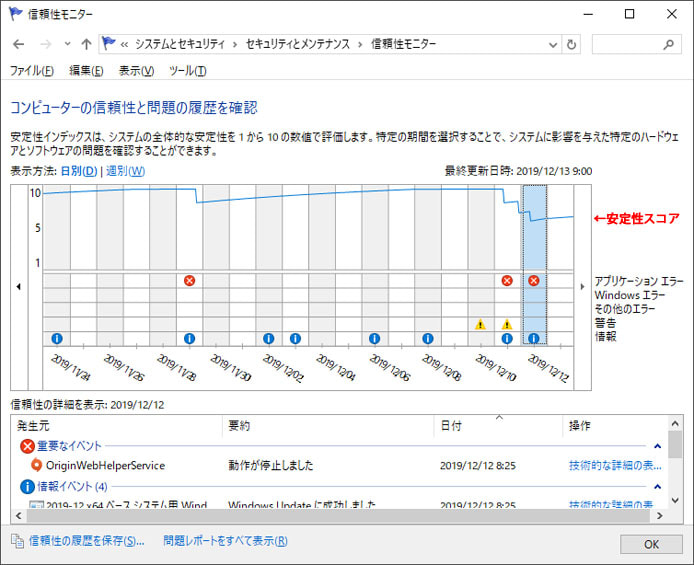
画面上部の青い折れ線グラフは、システムの安定性を評価した日別折れ線グラフです。中央には赤い×マークや!マークが表示されています。これはエラーや警告を表しています。エラーが発生した日にはガクッと信頼性が低下している様子が見て取れます。
画面下部には信頼性が損なわれたエラーや警告の詳細が表示されます。
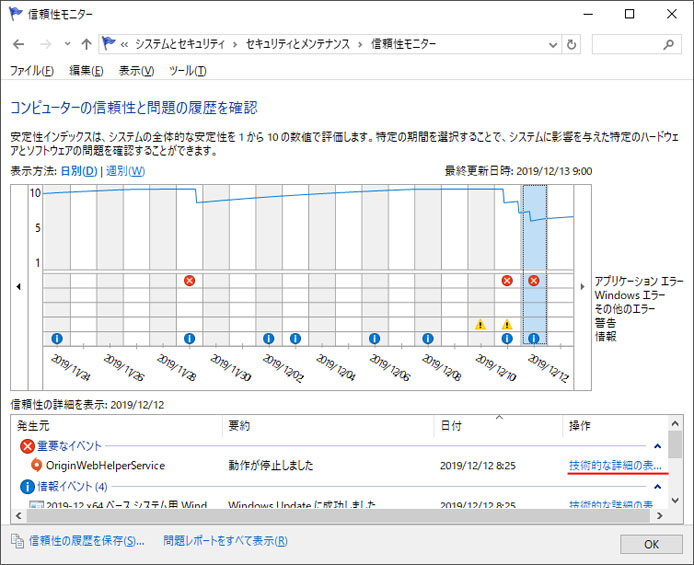
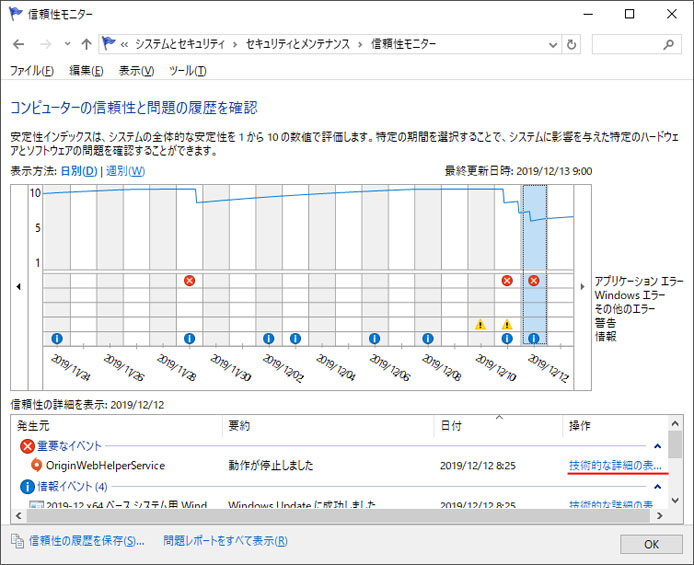
発生したエラー一覧で「技術的な詳細の表示」をクリックすると更にエラーの詳細を確認できます。
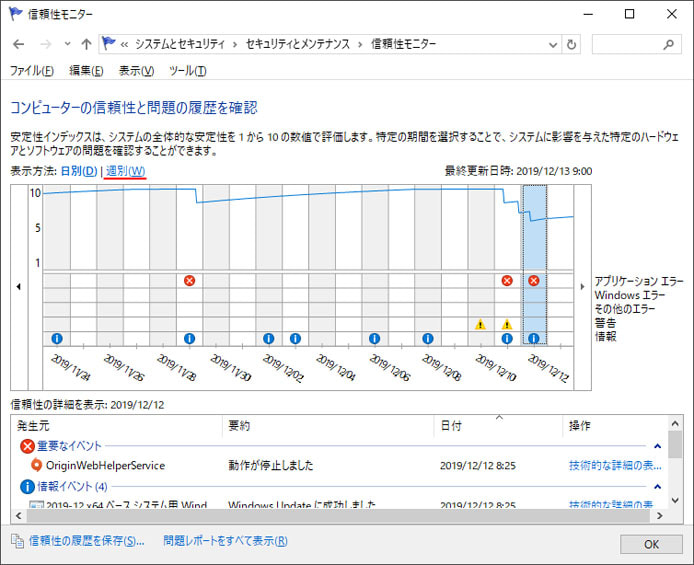
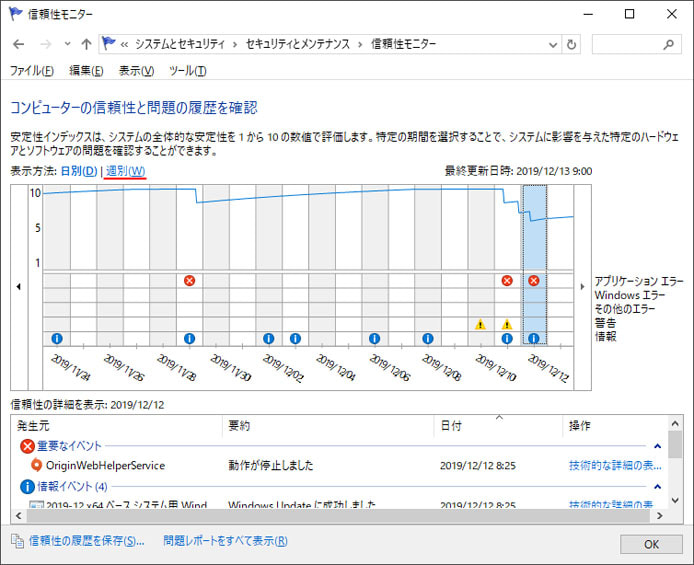
表示方法を週別にすると、更に長期間の信頼性グラフを確認できます。
Windows のエラーが頻発していればシステムの異常が発生していますし、ハードウェア的なエラーが発生していればハードディスクやメモリ、マザーボードの故障が近い恐れがあります。イベントビューアーも合わせて確認してみましょう。
-



-
Windows10でイベントビューアーを確認する方法とショートカット作成
Windows10 でイベントビューアーを起動する方法を解説します。 イベントビューアーとは、Windows の動作ログやエラーログをわかりやすく表示してくれるプログラムです。 パソコンの動作がおかし ...
対策
ソフトウェアのエラーが発生しているのであれば、ソフトウェアのアップデートがあれば更新してみる、再インストールしてみるなど。
ハードウェア的なエラーが発生している場合は、ドライバーの更新、最近追加したハードウェアでエラーが発生している場合は取り外してみて様子を見てみましょう。
ハードディスクや SSD の寿命を確認できるソフトウェアもあります。
-


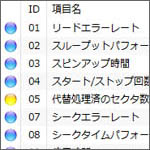
-
Windows10でSSDやハードディスクの寿命を調べるフリーソフト「CrystalDiskInfo」
パソコンも機械ですからいつか壊れます。データを記録しているハードディスクや SSD も実は消耗品で永久的に使えるものではありません。突然壊れる時がやってくるのです。壊れたら Windows は起動でき ...
ハードディスクや SSD も永久に使えるものではありません。寿命が来る前に新しいものに取り替えれば、大切なデータを失うこともありません。
関連記事
メモリの異常を検知できるエラーチェックツールも標準であります。 Windows パソコンを長年使っていると何かしら不具合が出てくるものです。それはハードディスクやメモリの経年劣化による場合もあり、パソコンが遅くなったりブルースクリーンが発生したりする事もあります。 ...
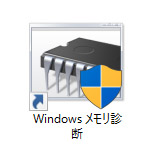
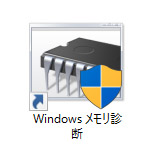
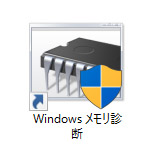
Windows10でメモリ診断を実行してエラーチェックを行う方法

