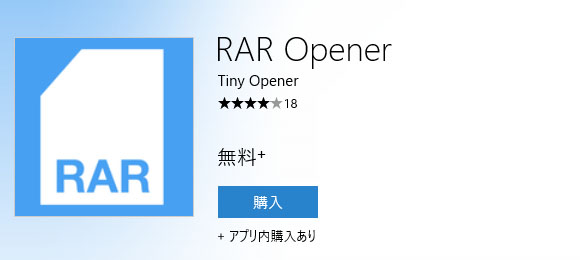
Windows10 で RAR ファイルを解凍する方法を解説します。
Windows10 では標準で RAR を解凍する事ができないので、別途解凍アプリを使用します。
ここでは以下のアプリを使用して解凍する手順を解説します。
- RAR Opener
- Lhaplus
- 7zip
- StuffIt Expander
目次
RARを解凍するには?
RAR Openerで解凍
RAR Opener は RAR ファイルを解凍する事に特化した無料アプリです。
ですが RAR 以外にも zip なども解凍できます。実にシンプルな操作で RAR ファイルを解凍します。(無料アプリの為、広告が出ます。)
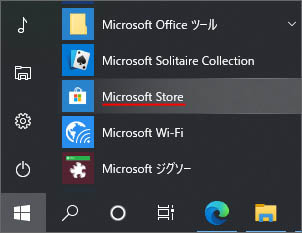
スタートボタンを押して、アプリ一覧から Microsoft Store を開きます。

ストアアプリの上部にある検索窓で「RAR Opener」を検索してください。
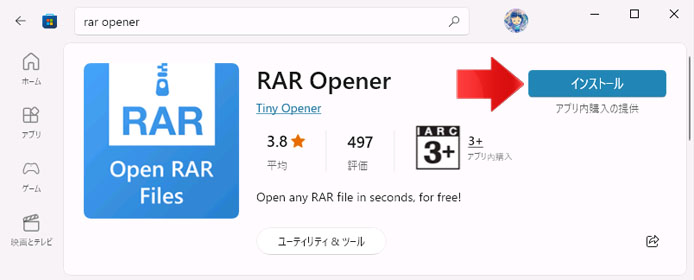
インストールボタンを押すと、ダウンロードとインストールが始まります
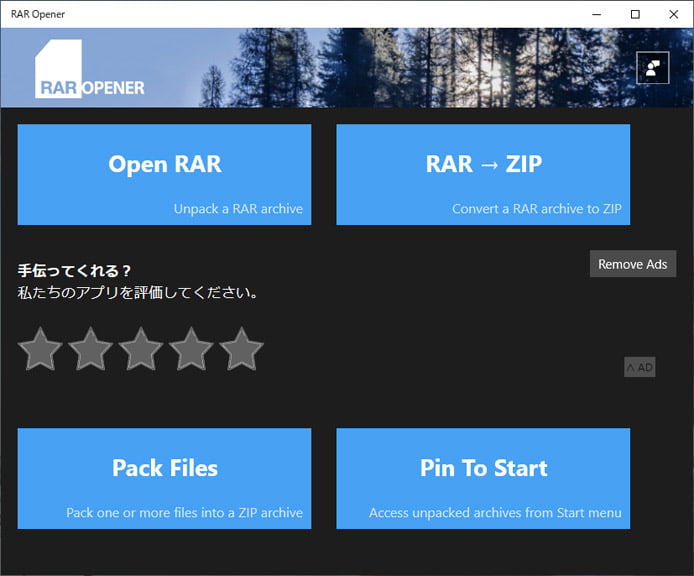
RAR Opener を開くと上図のような画面が開きます。青いボタンが並んだとてもシンプルな画面です。
順番に次のような機能を持つボタンが並んでいます。
- Open RAR(解凍)
- RAR → ZIP(RARをZIPに変換)
- Pack Files(ZIPに圧縮)
- Pin to Start(スタートメニューにピン留め)
RAR ファイルを解凍するには Open RAR ボタンを押しましょう。
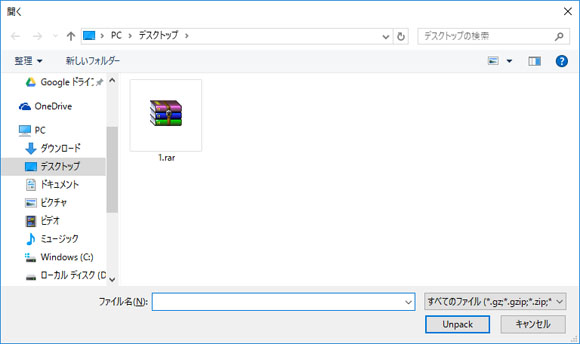
そして解凍したい RAR ファイルを選択し Unpack ボタンを押します。
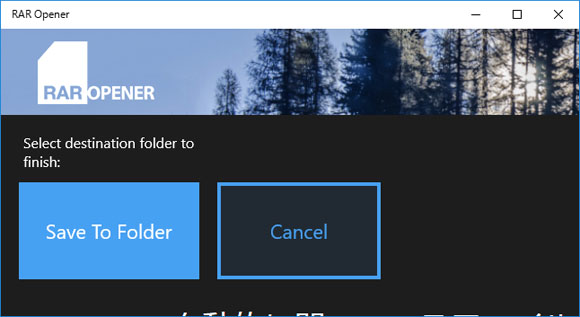
次に Save To Folder ボタンをクリックして解凍後のファイルの保存先を選びます。
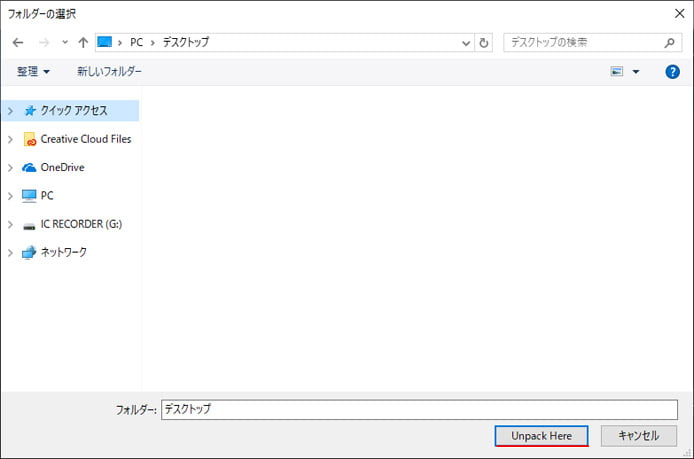
デスクトップに解凍したければ、デスクトップを一度選択した後に Unpack Here ボタンを押します。
すると数秒で解凍完了です。先程選んだ保存先のフォルダに解凍されたファイルが入っています。
Lhaplusで解凍
昔から人気の解凍ソフト Lhaplus でも RAR を解凍できます。
Vector などのサイトでダウンロードしてください。
Lhaplusの詳細情報 (ダウンロードサイト)
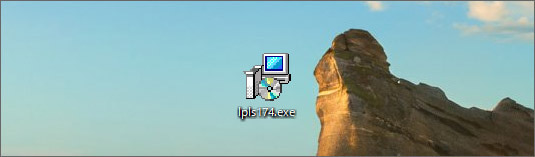
exe ファイルがダウンロードされるので、これを開いてインストールを行います。
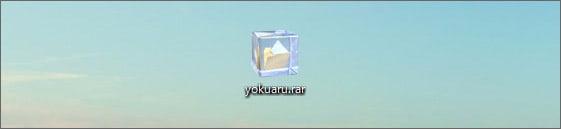
Lhaplus をインストールすると rar ファイルのアイコンが上図のように変わります。ダブルクリックで開けば解凍が始まります。
ダブルクリックで開けない場合、右クリックして「プログラムから開く」→「Lhaplus」を選択してください。
7zipで解凍
RAR を解凍できる無料ソフトで「7zip」があります。
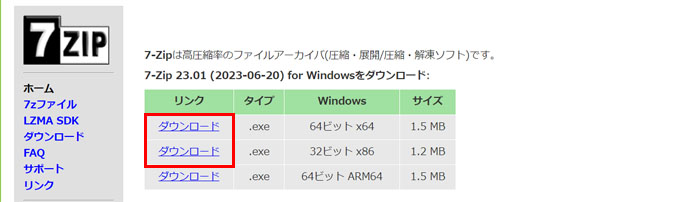
Windows10 のビット数が64ビットなら64ビット版を、32ビットなら32ビット版をダウンロードしてインストールしてください。
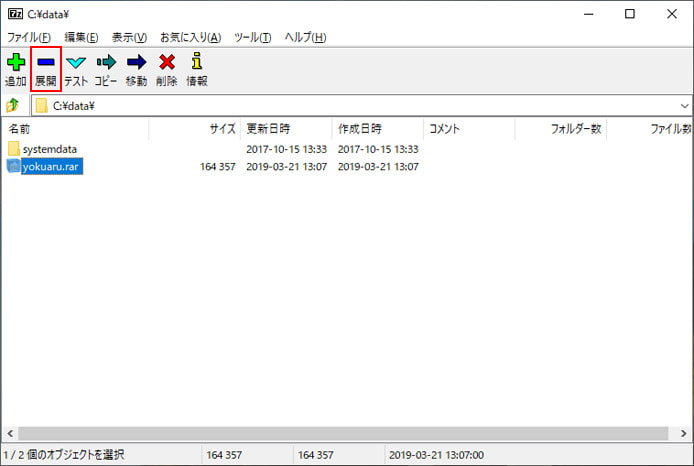
解凍方法は、RAR ファイルを選択して展開ボタンを押します。7zip にドラッグアンドドロップをすると圧縮されてしまうので要注意。
StuffIt Expanderで解凍
MacOS の圧縮ファイルを解凍できる「StuffIt Expander」でも rar ファイルを解凍する事ができます。
アメリカの会社が開発した解凍ソフトで英語ですが、ほとんど英語を読む必要はありません。
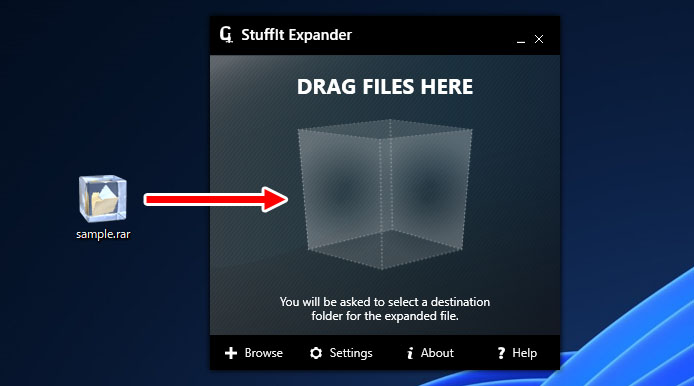
StuffIt Expander を開いて RAR ファイルをドラッグアンドドロップします。
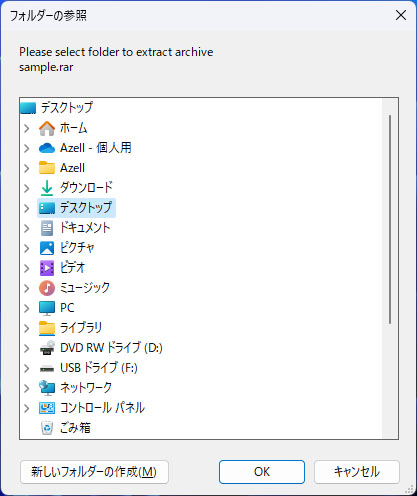
解凍場所を指定して OK ボタンを押すと、RAR ファイルの解凍が始まります。
エラーでRARファイルを解凍できない「場所が利用できません」
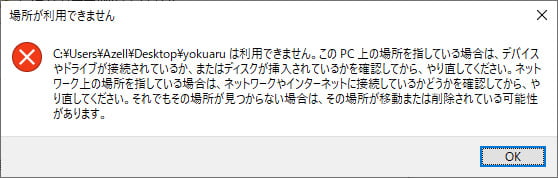
RAR ファイルを解凍する時によくあるエラーで「場所が利用できません」というものがあります。圧縮した時のソフトと解凍時のソフトの相性で発生するようです。
そういう時の対処法としては、他の RAR を解凍するソフトを使ってみましょう。
コラム:Windows11でRARに対応
2023年5月にマイクロソフトが Windows11 で RAR に対応すると発表しました。
まだ試験段階ではありますが、そのうち大型アップデートで正式版にも実装される見込みです。
なお RAR 対応は解凍のみ(暗号化ファイル除く)で、RAR ファイルの圧縮は非対応のままだそうです。

