
Windows での圧縮ファイルで一般的なものは zip ですが、7z という変わった圧縮ファイル形式もあります。zip に比べて 7z は非常に高い圧縮率を特長としており、巨大なファイルの配布には 7z で圧縮されている場合があります。
しかしいくら圧縮率が高いといっても一般的な圧縮ファイルではありませんので、Windows10 にも標準で対応していません。この 7z ファイルを Windows10 で解凍する方法を紹介します。
7zファイルを解凍する「7Z Opener」
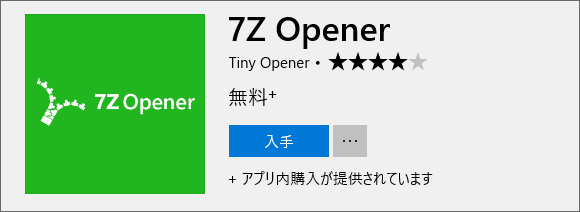
Microsoft Store で公開されている無料アプリ「7Z Opener」を使えば 7z ファイルを解凍する事ができます。ちなみに 7z だけではなく rar や zip も解凍する事が可能です。英語アプリですが、操作は簡単です。
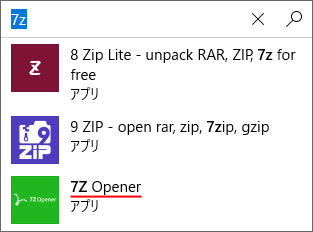
Microsoft Store で 7z opener を検索しましょう。アプリのページを開いたら青い「入手」ボタンをクリックします。これで自動的にインストールが始まります。

7z opener を開くと上図のような画面になります。無料アプリですから中央には広告が表示されています。7z を解凍する為に「Open 7Z」ボタンをクリックしましょう。
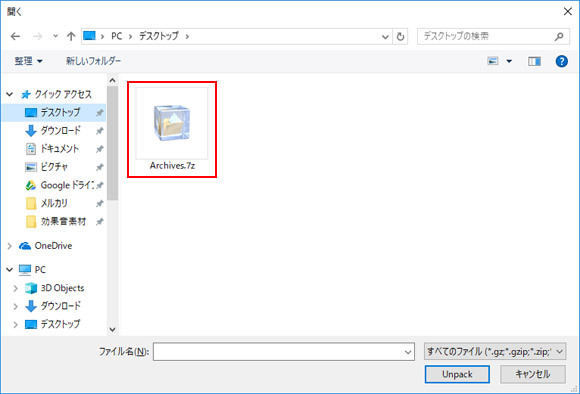
解凍したい 7z ファイルを選択しましょう。
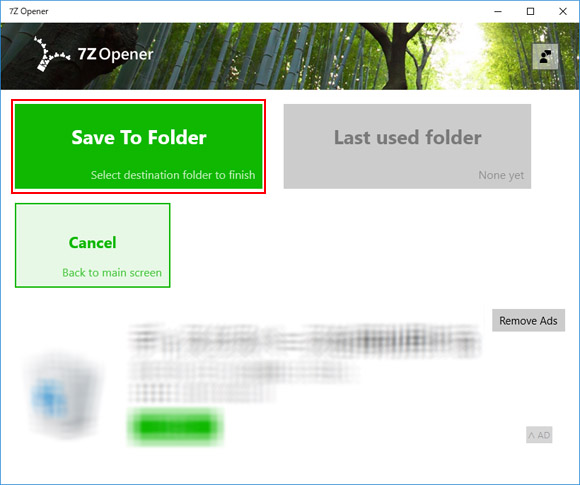
Save To Folder ボタンをクリックして、解凍したファイルの保存先を選択します。
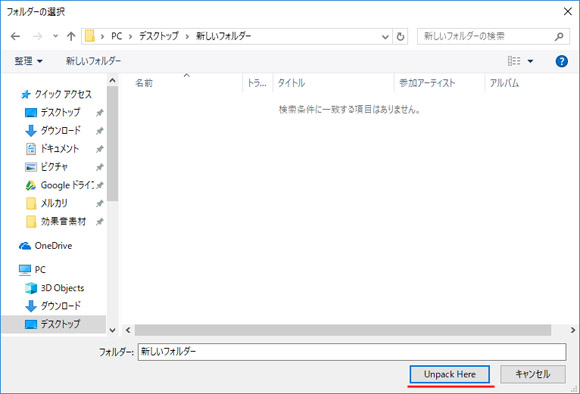
ここでは適当にデスクトップに新しいフォルダーを作って選択しました。画面右下の「Unpack Here」ボタンをクリックして選択を完了します。
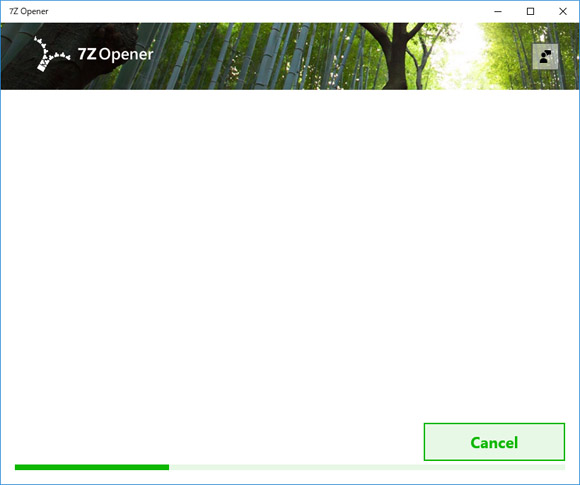
解凍が完了するまでしばらく待ちます。
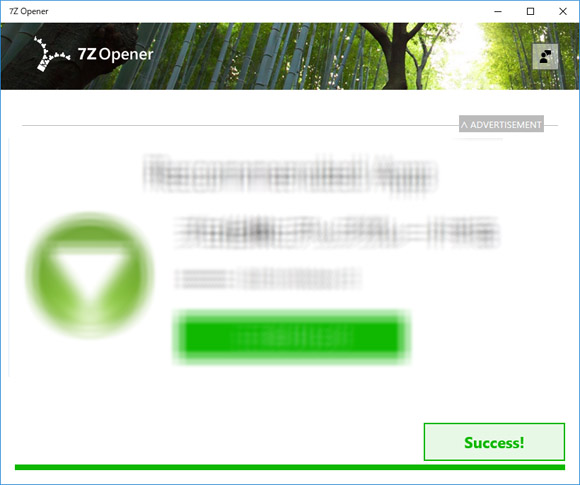
7z ファイルの解凍に成功すると通知が送られます。最後に Success! ボタンをクリックしましょう。
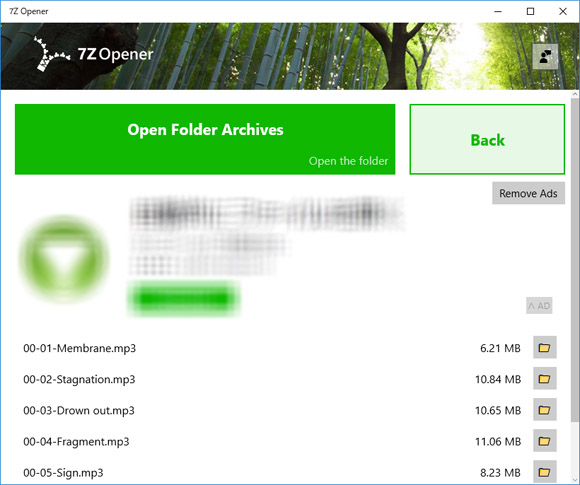
ここでは 7z 圧縮ファイルに入っていたファイル群が一覧で表示されています。画面上の「Open Folder Archives」ボタンをクリックすると解凍先のフォルダをすぐに開く事ができます。
これで 7z ファイルの解凍作業は終わりです。
