
Windows10 で gzip ファイルを解凍する方法を解説します。
GZIP という圧縮ファイル形式があります。Windows で慣例的に使われている ZIP と名前は似ていますが全く別のものです。GZIP で圧縮されたファイルの拡張子は「.gz」ですが、Windows を使っていて見かける機会はまずないと思います。
何故なら GZIP は Linux 系のオペレーティングシステム(OS)で使われている圧縮方式だからです。サーバーではよく使われています。
なのでわざわざ Windows で GZIP で圧縮するメリットはほぼないですし、あえて使う理由もありません。
動画で見る
gzファイルを解凍する方法
でももしかしたら GZIP(gz)ファイルを解凍する必要に迫られる時が来るかもしれません。Windows10 で GZIP(gz)ファイルを解凍する方法はあります。ただしフリーソフトを使う必要があります。
GZIP(gz)を解凍するには有名で定番の無料圧縮・解凍ソフト「Lhaplus」がおすすめです。窓の杜でダウンロードできます。
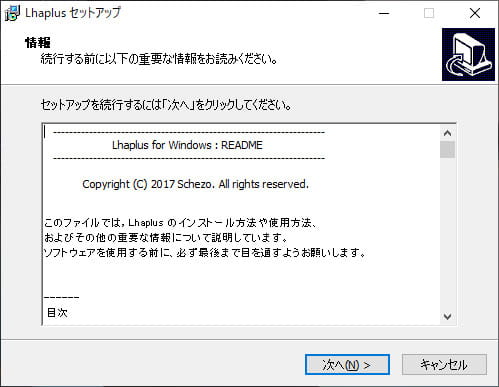
インストーラー(.exe)がダウンロードされてきますので開いてください。セットアップ画面が表示されるので次へをクリックします。
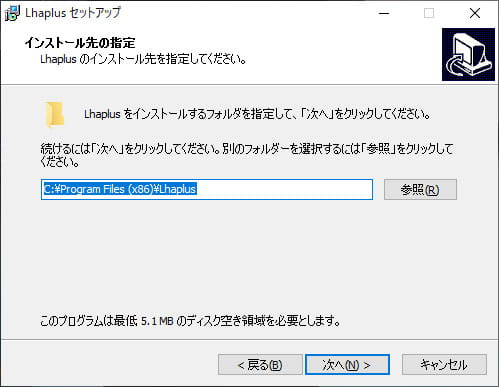
インストールする場所を指定しますが、特別理由がなければそのまま次へをクリックします。
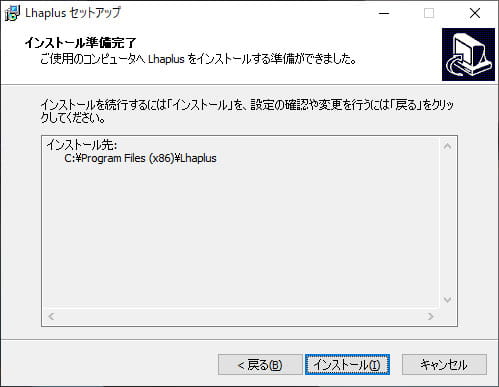
確認画面が出るのでインストールボタンをクリックします。
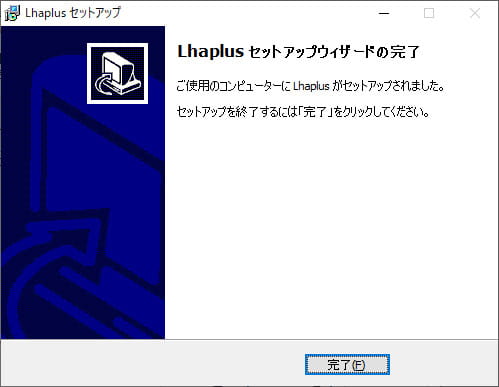
インストールが完了したので、完了ボタンをクリックしてください。
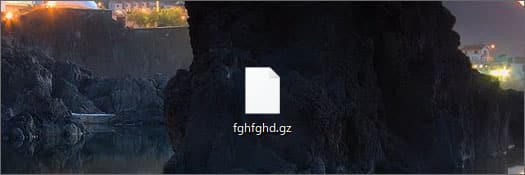
GZIP(gz)ファイルは Windows では普通使わないファイルなので、アイコンも付かず真っ白なアイコンです。
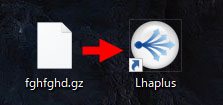
Lhaplus のショートカットアイコンに GZIP(gz) ファイルをドラッグアンドドロップする事で解凍ができます。
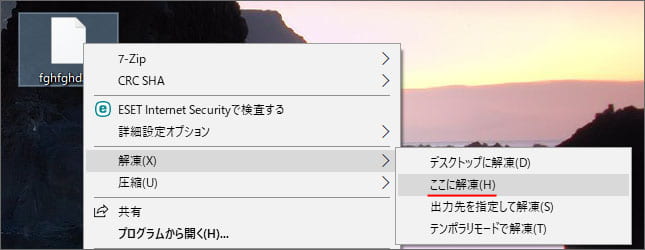
もし Lhaplus のショートカットアイコンがないという場合は、GZIP(gz) ファイルを右クリックしてみてください。解凍というメニューが追加されている筈です。ここから解凍を選択し「ここに解凍」などをクリックします。
デスクトップに解凍することもできますし、ここに解凍を選択すると GZIP(gz) ファイルがある同じ場所に解凍されます。「出力先を指定して解凍」で場所を指定することもできます。
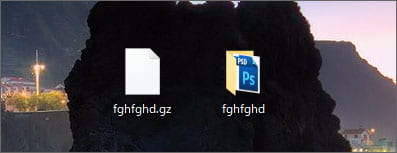
これで解凍が完了しました。
