
Windows10 で ZIP ファイルを圧縮・解答する方法を解説します。
Windows10 で最もメジャーな圧縮ファイル形式が ZIP です。複数のファイルをまとめてファイル容量を削減できるので、メールの添付ファイルとして送信する際にも便利です。
ZIP ファイルは Windows で標準対応している圧縮形式なので、別途圧縮解凍ソフトを準備する必要はありません。
※ただしZIPファイルにパスワードを付けるには別途圧縮ソフトを使用する必要があります。(後述します)
目次
動画で見る
ZIPファイルに圧縮する方法
ZIP ファイルに圧縮するには3つの方法があります。
- 新規作成から作成
- 送るメニューから作成
- エクスプローラーから作成
新規作成から作成
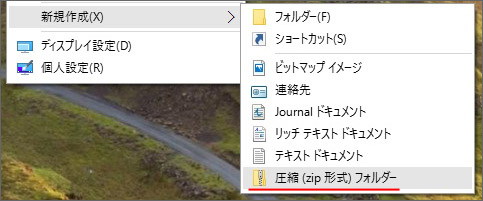
まずデスクトップの何もない所で右クリックします。メニューの中から新規作成を選び、圧縮(zip形式)フォルダーをクリックします。
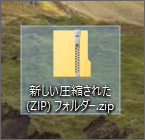
作成された ZIP ファイルに適当な名前を付けます。
ZIP ファイルの上に圧縮したいファイルやフォルダーをマウスでドラッグアンドドロップしていきます。
これでファイルやフォルダーを圧縮する事ができます。
送るメニューから作成
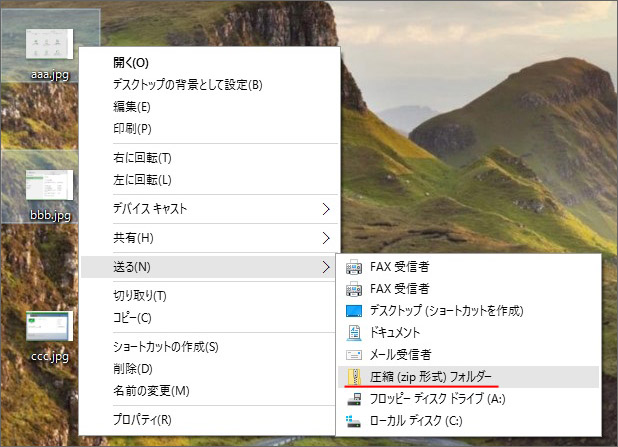
まず、圧縮したいファイルやフォルダーを予めマウスでドラッグして選択しておきます。
選択したファイルの上で右クリックし、メニューの中から「送る」→「圧縮(zip形式)フォルダー」を選択します。
これで選択したファイルやフォルダーを含めた zip 圧縮されたフォルダーが生成されます。
エクスプローラーから作成
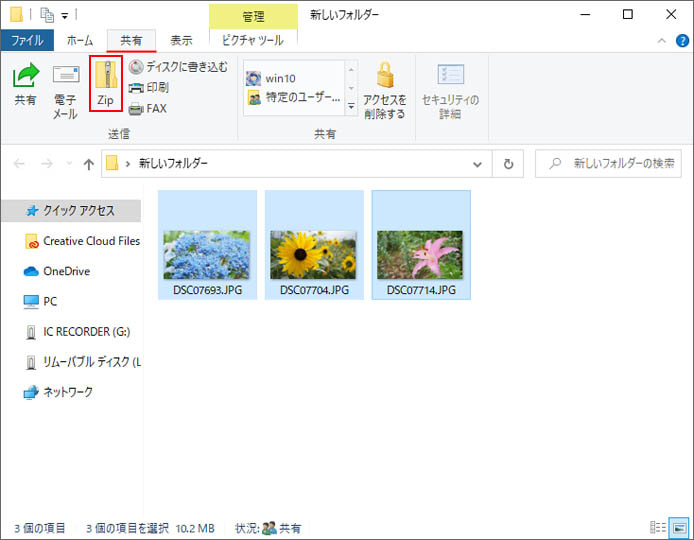
フォルダー内にある zip にまとめたいファイルをマウスで選択しておきます。
そして画面上部の共有タブを開き ZIP ボタンを押します。
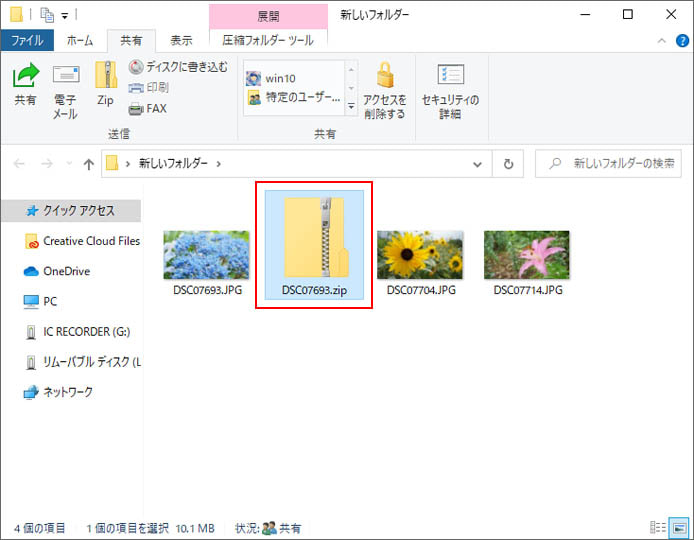
すると選択していたファイルが含まれる ZIP ファイルが作成されます。
ZIPフォルダーの解凍方法
解凍とは圧縮フォルダーから取り出し、非圧縮にする事です。
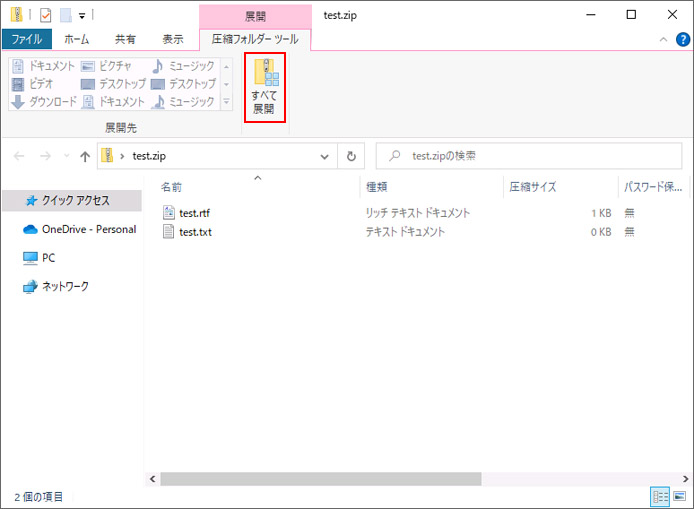
ZIP ファイルを解凍するには、ZIP ファイルを開いて「すべて展開」ボタンを押します。
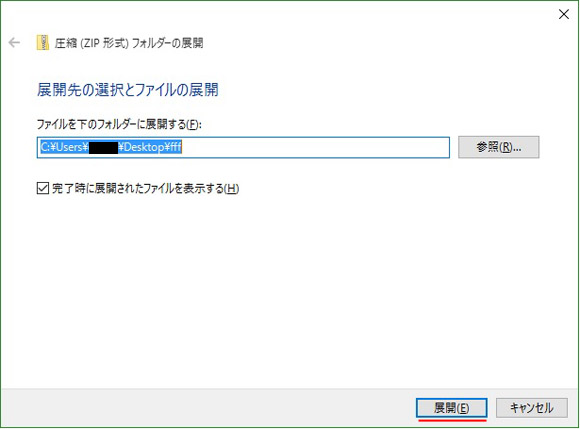
通常は ZIP ファイルと同じ場所に解凍が行われます。参照ボタンを押して、解凍する場所を指定できます。
解凍先を指定しないのであれば、そのまま展開ボタンをクリックすれば完了です。
パスワード付きZIPファイルを作るには
パスワード付き ZIP ファイルは別途フリーソフトを使う必要があります。
送るにZip圧縮がない
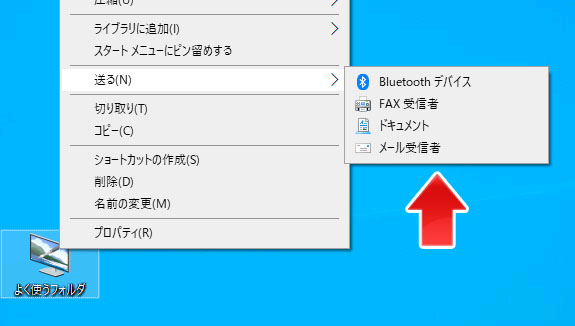
ファイルやフォルダーを右クリックした時、送るメニューに Zip 圧縮がない事があります。
何らかの Windows の不具合か誤操作によるものと考えられます。
以下の方法で Zip 圧縮を復活させる事ができます。
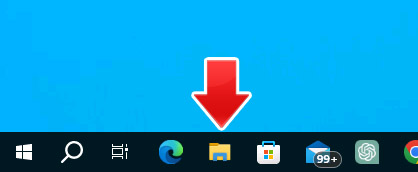
まずはエクスプローラーを開きます。
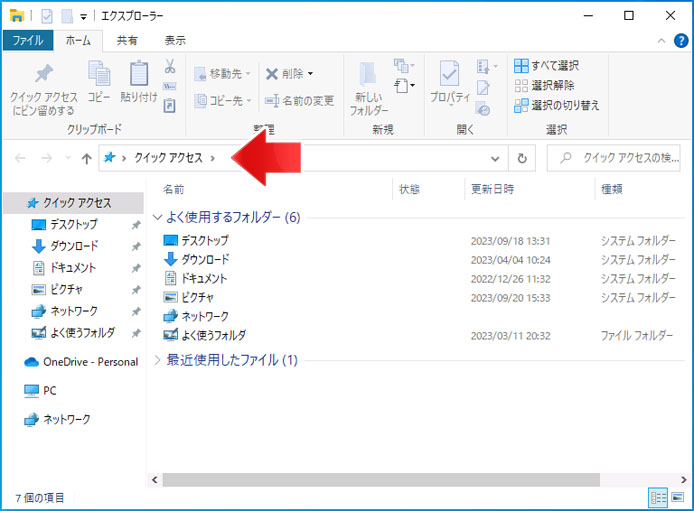
アドレスバーに以下のパスを入力して Enter キーを押します。
C:¥Users¥ユーザー名¥AppData¥Roaming&¥Microsoft¥Windows¥SendTo
この場所に入っている内容で、送るメニューの内容が決まります。
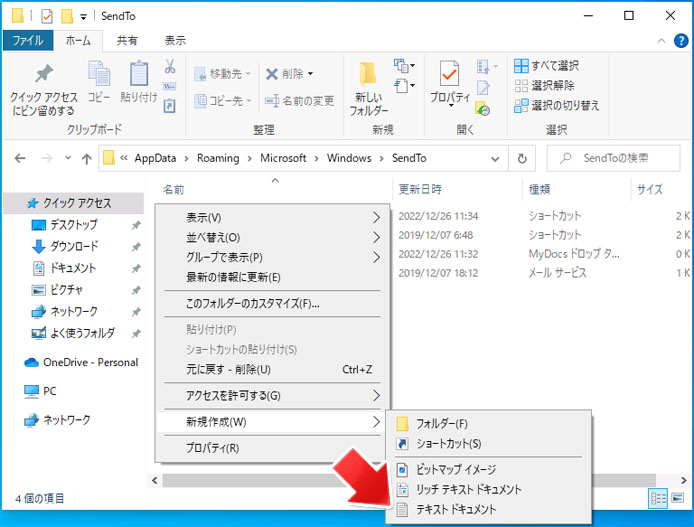
SendTo フォルダー内で右クリックして、メニューから「新規作成」→「テキストドキュメント」を選択します。
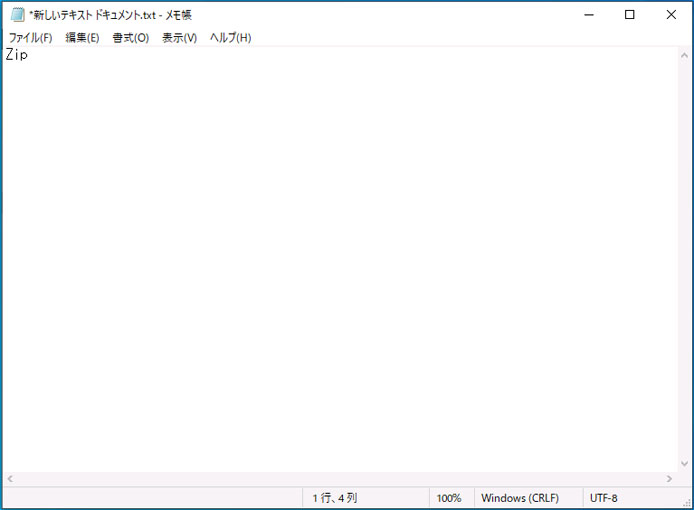
テキストファイルの中身は以下のように入力します。コピペ推奨。
Zip
入力したら保存してください。
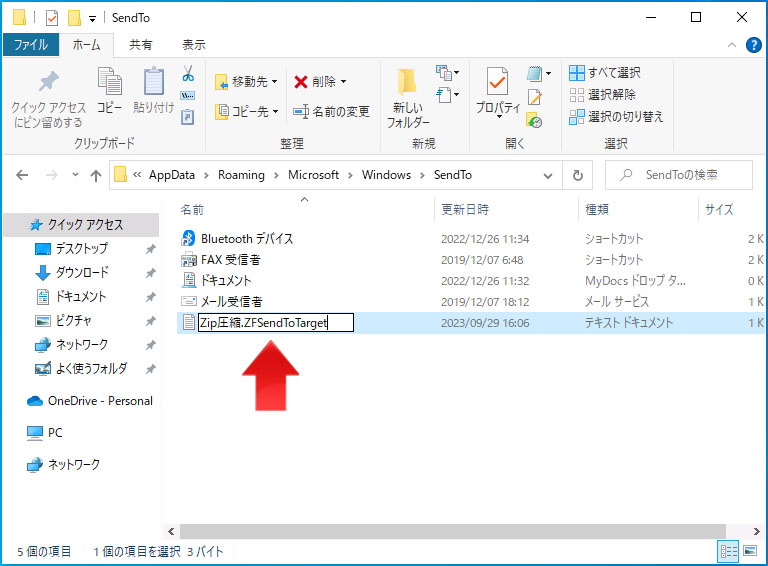
保存したテキストファイルは以下のようにファイル名を変更してください。(コピペ推奨)
Zip圧縮.ZFSendToTarget
Zip圧縮の部分は何でも構いません。送るメニューに表示されるタイトルです。
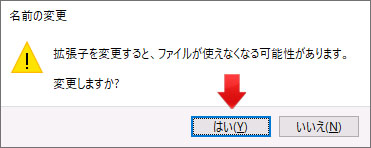
ファイルが使えなくなるという警告が表示されますが、問題ないので「はい」を選択します。
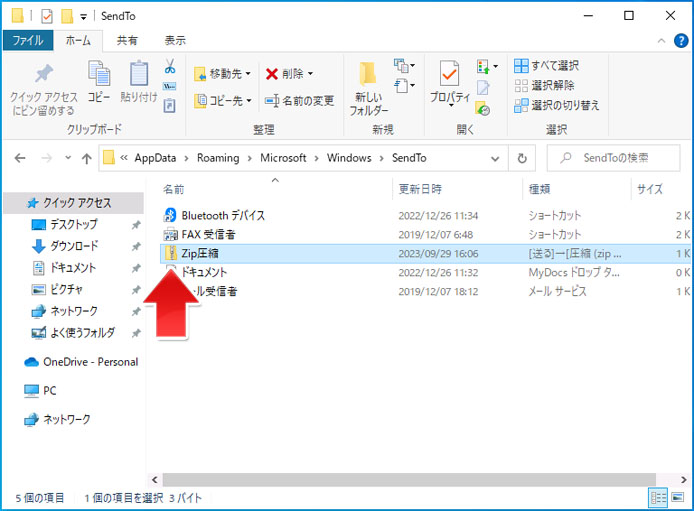
アイコンが圧縮ファイルになったら成功です。
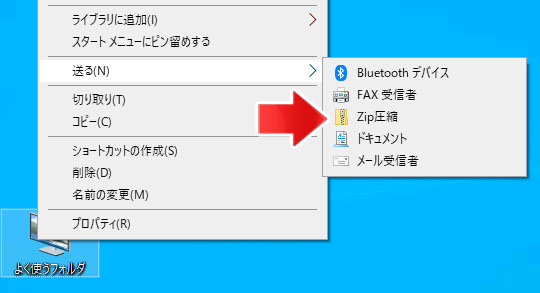
すると送るメニューに、Zip 圧縮が復活している事がわかります。
関連記事
1クリックでZIPを解凍する方法。

