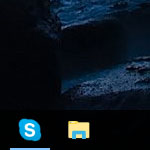
Windows10 のタスクバーにはアプリやソフトなどをショートカットとして登録する事ができます。タスクバーにアプリのアイコンが常駐して、クリックするだけで起動できるようになります。
しかし、フォルダーをタスクバーにピン留めしたい場合は上手く出来ません。
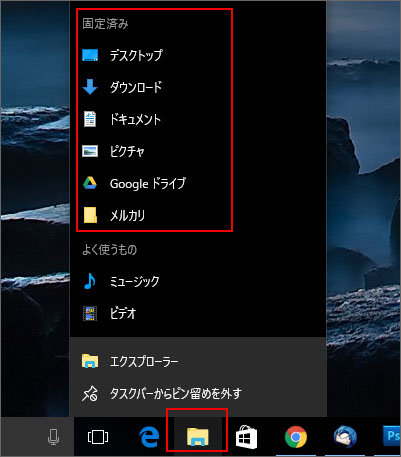
好きなフォルダをタスクバーに登録しようとすると、上図のように最初からあるフォルダーのショートカットに集約されてしまうのです。これでは開きたいフォルダを開くのに、フォルダーのショートカットを右クリック→開きたいフォルダーを選択という風に2クリック必要になってしまいます。
これとは別にタスクバーにショートカットとして登録したい場合は、別の方法をとる必要があります。
タスクバーにフォルダのショートカットを作る
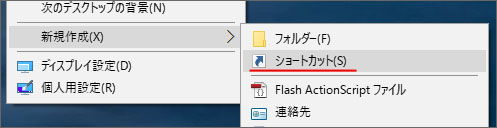
まずはデスクトップで右クリックして「新規作成」から「ショートカット」を作成します。
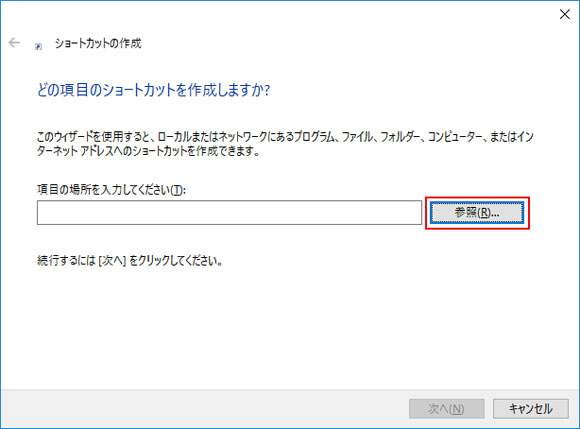
ショートカットの作成画面で、参照ボタンをクリックしてショートカットを作りたいフォルダを選択します。
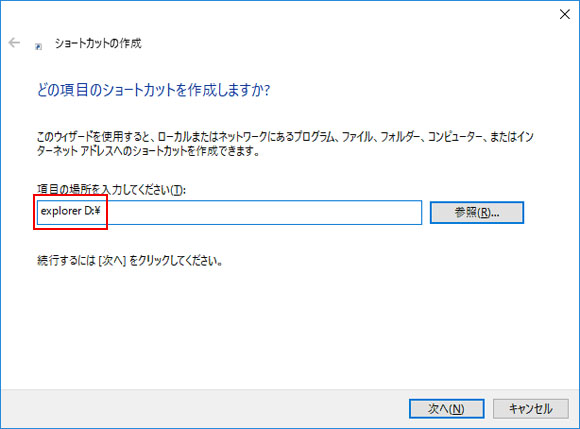
フォルダを選択したら、次へボタンを押す前にやる事があります。項目の場所の頭に explorer と入力します。explorer の後ろに一つ半角スペースを入れてフォルダーのパス(場所)を入力します。
D ドライブを開きたいなら下記のように入力します。
ドライブ直下ではなく奥のフォルダーを指定したい場合、下記のようにパスを入力すれば OK です。
この状態で次へをクリックします。
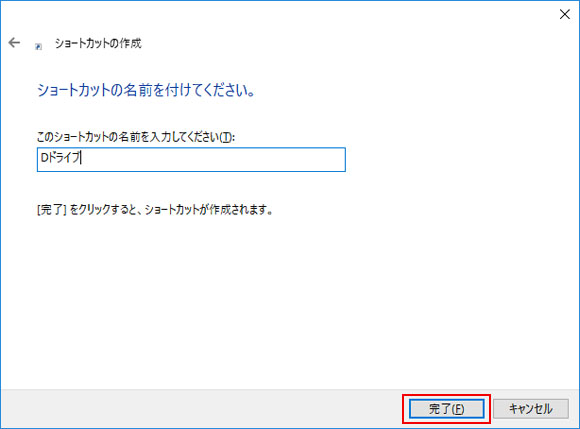
ショートカットの名前には好きな名前を入力しましょう。
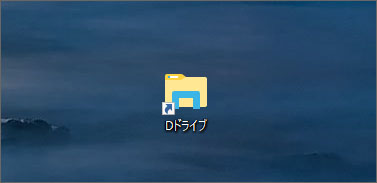
フォルダのショートカットができました。
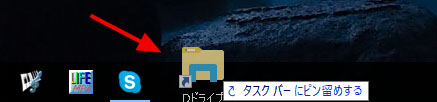
そしてこのショートカットをドラッグしてタスクバー上に持っていくとタスクバーにピン留めされて、タスクバーにショートカットを登録する事ができます。最初からあるフォルダのショートカットとは別に登録できます。
関連記事
普通のアプリやソフトをタスクバーにショートカットを登録する方法はこちら。 Windows10 でよく使うアプリをタスクバーにピン留めする方法を解説します。 タスクバーにアプリをピン留めする事で、アプリを探す必要がなくなりすぐに作業を開始する事ができます。 ピン留めすると、上 ...

Windows10でアプリをタスクバーにピン止めする方法
設定のショートカットを作る方法 Windows10 の設定画面は何かとよく使いますね。システムやデバイス、インターネットの設定、アカウントの設定など Windows10 の設定は大抵ここに集約されています。 Windows10 の設 ...



Windows10で設定のショートカットをタスクバーやデスクトップに作る方法
