
Windows10 の設定画面は何かとよく使いますね。システムやデバイス、インターネットの設定、アカウントの設定など Windows10 の設定は大抵ここに集約されています。
Windows10 の設定はスタートボタンを押して歯車アイコンをクリックして開きますが、もっと手軽に開ける方法はないものかと。ということで、Windows の設定のショートカットをタスクバーやデスクトップに作ってみましょう。
設定をタスクバーにピン留め
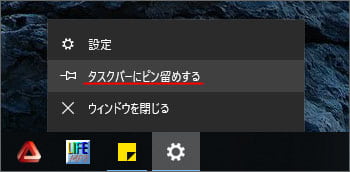
Windows の設定を開くと、歯車のアイコンがタスクバーに表示されます。ここで右クリックしてメニューから「タスクバーにピン留めする」を選択すると、設定を消してもタスクバーに常駐するようになります。
今後はタスクバーの歯車アイコンをクリックするだけで Windows の設定を開く事ができます。
設定のショートカットをデスクトップに
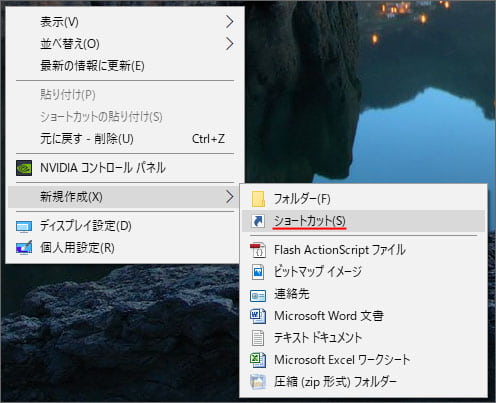
デスクトップの何もない所で右クリックします。メニューの中から「新規作成」から「ショートカット」を選択します。
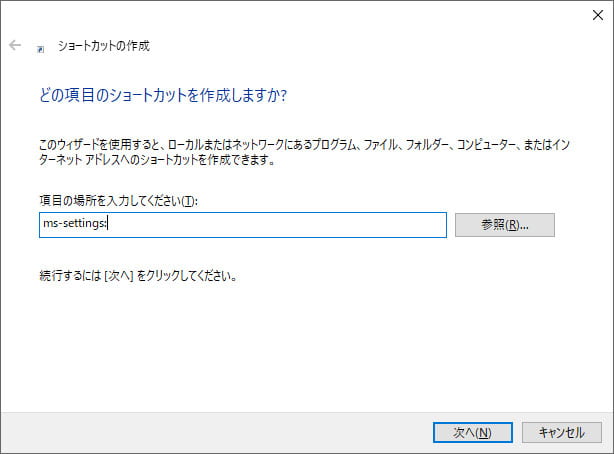
ショートカットの作成画面が表示されます。「項目の場所を入力してください」という所には次のように入力します。
ms-settings: とは、設定画面を開きなさいという命令コマンドです。
入力したら次へボタンを押します。
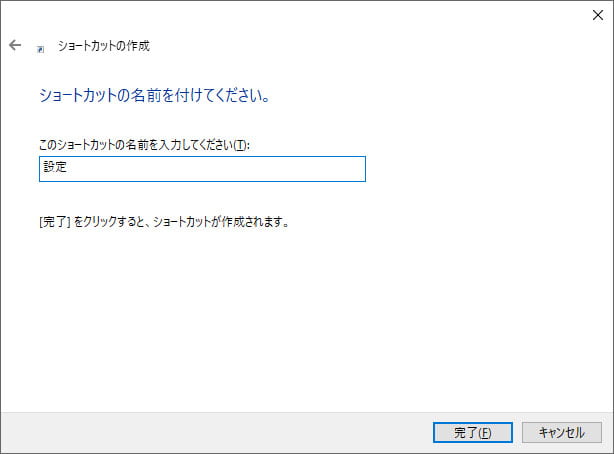
次にショートカットの名前としてわかりやすい名前を付けてください。ここでは「設定」にしました。
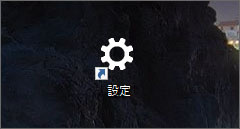
これでデスクトップに設定のショートカットが作られました。
各種設定へ直接飛ぶ
ms-settings: では設定画面のトップが開きますが、各種設定を直接開く事も可能です。
- ms-settings:display (ディスプレイの設定)
- ms-settings:windowsupdate (Windows Update)
- ms-settings:network-status (ネットワークの状態)
- ms-settings:appsfeatures (アプリと機能)
一部抜粋
これらのコマンドでショートカットを作れば直接開く事ができます。
その他の設定を開くコマンドはマイクロソフトのデベロッパーセンターにまとめられています。
Windows 設定アプリの起動 - UWP app developer | Microsoft Docs
ショートカットキーで開く
キーボード操作だけで設定を開くこともできます。キーボードで以下のキーを入力してください。
これで設定画面が開きます。
