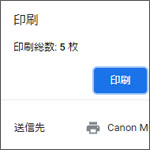
Google Chrome の印刷設定全般について解説します。
Google Chrome でウェブサイトを印刷したいという時もあるでしょう。印刷する際には、用紙サイズ、モノクロ印刷、PDF 出力、倍率の変更、印刷プレビュー、色々できます。
Google Chrome での印刷設定を細かく行って印刷する方法について紹介します。
目次
印刷する方法
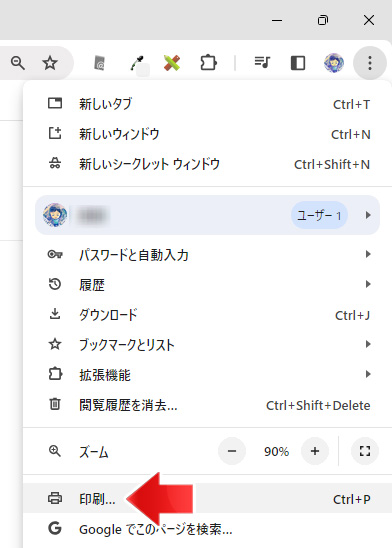
Chrome で印刷するには、画面右上の「︙」ボタンを押して、印刷を選択します。
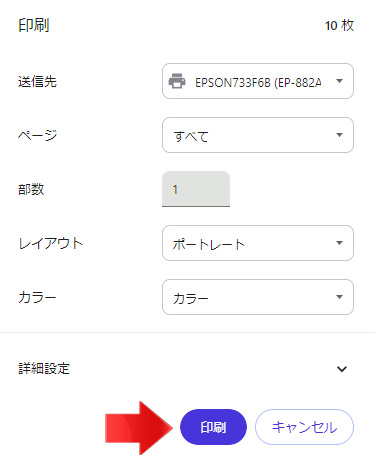
するとこのような印刷ウィンドウが表示され、画面左側には印刷プレビューが表示されます。
ここで印刷ボタンを押せば、印刷がスタートします。これが、Chrome での印刷の基本です。
ただし、これは何も細かな設定をしていません。ここからは Chrome の印刷設定について見ていきます。
プリンターを変更する
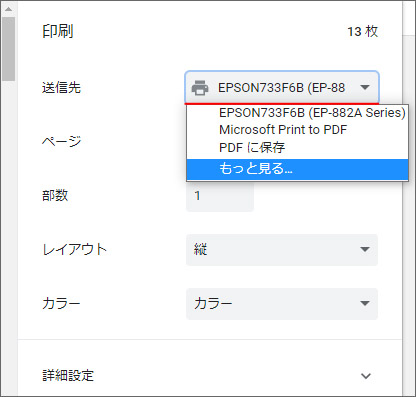
使用するプリンターを変更するには、送信先のドロップダウンメニューより使用するプリンターを選択します。一覧にない場合は「もっと見る」を選択してください。
PDFで出力する
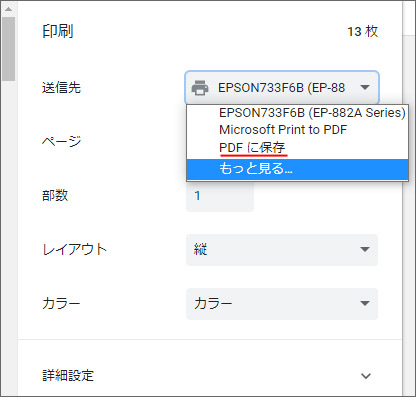
PDF で保存するには、送信先のドロップダウンメニューより「PDFに保存」を選択します。
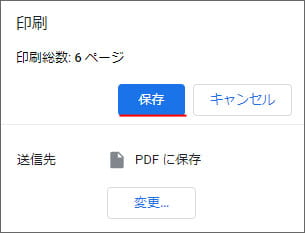
印刷画面に戻るので、保存ボタンを押すと PDF で出力されます。
印刷するページの指定
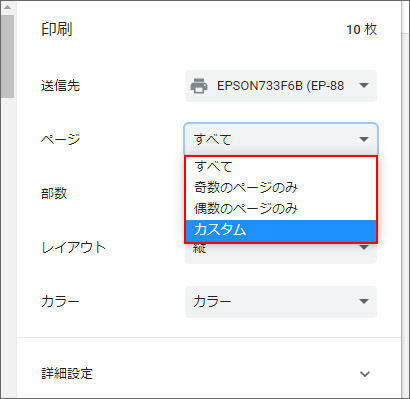
印刷するページの指定をするには、ページのドロップダウンメニューより選択します。
- すべて:全てのページを印刷
- 奇数のページのみ:1,3,5,7,9 …というように奇数ページを印刷
- 偶数のページのみ:2,4,6,8,10 …というように偶数ページを印刷
- カスタム:特定のページ・ページ範囲を印刷
ページ指定の書き方は次のようにします。
- 1,3,5:1ページ目、3ページ目、5ページ目だけを印刷
- 2-5:2ページから5ページまで印刷
部数の変更
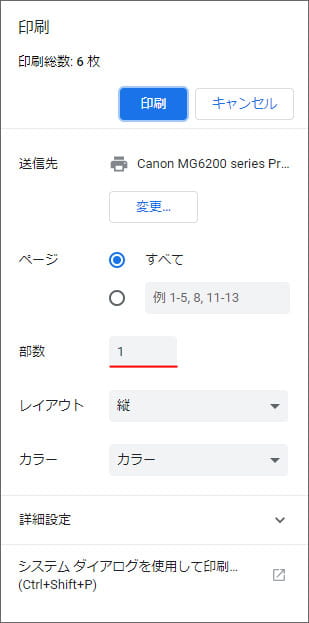
部数とは、何枚印刷するかということです。お好みの部数を入力してください。
縦印刷、横印刷の設定
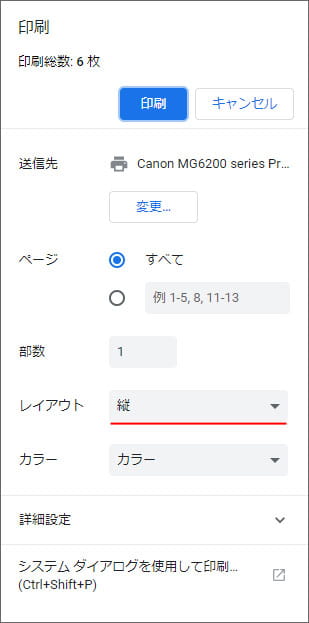
通常は縦印刷ですが、場合によっては横印刷にしたい時もあるでしょう。そういう時はレイアウトを変更します。ここで縦か横かを選択できます。
カラー印刷・モノクロ印刷の設定
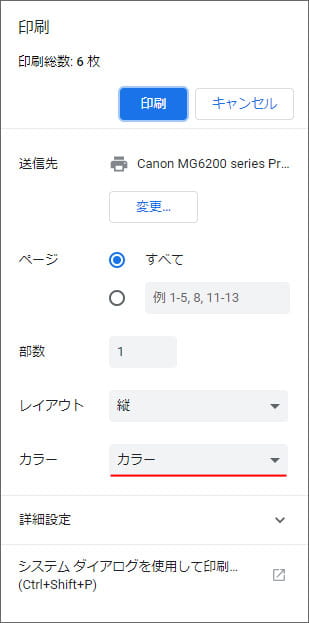
カラーで印刷するとインクをたくさん使ってしまいます。カラーで出す必要がない時はモノクロ印刷にするとインクの節約になります。
モノクロ印刷をするには、カラーのメニューから白黒を選択します。
システムダイアログを使用して印刷
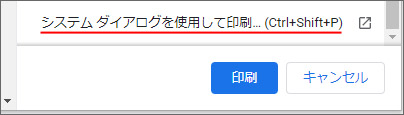
詳細設定の中にある「システムダイアログを使用して印刷」を選択します。
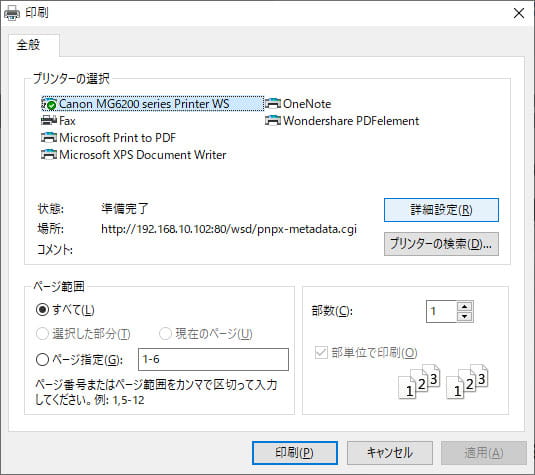
すると Windows 側の印刷設定を使用して印刷できます。
用紙サイズの変更
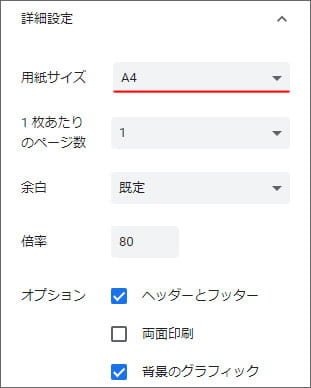
詳細設定では更なる細かな設定が可能です。
用紙サイズを変更するには上図のメニューからお好みの用紙サイズを変更します。
お好みの用紙サイズがない場合は、新しい用紙サイズを作る事もできます。
1枚に2ページ印刷したい
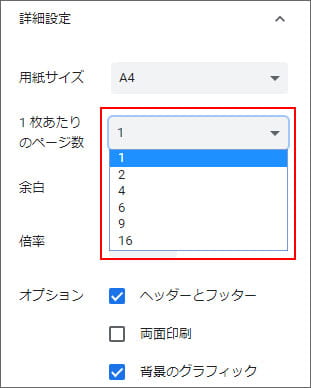
コピー用紙1枚に複数ページ印刷すれば用紙の節約になります。ただ、当然文字は小さくなります。
余白の設定
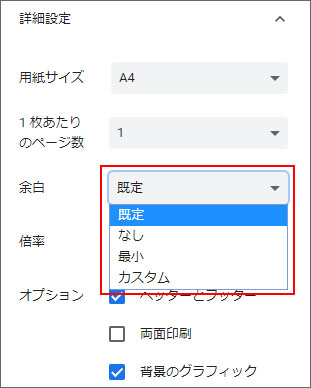
余白とは印刷した時の周囲の空白部分のことです。既定・なし・最小・カスタムから選べます。カスタムを選択すると、自由に余白を設定できます。
1ページに収める設定
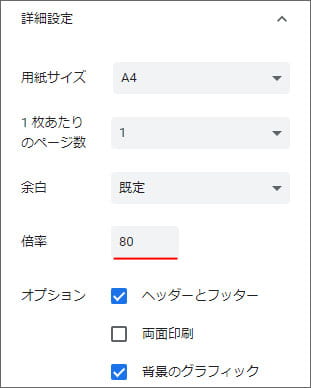
1ページで印刷したいのにちょっとはみ出して2ページになってしまった!そういう時は倍率をちょっと小さくすれば1ページに収まります。
100は等倍ですが、数を小さくする事によって縮小する事ができるんです。
(オプション)ヘッダーとフッター
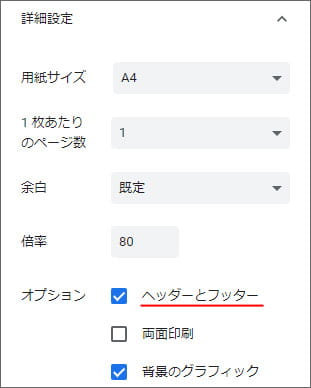
ヘッダーとフッターにチェックを入れておくと、印刷時に上部には印刷日とページタイトル記され、下部にはページ URL が印刷されるようになります。
(オプション)両面印刷
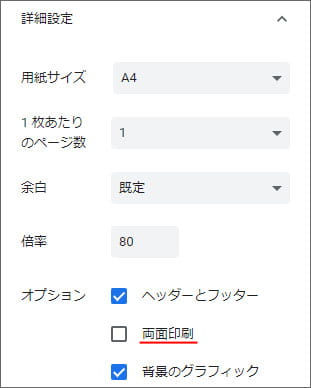
両面印刷にチェックを入れると、表面裏面両方に印刷されます。ただしプリンターが両面印刷に対応している必要があります。
(オプション)背景のグラフィック

背景のグラフィックとは、ウェブサイトに表示されている背景です。通常印刷時には背景があると邪魔ですが、背景とグラフィックにチェックを入れておくと背景も印刷するようになります。
関連記事
Chrome でウェブサイトを PDF で保存すれば、印刷しなくてもデータで送る事ができます。


