
Google Chrome で保存したパスワードを確認する方法、エクスポートする方法について解説します。
ウェブ上のサービス(メール・通販等)を利用する為には ID とパスワードを登録する必要があります。パスワードは全て同じものにせずにバラバラにした方が良いとはよく言われますが、そんなの全て覚えられませんよね。
Google Chrome は ID やパスワードを入力してくれなくても記憶してくれる機能があります。しかしそれに頼っていると ID とパスワードを覚えませんので、他のパソコンでログインする時などパスワードが必要になった時に困る事になります。
実は Google Chrome に保存したパスワードは後から確認することができるのです。
パスワードを調べる方法

まずは Chrome の画面右上にある「︙」ボタンをクリックして設定を開きましょう。
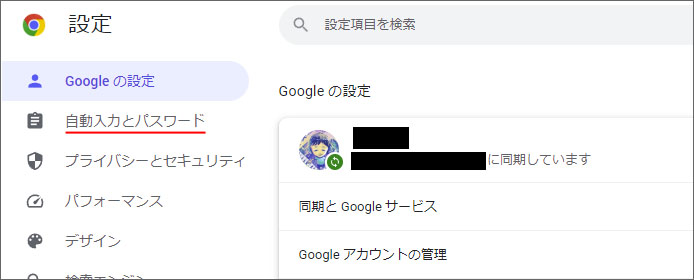
左メニューより自動入力とパスワードを選択します。
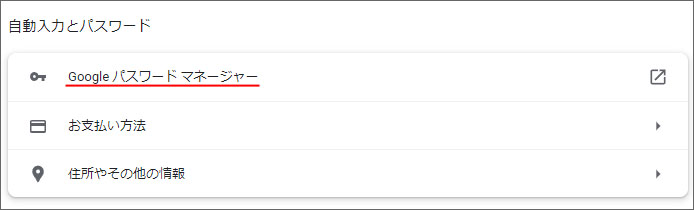
Google パスワードマネージャーを開きます。
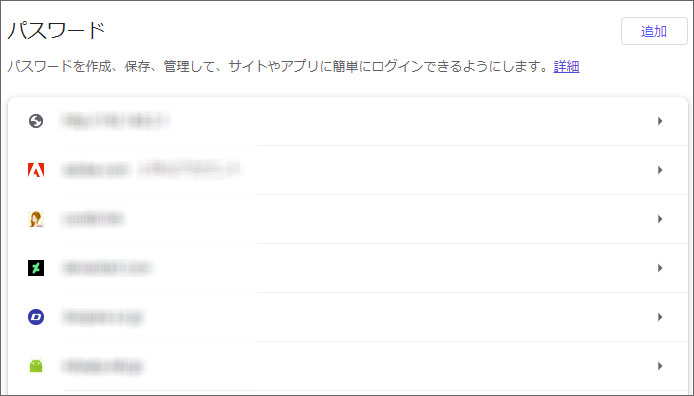
ここにはパスワードが保存されたウェブサイトの一覧が表示されます。パスワードを確認したいウェブサイトを選択します。
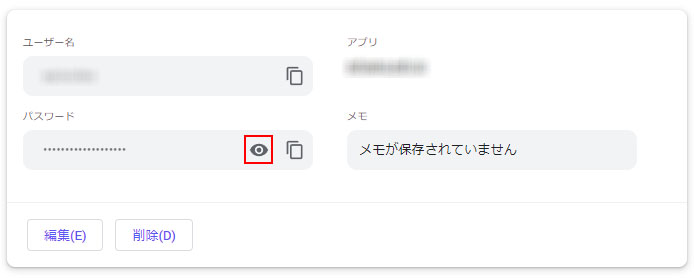
パスワードを確認する為には、上図の目のマークを押します。
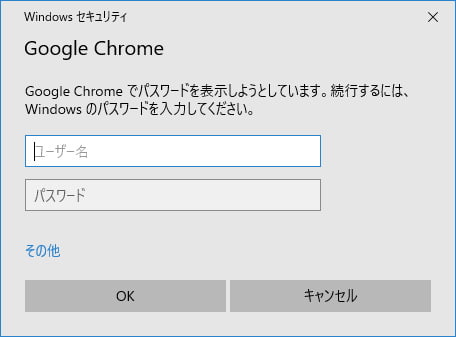
するとユーザー名とパスワード、または PIN の入力を求められます。これは Windows にサインインするためのユーザー名とパスワード、PIN です。第三者に簡単にパスワードを見られない為の処置です。
Windows のユーザー名とパスワード、または PIN を入力すると、パスワードが表示されます。
パスワードをエクスポートする方法
Google Chrome に保存したパスワードを CSV ファイルでエクスポートする事ができます。

まずは Chrome の画面右上にある「︙」ボタンをクリックして設定を開きましょう。
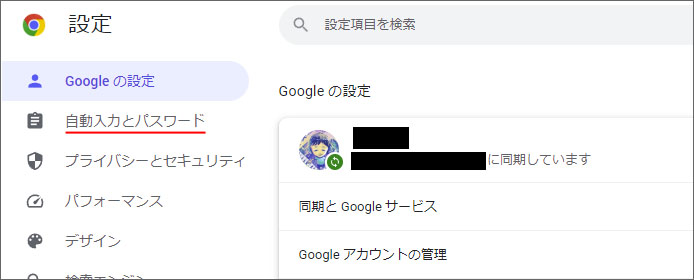
左メニューより自動入力とパスワードを選択します。
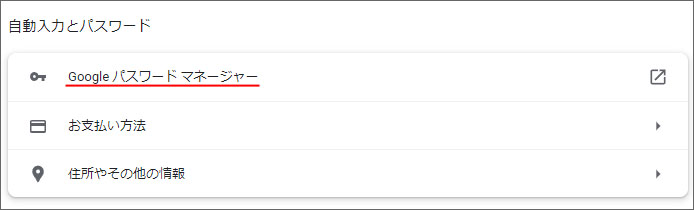
Google パスワードマネージャーを開きます。
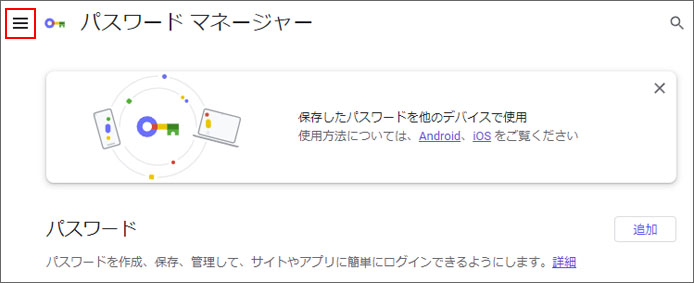
パスワードマネージャーの画面左上の「≡」ボタンを押します。
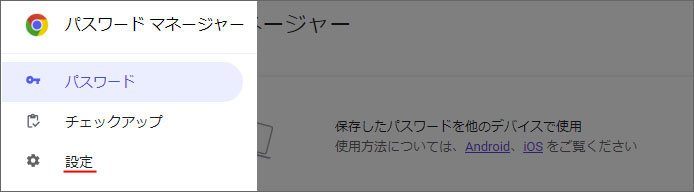
左メニューより設定を選択します。
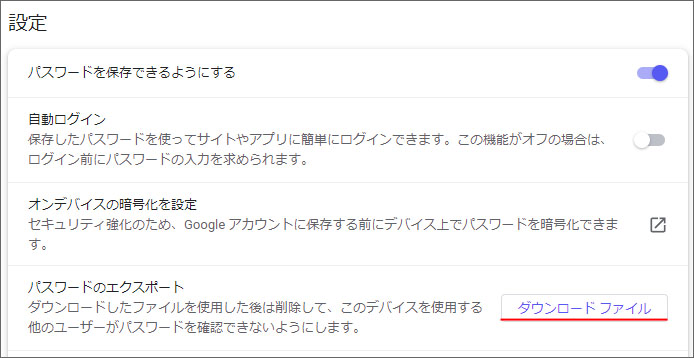
パスワードのエクスポートのダウンロードファイルボタンを押します。
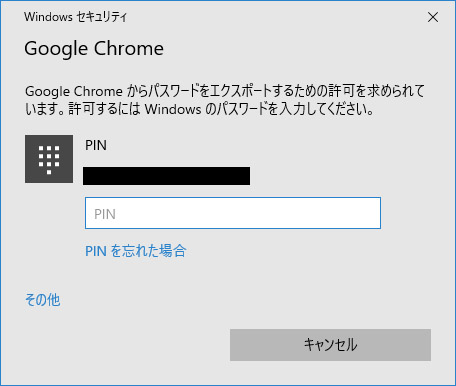
エクスポート前に Windows のパスワード、または PIN の入力が求められます。
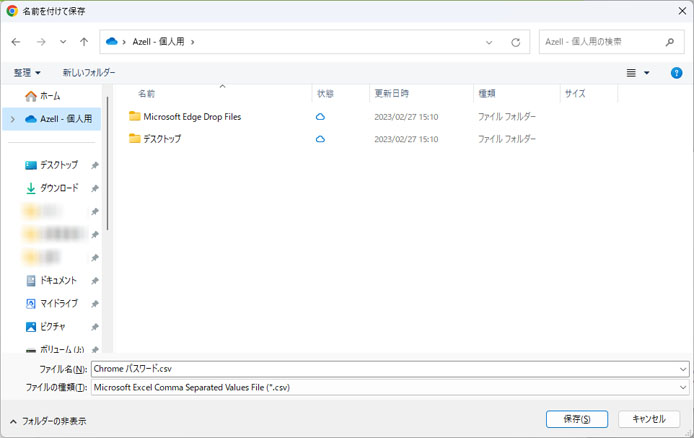
パスワードが格納された CSV ファイルを保存する場所を指定してください。
関連記事
保存したパスワードは削除できるので、不要なものは削除しておきましょう。 Google Chrome で保存させたパスワードを削除する方法を解説します。 Google Chrome にパスワードを保存させると自分で入力しなくても良いので楽ですが、あなた以外の誰にでもログイン ...
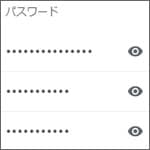
Google Chromeで保存したパスワードを削除する方法
