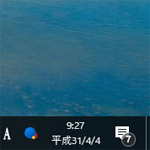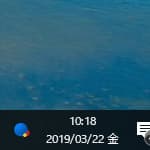
Windows10 でタスクバーの右側にある、日付と時計の部分に曜日を表示する方法を解説します。
「今日何曜日?」と曜日を確認する機会は意外と多いものです。曜日を確認するためにカレンダーやスマートフォンを見ていたのではないでしょうか?
タスクバーに曜日を表示すると、画面上ですぐに曜日を確認する事ができます。
タスクバーに曜日を表示するには?
タスクバーを太くする
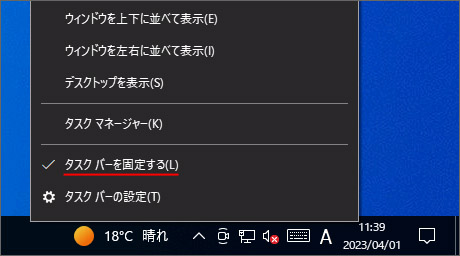
タスクバーの何もない所で右クリックして、メニューの中から「タスクバーを固定する」を選択します。
チェックマークが外れるとタスクバーの固定が解除されます。

するとタスクバーを移動できるようになります。
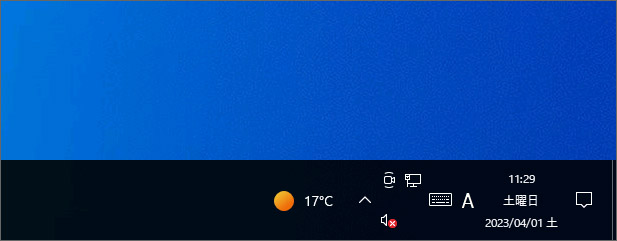
タスクバーを太くすると、時刻と日付の間に曜日が表示されます。
しかし、タスクバーを太くすると表示領域が狭くなってしまいます。
タスクバーの太さはそのままで、曜日を表示する事もできます。
通常のタスクバーで曜日を表示する

まず、スタートメニューから設定を開きましょう。
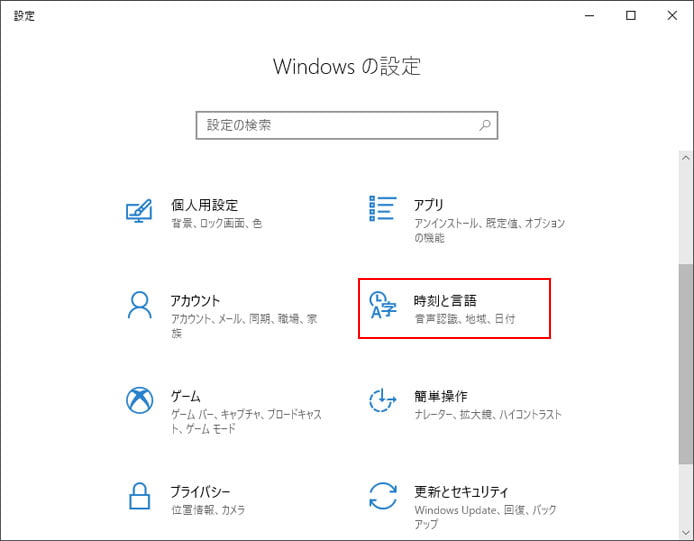
設定から時刻と言語を選択します。
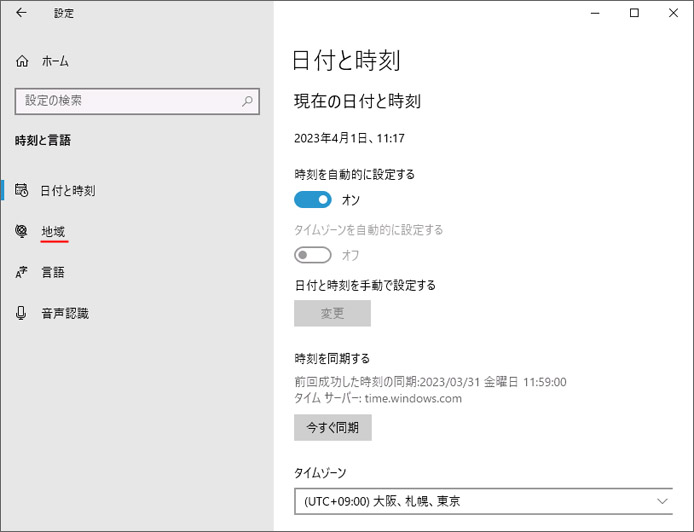
左メニューより地域を選択します。
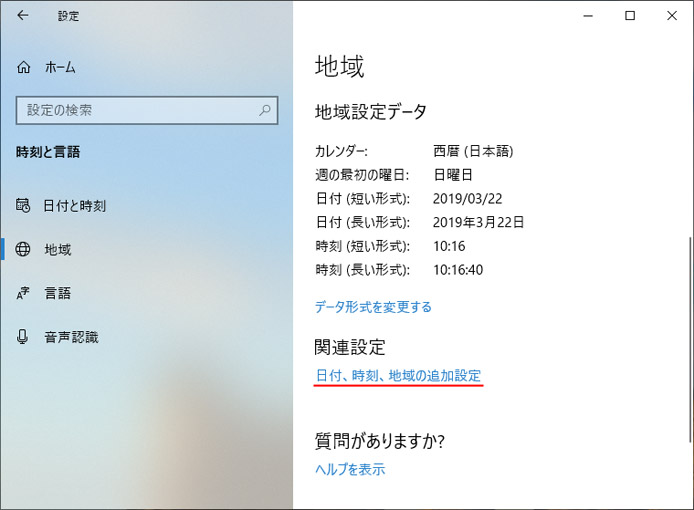
関連設定の「日付、時刻、地域の追加設定」を開きます。
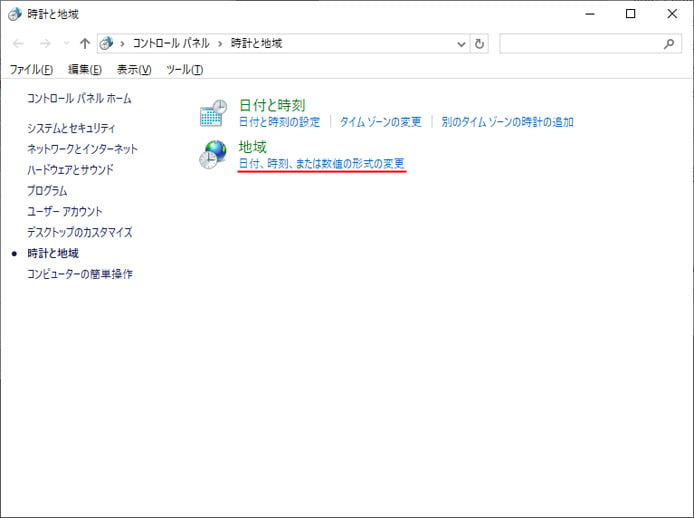
「日付、時刻、または数値の形式の変更」を開きます。
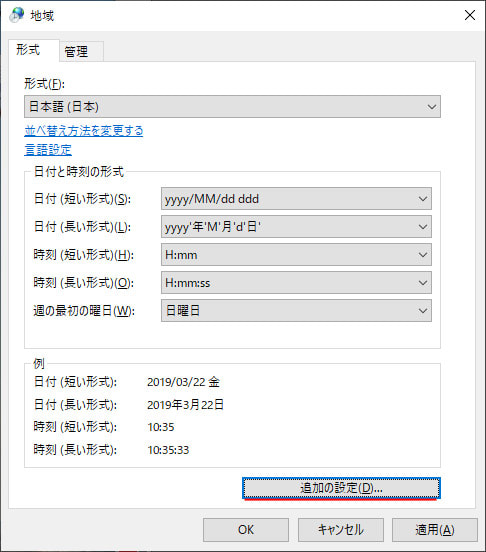
「追加の設定」ボタンを押します。
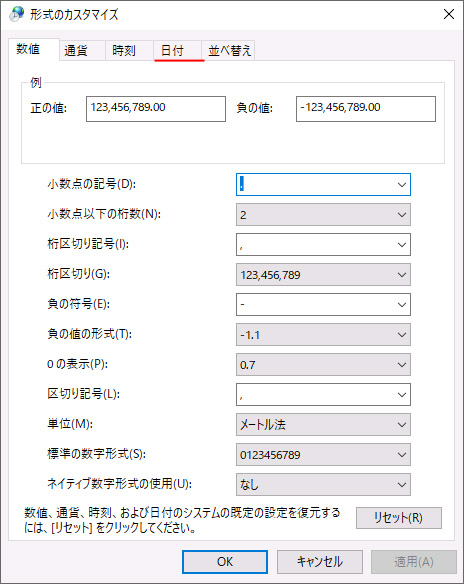
形式のカスタマイズ画面で日付タブを開きます。
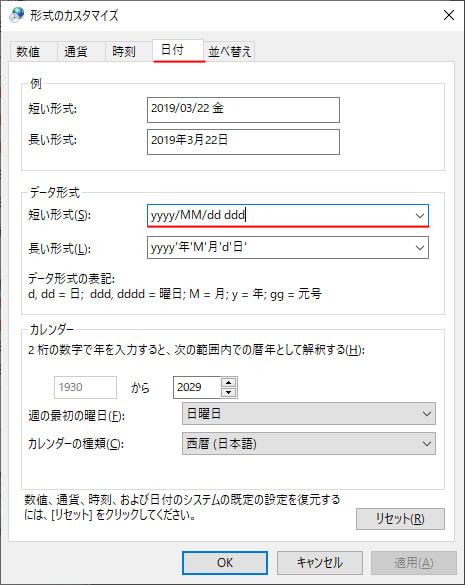
データ形式の項目の短い形式を編集します。英語のアルファベットは次のような意味になっています。
- yyyy:2019などの年
- MM:月を2桁で
- dd:日を2桁で
- gg:平成31年など元号
- ddd:曜日を頭文字だけ
- dddd:○曜日と表示
※大文字小文字は区別されます。
ddd → 金
dddd → 金曜日
なのでデータ形式の短い形式は次のように編集します。
これで日付に曜日を追加する事になります。
適用ボタンまたは OK ボタンを押しましょう。今まで開いたウィンドウも閉じて構いません。
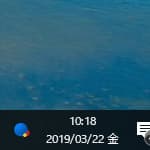
画面の右下を見てみると、時計に曜日が表示されています。
曜日が表示されない
タスクバーに曜日を表示する設定を行ったにも関わらず、曜日が表示されない事があります。
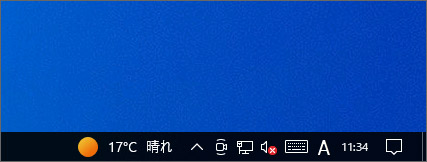
小さいタスクバーを有効化している場合、曜日は表示されません。曜日を表示するには通常のタスクバーを使用する必要があります。
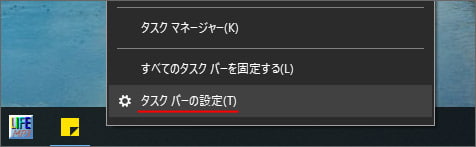
タスクバーの何もないところで右クリックして「タスクバーの設定」を開きます。
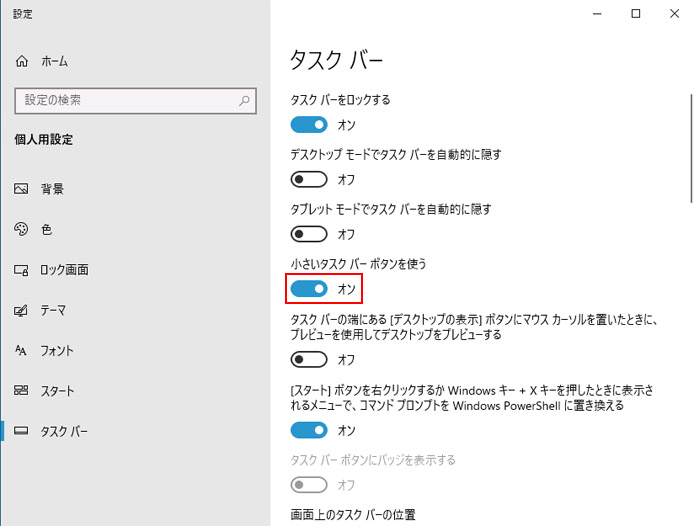
「小さいタスクバーボタンを使う」のスイッチをオフにします。
関連記事
Windows10の日付を和暦にする事もできます。