
Google Chrome でサードパーティ Cookie を受け入れたりブロックする設定を解説します。また、Cookie を使うサイト、使わないサイトというように個別に設定する方法も紹介します。
Cookie は現実世界に置き換えれば病院の診察券のようなものです。ウェブサイトは Cookie を使って閲覧者を識別します。Cookie があるからウェブサイトのログインが保持されていたり、ショッピングカートの中身が保存されていたりするのです。これらは主にファーストパーティ Cookie と呼ばれます。
Cookie にはファーストパーティ Cookie とサードパーティ Cookie の2種類があります。
目次
サードパーティCookieとは?
サードパーティ Cookie は現実世界に置き換えれば T ポイントカードのようなものです。T ポイントカードは色んな店で使えますが T ポイントのウェブサイトでログインすれば、どこの店でポイントを貯めたり使ったりしたかわかります。
サードパーティ Cookie は今見ているウェブサイト以外の Cookie で、複数のウェブサイトに跨って使える Cookie です。何か Google などで調べ物をした後、それに関する広告が表示された事はありませんか?サードパーティ Cookie により過去に何を調べたのかがわかるので、それに関連した広告が表示されているのです。
プライバシーが侵される危険もある事から Apple の Safari は既にサードパーティ Cookie を標準でブロックしています。Google Chrome も2024年後半にはブロック予定となっています。
サードパーティCookieをブロックする

まずは Chrome の画面右上にある「︙」ボタンをクリックして設定を開きましょう。
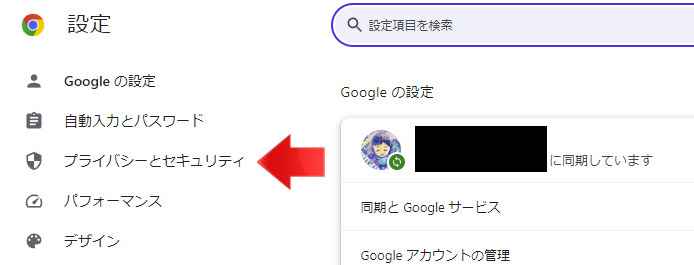
左メニューから、プライバシーとセキュリティを選択します。
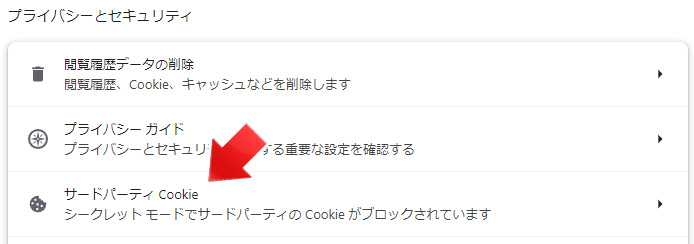
サードパーティ Cookie を選択します。
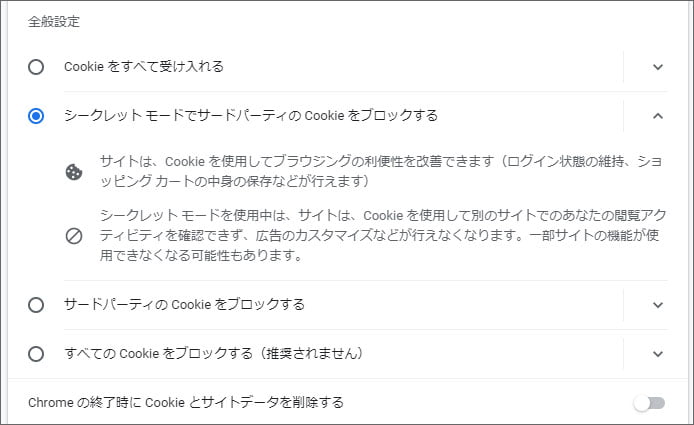
Cookie 受け入れの設定は以下の4つの中から選択できます。
- Cookie をすべて受け入れる
- シークレットモードでサードパーティの Cookie をブロックする
- サードパーティの Cookie をブロックする
- すべての Cookie をブロックする
Cookie をすべて受け入れる
ファーストパーティ Cookie、サードパーティ Cookie 問わず全ての Cookie を受け入れます。
ログイン状態保存やショッピングカートの保存が行われ、あなたが興味ある事に関連した広告が表示されます。
シークレットモードでサードパーティの Cookie をブロックする
Chrome をシークレットモードで起動している時のみ、サードパーティ Cookie をブロックします。
シークレットモードでもログイン状態やショッピングカートは保存されますが、あなたが調べたものなどは取得されず、あなたに合った広告は表示されなくなります。
一部ウェブサイトの機能が正常に動作しなくなる可能性もあります。
サードパーティの Cookie をブロックする
通常の状態でもサードパーティの Cookie をブロックします。
シークレットモードでもログイン状態やショッピングカートは保存されますが、あなたが調べたものなどは取得されず、あなたに合った広告は表示されなくなります。
一部ウェブサイトの機能が正常に動作しなくなる可能性もあります。
すべての Cookie をブロックする
ファーストパーティ Cookie 、サードパーティ Cookie 問わず全ての Cookie をブロックします。これは推奨されていません。
ログイン状態やショッピングカートの内容は保存されません。多くのウェブサイトで正常な機能が使えなくなる可能性があります。
Cookie 使用可否の個別設定
Cookie を受け入れるか否か、ウェブサイトごとに個別設定も可能です。
サードパーティー Cookie の設定画面から更に下へスクロールすると個別設定があります。
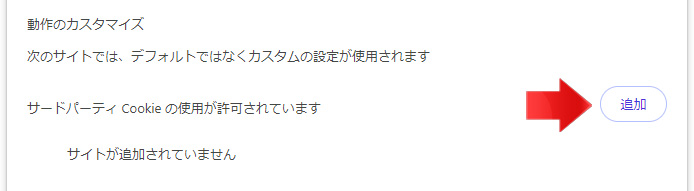
追加ボタンを押して、サードパーティ Cookie の使用を許可するサイトを追加します。
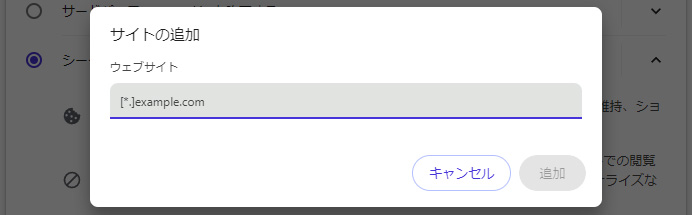
ウェブサイトの URL を入力して、追加ボタンを押します。
Cookieを個別に削除する
既に保存されている Cookie をウェブサイトごとに削除することもできます。

まずは Chrome の画面右上にある「︙」ボタンをクリックして設定を開きましょう。
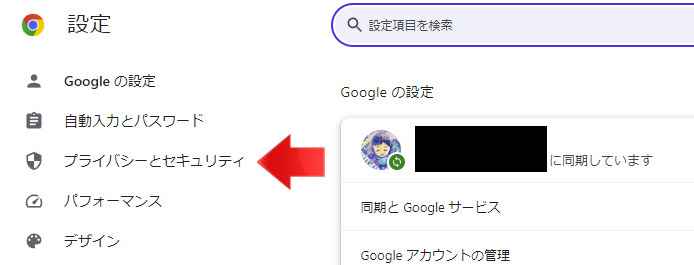
左メニューよりプライバシーとセキュリティを選択します。
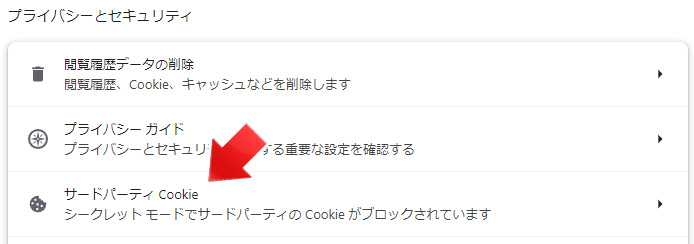
サードパーティ Cookie を選択します。
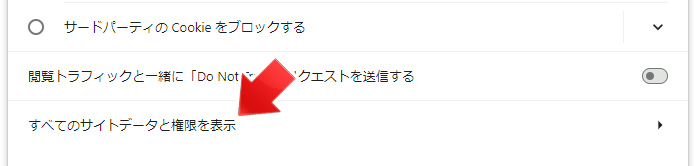
下へスクロールして「すべてのサイトデータと権限を表示」を選択します。
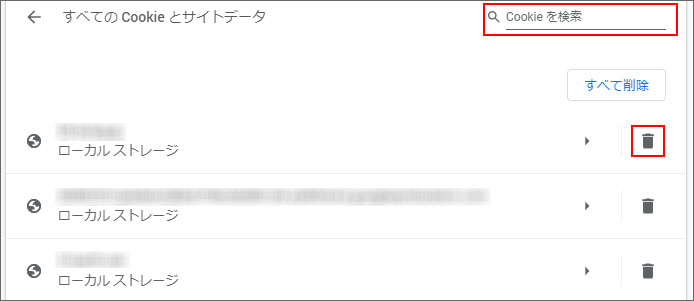
Chrome に保存された Cookie の一覧が表示されます。右側のゴミ箱ボタンを押すと削除できます。
数が多すぎて探せない場合は、右上の検索窓からウェブサイトの URL で検索してみてください。
関連記事
ウェブサイトへの自動ログインを停止するには?

