
Windows10 で USB メモリや SD カードの自動再生を有効、または無効にする方法を解説します。
パソコンに USB メモリなどを挿し込んだら、自動でフォルダーが開かれる機能が自動再生です。自分で開かなくても良いので便利ですが、実は潜在的な危険性もあります。
セキュリティ対策のために自動再生を無効にするには、以下のように設定します。
目次
自動再生の設定を変更

まずはスタートメニューから設定を開きましょう。
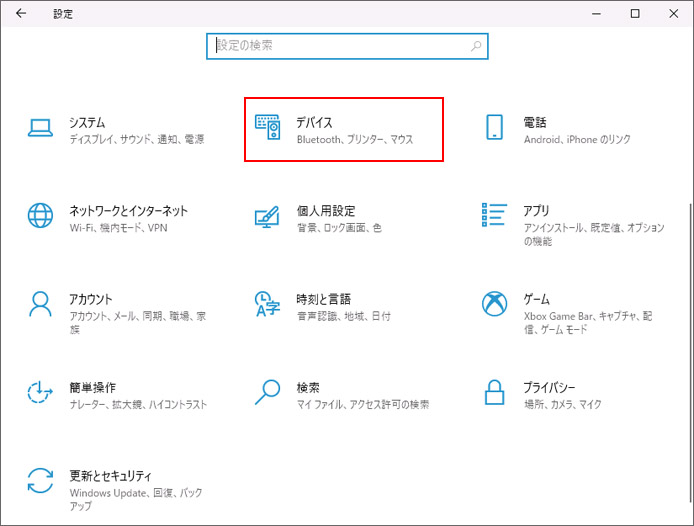
設定からデバイスを選択します。
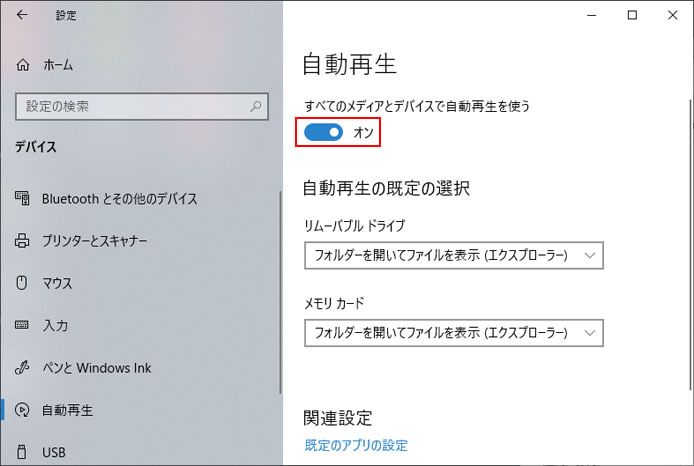
左メニューより自動再生を選択し「すべてのメディアとデバイスで自動再生を使う」のスイッチを変更します。
- オン:自動再生を有効化
- オフ:自動再生を無効化
リムーバブルドライブとメモリーカードの設定
自動再生の既定の選択では以下の個別の設定変更が可能です。
- リムーバブルドライブ(USBメモリ)を挿した時の動作
- メモリカード(SDカード)を挿した時の動作
リムーバブルドライブ
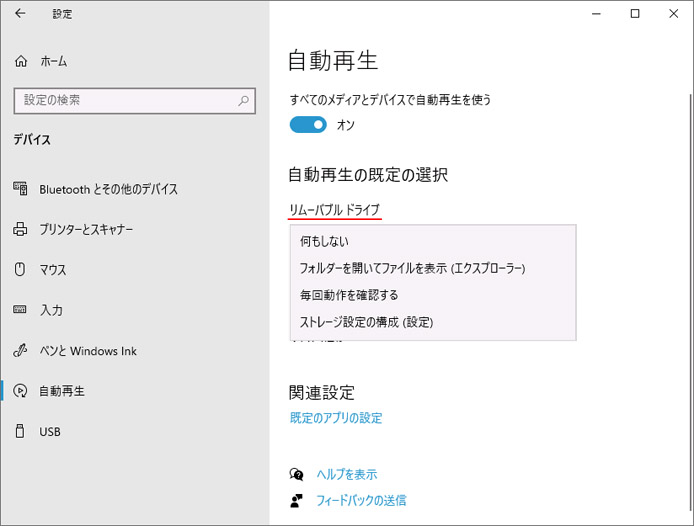
USB メモリを挿した時の動作を以下の中から選べます。
- 何もしない
- フォルダーを開いてファイルを表示
- 毎回動作を確認する
- ストレージ設定の構成
| 何もしない | 文字通り何もしません。 |
|---|---|
| フォルダーを開いてファイルを表示 | リムーバブルドライブのフォルダーを自動で開きます。 |
| 毎回動作を確認する | フォルダーを開くか何もしないのか、毎回確認を行います。 |
| ストレージ設定の構成 | 設定を開きます。 |
メモリーカード
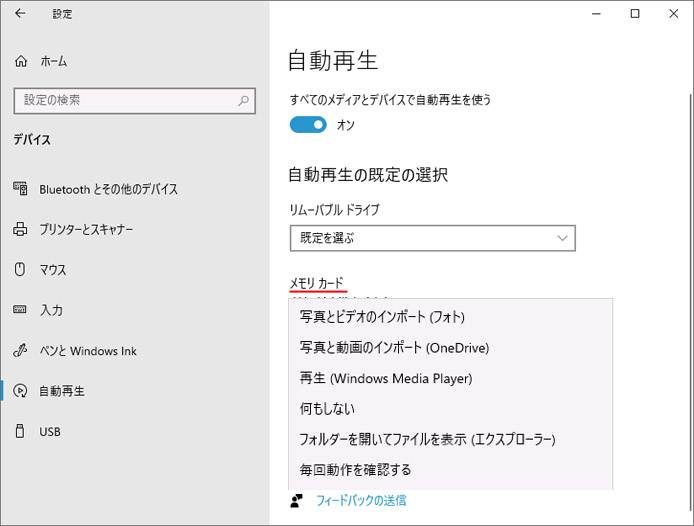
メモリーカードを挿した時の動作を以下の中から選べます。
- 写真とビデオのインポート
- 写真と動画のインポート
- 再生
- 何もしない
- フォルダーを開いてファイルを表示
- 毎回動作を確認する
| 写真とビデオのインポート | フォトアプリを使用して写真とビデオをインポートします。 |
|---|---|
| 写真と動画のインポート | OneDriveを利用して写真と動画をインポートします。 |
| 再生 | 再生できるメディアがあれば Windows Media Player で再生します。 |
| 何もしない | 文字通り何もしません。 |
| フォルダーを開いてファイルを表示 | メモリーカードのフォルダーを自動で開きます。 |
| 毎回動作を確認する | フォルダーを開くか何もしないのか、毎回確認を行います。 |
コントロールパネルで設定
コントロールパネルではもっと詳しく自動再生の設定が可能です。

タスクバーのフォルダマークをクリックしてエクスプローラーを開きます。
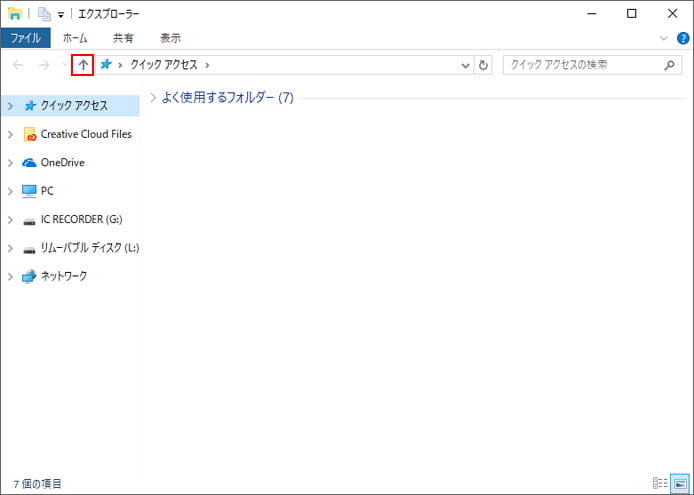
赤丸の上矢印をクリックします。
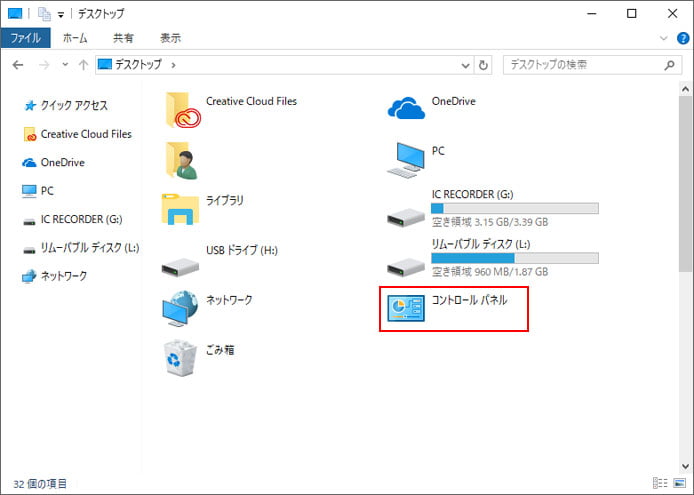
コントロールパネルを開きます。
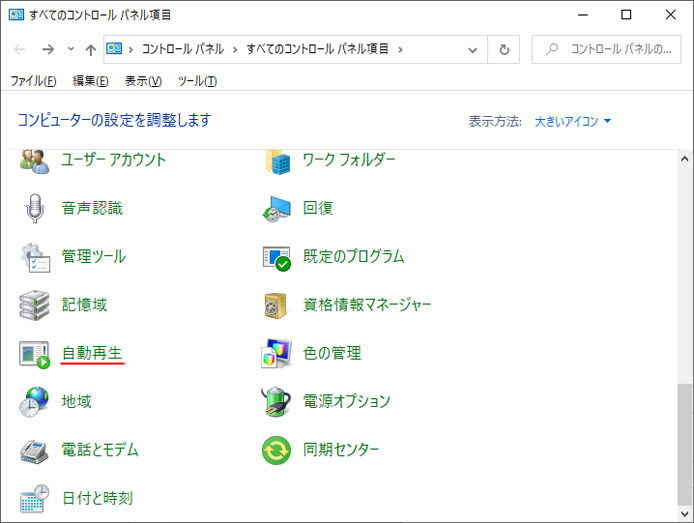
コントロールパネルから「自動再生」を選択します。
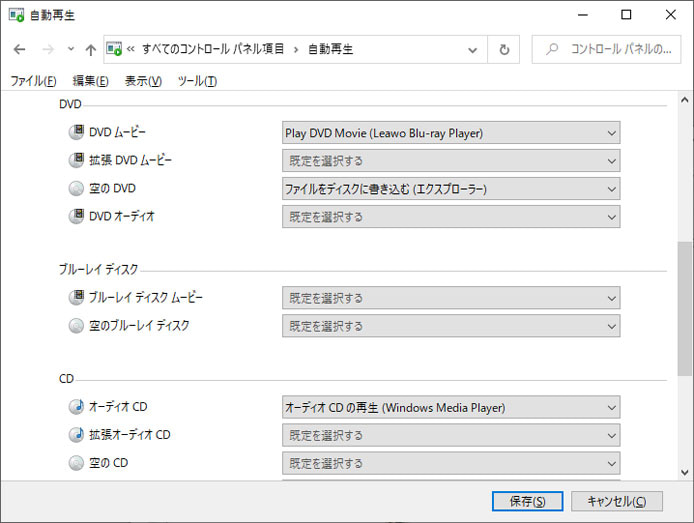
USB メモリ、メモリカード以外にも、CD・DVD・ブルーレイの自動再生設定が可能です。空のメディアの場合の設定もできます。
リムーバーブルドライブの各メディアごとの自動再生
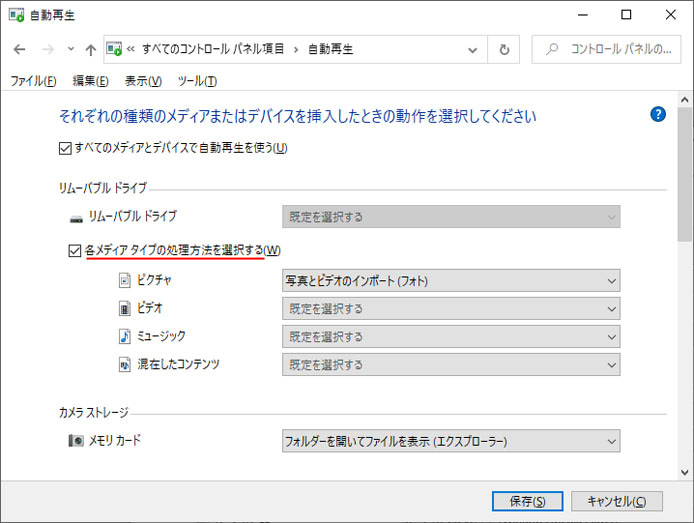
リムーバーブルドライブ(USBメモリなど)は中に保存されている内容によって、個別に自動再生の設定ができます。
「各メディアタイプの処理方法を選択する」のチェックボックスをオンにします。
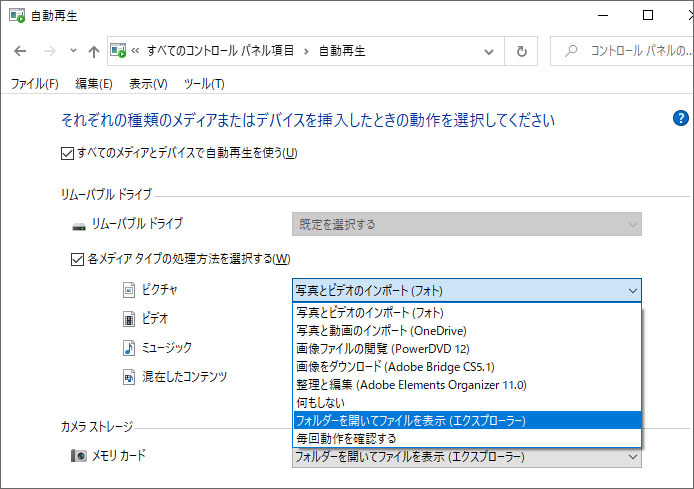
ピクチャ・ビデオ・ミュージック・混在したコンテンツ、それぞれにどのような処理を行うか選択ができます。
設定をリセットする
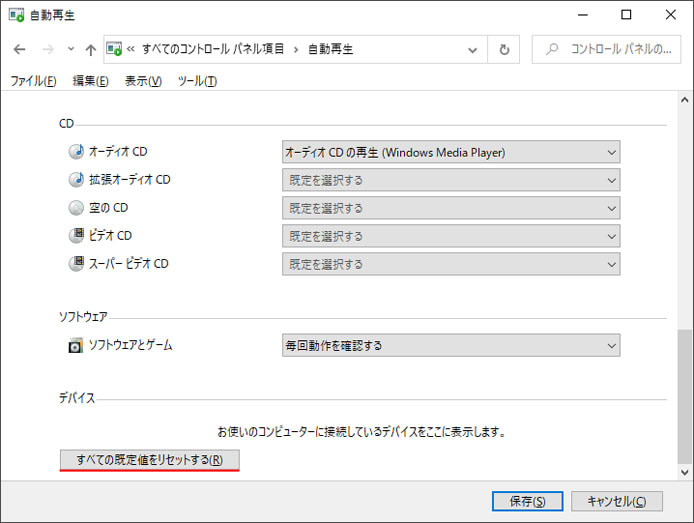
設定を初期設定に戻したい場合は、一番下の「すべての既定値をリセットする」ボタンを押します。
自動再生の潜在的な危険性とは?
自動再生は便利ですが、実は潜在的な危険性もあります。
- マルウェア感染のリスク
- プライバシーの漏洩のリスク
- 意図していないプログラムの起動のリスク
このようなリスクを回避するには、自動再生は無効にしておく必要があります。
マルウェア感染のリスク
USB メモリなどに悪意のあるプログラムが仕込まれている場合、自動再生によってパソコンにマルウェアを仕込まれる可能性があります。信頼の置けない USB メモリは特に危険です。
プライバシー漏洩のリスク
自動再生によって内部の情報が自動的にパソコンに転送される場合があります。その場合、意図せず重要な情報を転送してしまう恐れがあります。
意図していないプログラムの起動のリスク
自動再生により予め仕込まれた悪意のあるプログラムが自動的に起動されてしまう恐れがあります。ウイルス感染、情報漏洩、様々なリスクを誘発します。
