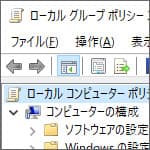
ローカルグループポリシーとは通常の Windows の設定ではできないような細かな設定もできるエディターです。普通はレジストリを弄らなければできなかった設定もローカルグループポリシーならできます。設定できる事はたくさんありますが USB メモリを使用禁止にしたり、パスワードを何文字以上に設定したり、Windows Update の自動更新を無効にしたり多岐にわたります。
企業で PC の運用に一定のルールを設ける時などに重宝する機能です。
しかしローカルグループポリシーエディターは以下の Windows10 にしか対応していません。
- Windows10 Pro
- Windows10 Enterprise
- windows10 Education
Windows10 Home では使えません。
ローカルグループポリシーエディターを開くには
ファイル名を指定して実行で開く
次のショートカットキーでファイル名を指定して実行を開きます。
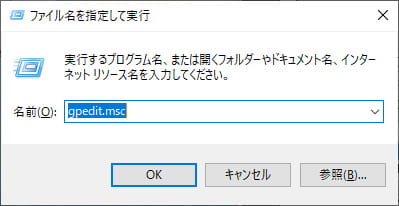
ここでは名前の部分に次のように入力します。
これはローカルグループポリシーエディターのファイル名です。

ローカルグループポリシーエディターが開きました。
検索して開く
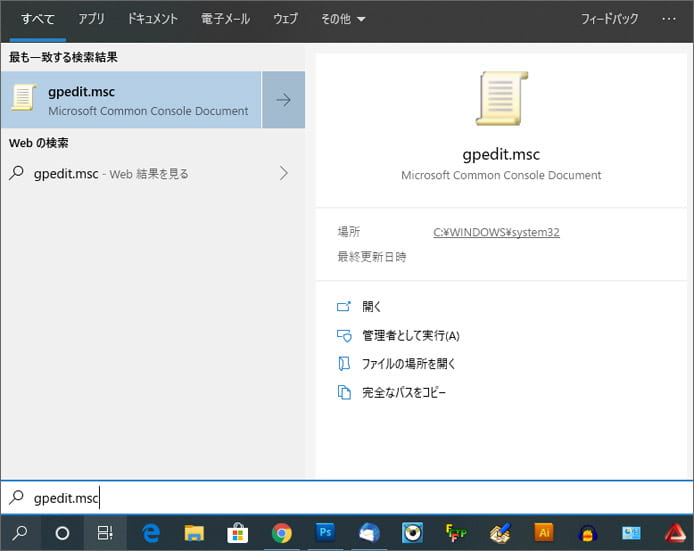
タスクバーの検索窓や虫眼鏡のアイコンから「gpedit.msc」を検索するとここから開けます。
Windows10 Home で使う方法はないのか?
Windows10 Home をお使いの場合は、Pro にアップグレードするしかないと思われましたが、実は使う方法がありそうです。
-

-
Windows10をHomeからProへアップグレードする方法
Windows10 には Home と Pro という2つのエディションがあります。一般家庭で使う分には Home で十分ですが、Pro にはビジネス用途向けの機能が揃っています。当然ながら Pro ...
インターネット上で検索すると海外サイトを経由したり、怪しいリンクからダウンロードする必要があるものも多かったですが、以下の方法であればローカル環境だけで実現可能でした。

