
Windows10 でフォルダーオプションを開く方法を解説します。
フォルダーオプションはエクスプローラー、フォルダーに関する設定を行う画面です。
フォルダーを開くクリック設定、拡張子の表示、隠しファイルの設定などを行う事ができます。
フォルダーオプションを開く方法
フォルダーオプションを開くには4つの方法があります。
- エクスプローラーから開く
- コントロールパネルから開く
- 検索して開く
- コマンドで開く
あなたの開きやすい方法で開いてください。
エクスプローラーから開く

タスクバーからエクスプローラーを開きます。
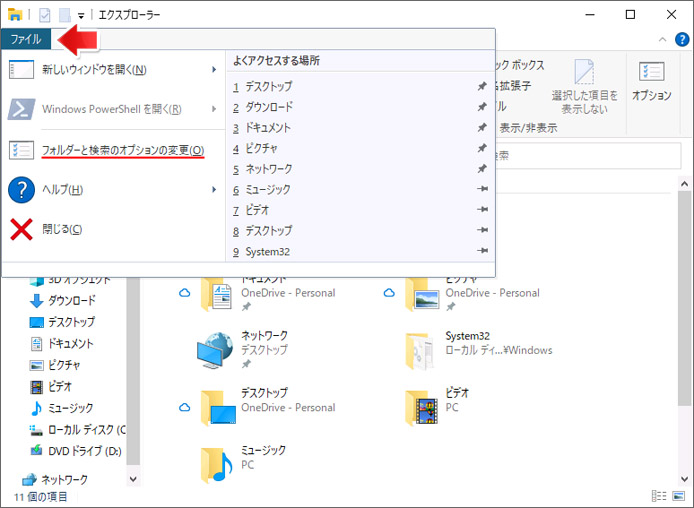
ファイルタブを開いて「フォルダーと検索のオプションの変更」を選択します。
コントロールパネルから開く
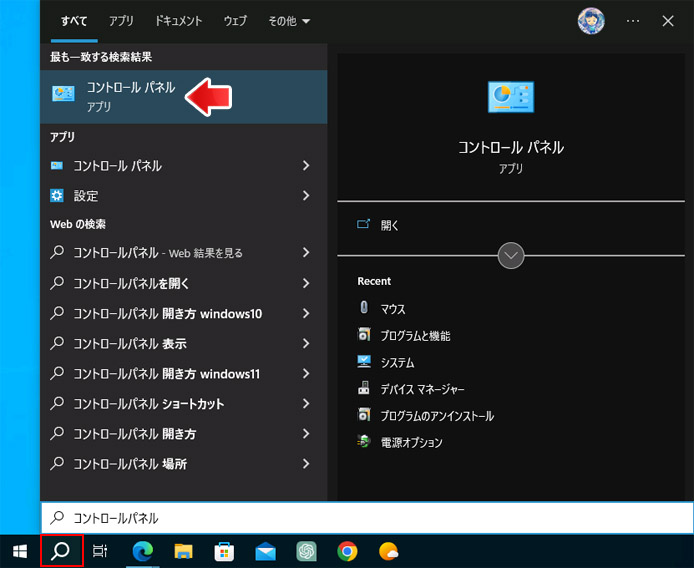
タスクバーの検索窓、または検索ボタンからコントロールパネルを検索し、候補の中からコントロールパネルを開きます。
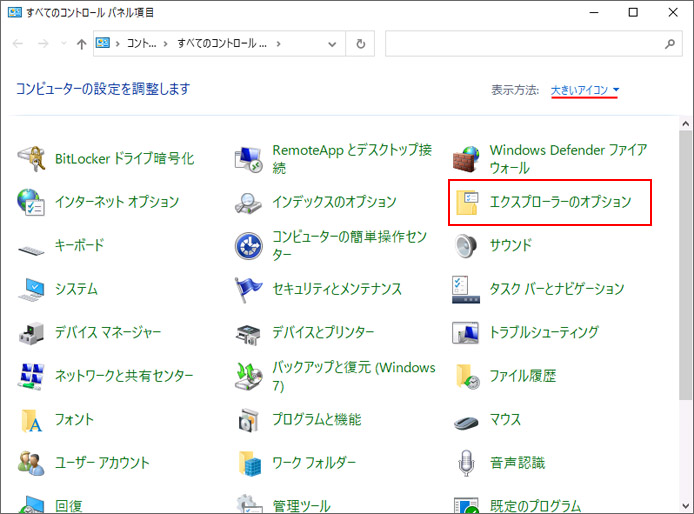
表示方法を大きいアイコンにして、「エクスプローラーのオプション」を選択します。
検索して開く
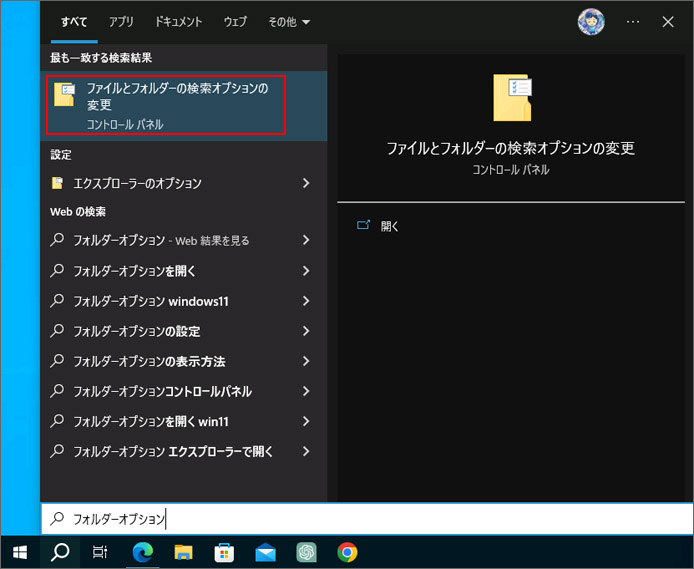
タスクバーの検索窓、または検索ボタンからフォルダーオプションを検索します。
「ファイルとフォルダーの検索オプションの変更」を選択します。エクスプローラーのオプションが表示されますが、フォルダーオプションと同じものです。
コマンドで開く
以下のショートカットキーで、ファイル名を指定して実行を開きます。
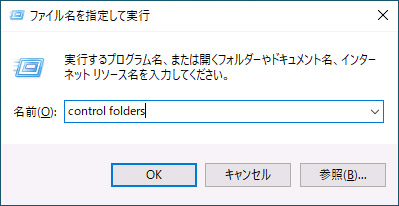
名前の欄には次のように入力します。
OK ボタンを押すと、フォルダーオプションが開きます。
フォルダーオプションのショートカットを作成
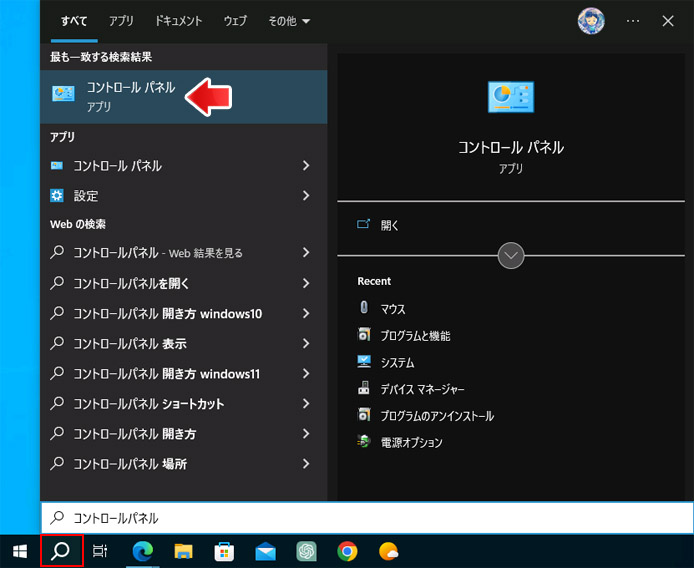
タスクバーの検索窓、または検索ボタンからコントロールパネルを検索し、候補の中からコントロールパネルを開きます。
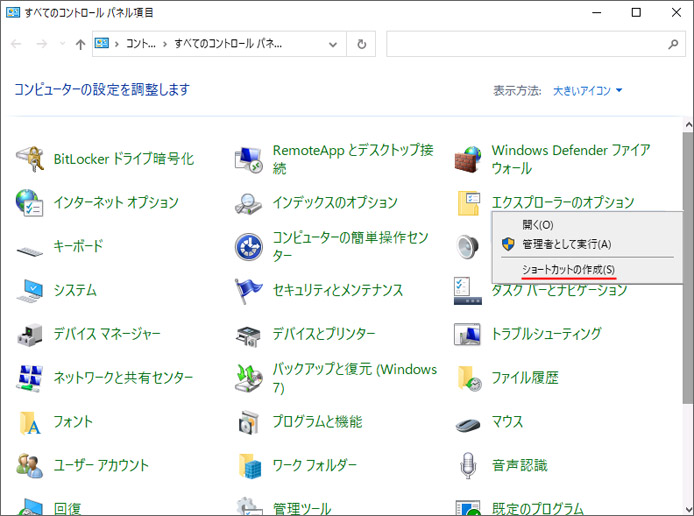
エクスプローラーのオプションを右クリックして、メニューの中から「ショートカットの作成」を選択します。
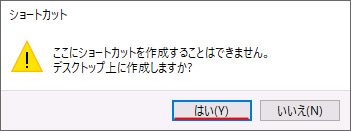
デスクトップに作成しますか?と尋ねられるので「はい」ボタンを押します。

デスクトップにエクスプローラーのオプション(フォルダーオプション)のショートカットが作成されました。
