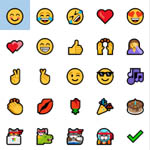
Windows10 で絵文字を入力する方法を解説します。
絵文字はスマートフォンでしか使えない。そのような考えはもう古いです。Windows10 でも絵文字を入力する事ができます。
一昔前は絵文字は機種依存文字といって、一部の機種同士でしか表示する事ができませんでしたが、現代では絵文字は世界標準機能となっており、スマートフォンでもパソコンでも世界中で広く使われています。
絵文字の入力方法を知って Windows10 でも絵文字を活用しましょう。
動画で見る
絵文字の出し方
Windows10 で絵文字を入力するには4つの方法があります。
- ショートカットキーで入力
- タッチキーボードで入力
- 変換で入力
- 右クリックメニューで入力
ショートカットキーを使う
テキストを入力する場面で、以下のショートカットキーを入力してください。
Win キー + ピリオドです。ピリオドはキーボードでいう「る」が印字されている位置です。
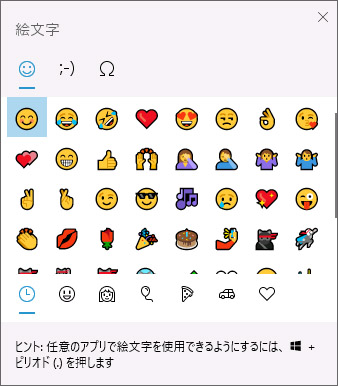
絵文字入力パネルが表示されます。画面下部のタブで、絵文字の種類で分類されているので目的の絵文字を探しやすいです。
Google Chrome や Edge などの主要ブラウザ、Twitter を始めとする各種 SNS でも絵文字を入力する事ができます。
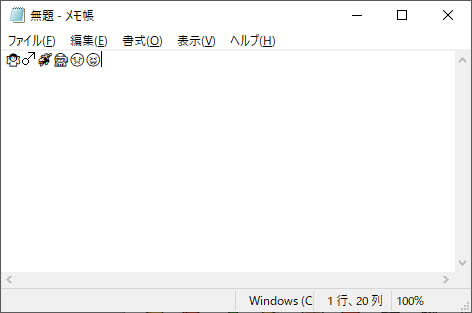
メモ帳では絵文字がカラフルではありませんが、一応使えます。
タッチキーボードを使う
タブレットなどのモバイル端末の場合は、タッチキーボードから絵文字を入力する事ができます。
パソコンでタッチキーボードを使用する場合は、表示設定をする必要があります。
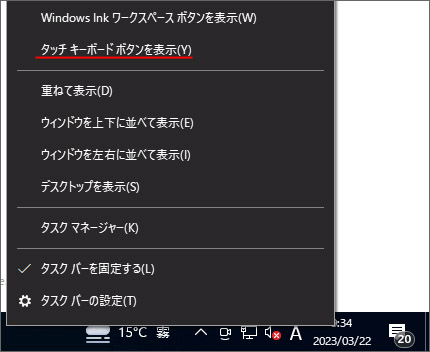
タスクバーで右クリックし、メニューの中から「タッチキーボードボタンを表示」を選択します。
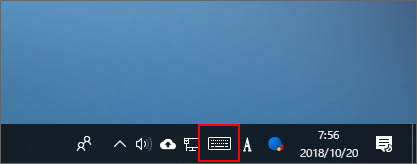
タスクバーに表示されたタッチキーボードボタンを押します。
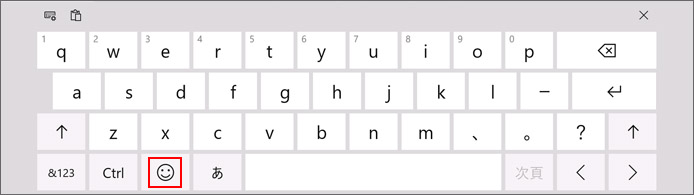
顔アイコンのボタンを押します。
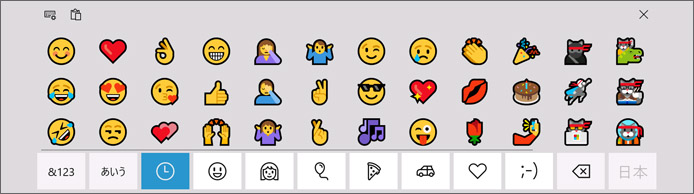
絵文字入力パネルが表示されます。マウスのスクロール、またはスワイプ操作で更に多くの絵文字を表示できます。
画面下部のボタンで種類ごとに分類されています。
変換で使う
どんな絵文字があるのかだいたい把握している必要はありますが、変換でも絵文字を入力する事ができます。
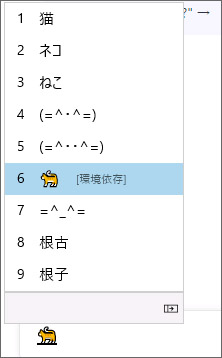
例えば「ねこ」で変換してみると、猫の絵文字が変換候補に現れます。
絵文字にないものは、変換候補には現れません。なのでスムーズに絵文字を入力するには、どんな絵文字があるのか知っておく必要があります。
右クリックメニューで入力
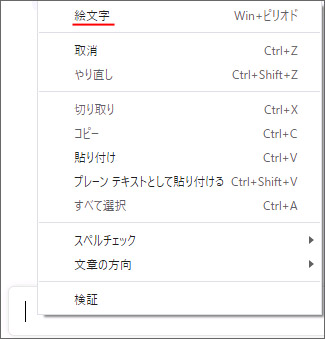
Google Chrome または Edge では、テキストを入力する場面で右クリックすると、メニューの中に「絵文字」があります。
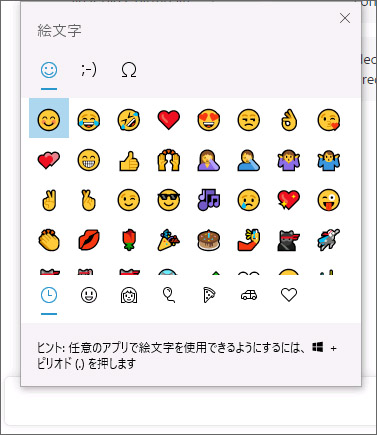
マウス操作だけで絵文字入力パネルを呼び出す事ができます。
顔文字を入力する
現代ではあまり使われなくなった顔文字を入力する事もできます。
以下のショートカットキーで絵文字入力パネルを表示します。
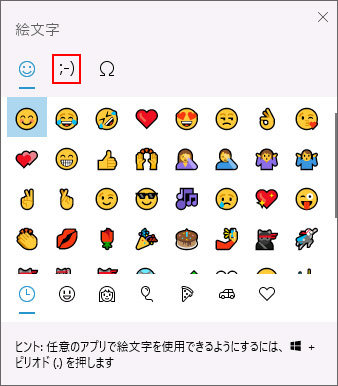
画面上部の赤枠部のボタンを押します。
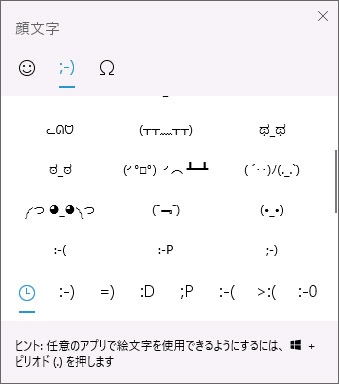
日本で使われていた顔文字はもちろん、海外で使われている顔文字も入力する事ができます。
