
Windows10 で ZIP ファイルにパスワードをかける方法を解説します。
しかし Windows10 標準機能ではパスワードを付ける事ができません。そのため、別途フリーソフトを導入する必要があります。
パスワードをかけられるソフトはいくつかありますが、ここでは「7-Zip」というフリーソフトを使用して解説します。
目次
動画で見る
7-Zipをダウンロード
7-Zip は ZIP ファイルだけではなく様々な圧縮ファイルを解凍したり、圧縮する事ができます。更に ZIP にはパスワードもかける事ができ、強力な暗号化形式「AES-256」にも対応しています。
公式サイトから 7Zip のインストーラーをダウンロードしましょう。
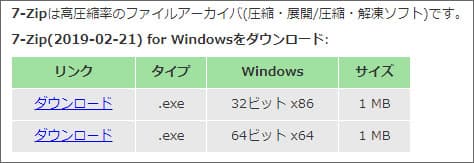
お使いの Windows10 が32ビット版だったら上を、64ビット版だったら下のダウンロードリンクからダウンロードします。
ビット数がわからない場合は下記の方法で確認してみてください。
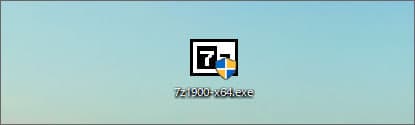
インストーラーをダウンロードしてダブルクリックで開きます。
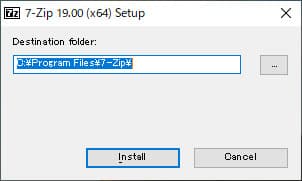
セットアップ画面が開きます。特にこだわりがなければこのままで大丈夫です。Install ボタンを押します。
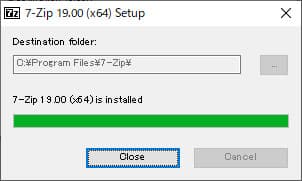
インストールが完了したので Close ボタンを押します。
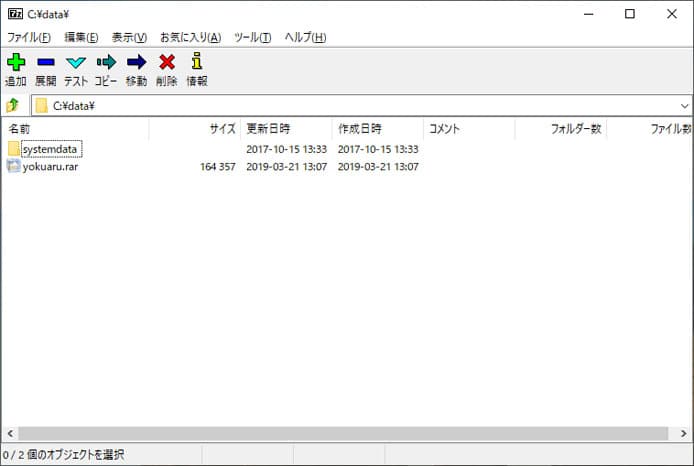
7-Zip を開くと上図のようなウィンドウが開きます。
圧縮ファイルを作る方法
圧縮したいファイルを 7-Zip のウィンドウにドラッグアンドドロップします。複数ファイルを圧縮したい場合はマウスで選択してからドラッグアンドドロップしましょう。
圧縮設定
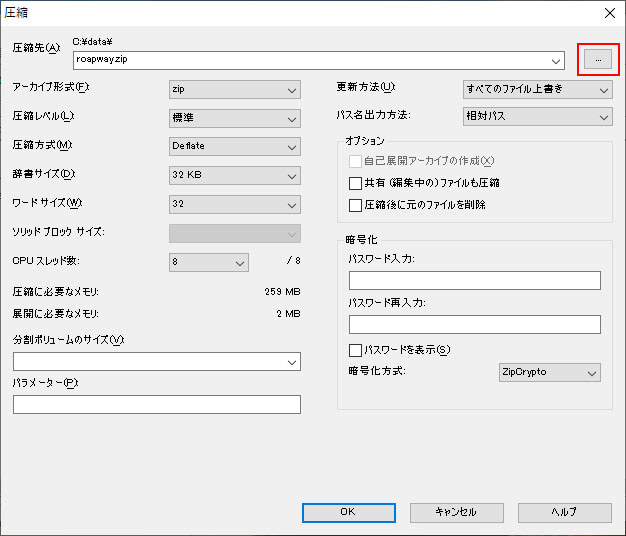
ドラッグアンドドロップすると圧縮設定画面が開きます。まずは赤枠部のボタンを押して圧縮ファイルの作成先を指定します。
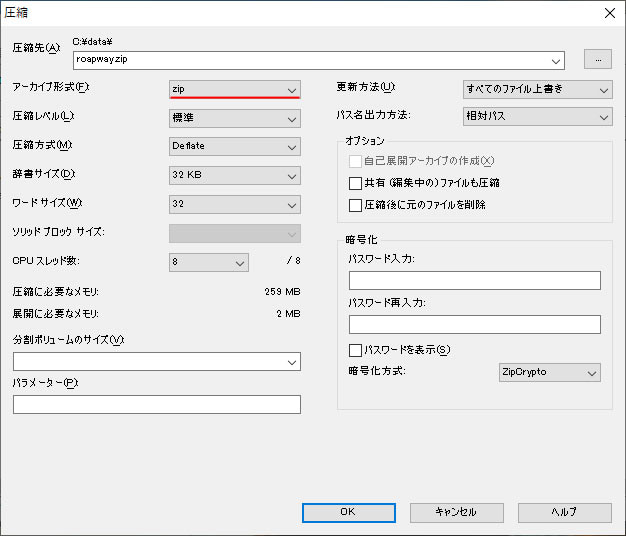
アーカイブ形式は zip を選択します。
圧縮レベルは圧縮率を指定する事ができます。高い圧縮率にするほど圧縮に時間がかかります。特にこだわりがなければ真ん中の標準で良いでしょう。
圧縮方式の Deflate はインターネットで広く使われている圧縮形式です。他にも圧縮方式がありますが、難しい事がわからなければ Deflate で良いでしょう。
ここで OK ボタンを押すと、パスワードなし ZIP ファイルが作れます。
パスワードを付けるには、次の追加設定が必要です。
パスワード設定(暗号化)
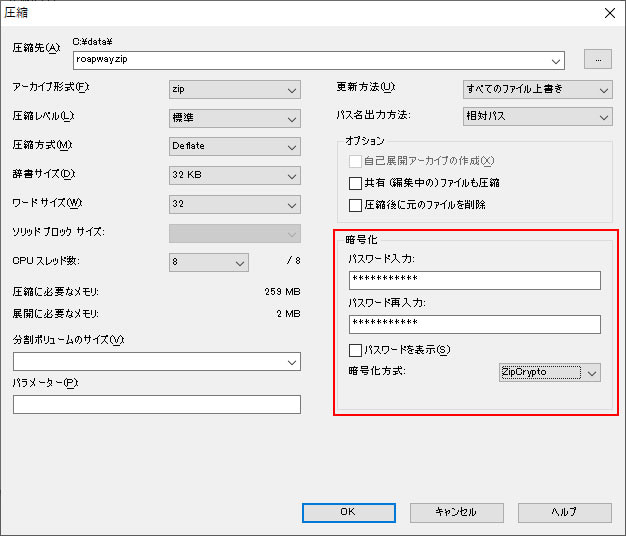
パスワード設定は上図の赤枠部で行います。パスワードを設定しましょう。
暗号化方式には2つあります。
Zipcrypto
Ziprypto は多くの OS で扱える zip 暗号化形式です。Windows 標準機能としても Zipcrypto で暗号化されパスワードが付いた zip ファイルを解凍する事が可能です。
しかし、Zipcrypto は比較的解析が容易でセキュリティレベルの観点からは決して高いものではありません。
AES-256
AES-256 は Zipcrypto より強固な zip 暗号化形式です。しかし、この暗号化形式を使うと Windows の標準機能では解凍できなくなってしまいます。パスワード付き zip ファイルの送り先でも解凍に別途ソフトウェアが必要になります。(7-Zipで解凍できます。)
パスワード設定を終えたら OK ボタンを押しましょう。圧縮ファイルが作成されます。
パスワード付きzipファイルの解凍
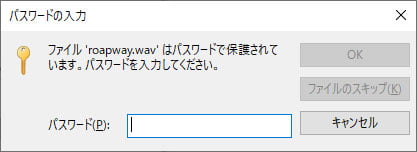
パスワード付き zip ファイルを解凍しようとすると、上図のようにパスワードを求められます。パスワードを入力すると解凍が始まります。
展開を完了できませんというエラー
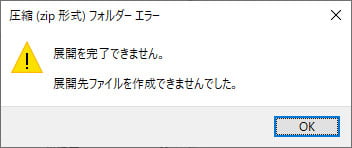
パスワード付き zip ファイルを解凍すると「展開を完了できません。」というエラーが発生する場合があります。これは暗号化形式に「AES-256」が指定されている為です。Windows10 標準機能では解凍できません。
解凍するには 7-Zip を使います。画面上で zip ファイルを選択し、展開ボタンを押します。
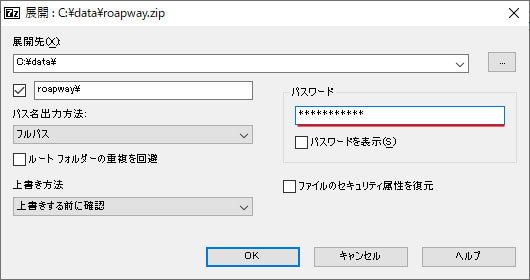
パスワードを入力して OK ボタンを押すと解凍が始まります。

