
Word や Excel など Office 製品は、ファイル自体にパスワードを設定して保護する事ができます。ファイルを開く場合にパスワードを、ファイルを保存する場合にパスワードを、両方の場合に設定できます。
パスワードをかける方法
パスワードをかける手順は Word も Excel も同様です。バージョンによって見た目が若干異なる場合があります。
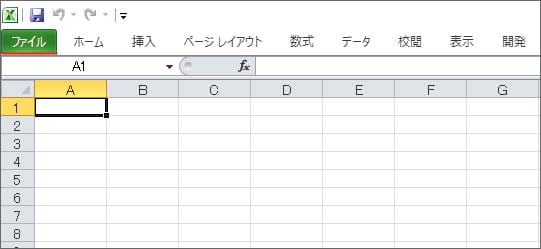
まずは画面左上のファイルタブを開きます。

左メニューより情報を選択し、ブックの保護ボタンを押します。そしてメニューの中から「パスワードを使用して暗号化」を選択します。

ここでパスワードを入力します。
※パスワードは大文字と小文字が区別されます。
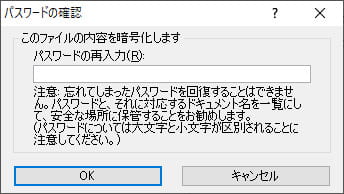
入力したパスワードをもう一度入力します。OK ボタンを押すと、ブックの保護が完了しファイルを開くにはパスワードが必要になります。
書込みパスワードを設定
勝手にファイルを保存されないように、書込みパスワードを設定する事もできます。
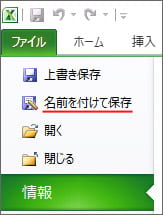
ファイルタブを開いて名前を付けて保存をします。
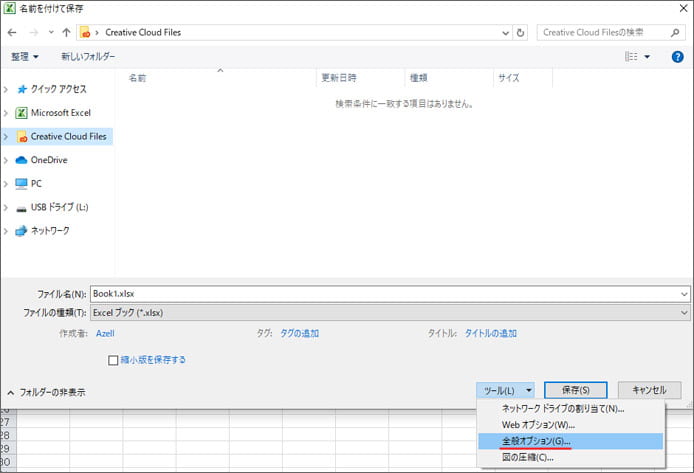
名前を付けて保存の画面で、画面右下のツールメニューから「全般オプション」を選択します。
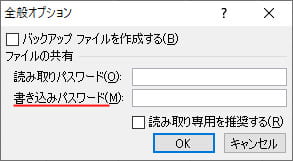
書込みパスワードを入力して OK ボタンを押します。
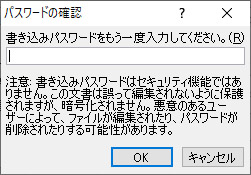
入力したパスワードをもう一度入力して OK ボタンを押します。
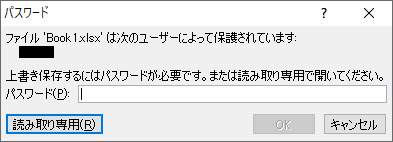
次にファイルを開いた時にはこのようなパスワードの入力を求める画面が表示されます。上書き保存をするためにはパスワードが必要になります。
パスワードを解除する

パスワードを解除するには、ファイルタブの情報より、パスワードを使用して暗号化を開きます。
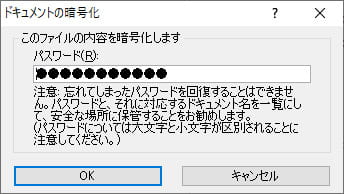
パスワードの黒丸を全て削除して OK ボタンを押します。これでパスワードは解除されます。パスワードを解除するにはパスワードを入力してファイルを開かなくてはいけませんので、パスワードを知る者しかパスワードを解除する事はできません。
