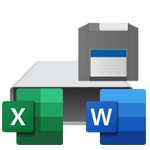
Word や Excel、PowerPoint の Office 製品には万が一の時に備えて、回復用データの自動保存機能があります。
この自動保存機能を有効・無効にする方法を解説します。
目次
自動保存機能について
自動保存機能は、指定の間隔で回復用データを自動保存します。
パソコンが突然フリーズ、停電、間違えて未保存のまま閉じてしまったなど、色々とトラブルは発生するものです。
そんな時でも、回復用データが保存してあれば少し前のデータが保存されているかもしれません。
自動保存を有効・無効にする方法
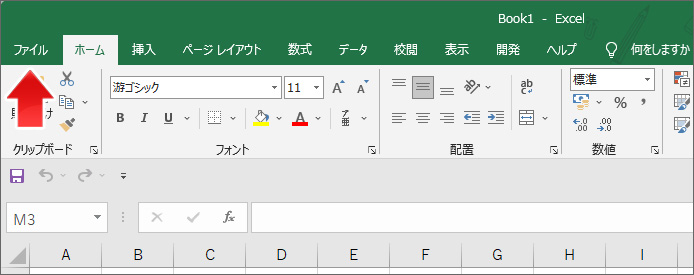
画面左上のファイルタブを開きます。
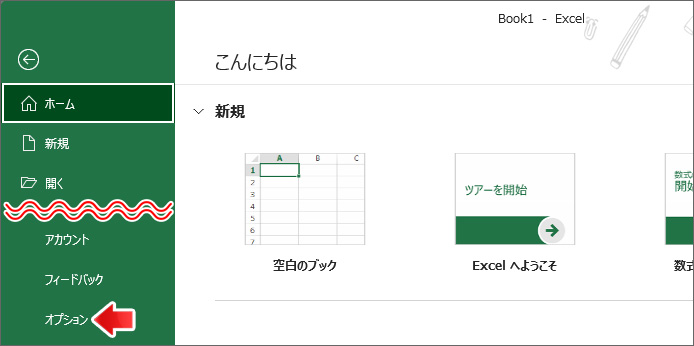
左メニューよりオプションを選択します。
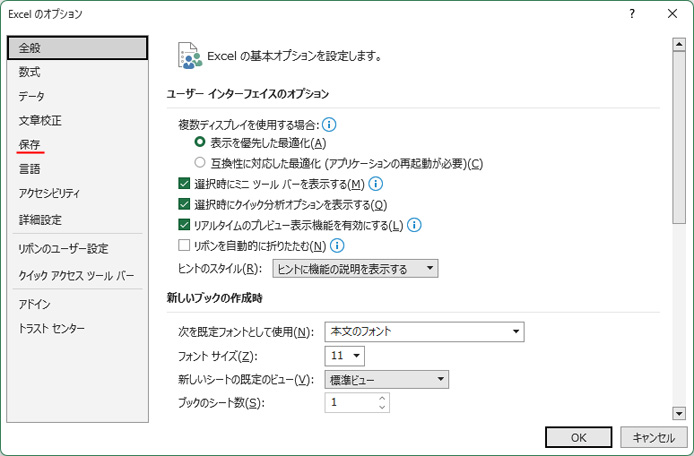
Excel のオプションの左メニューより「保存」を選択します。
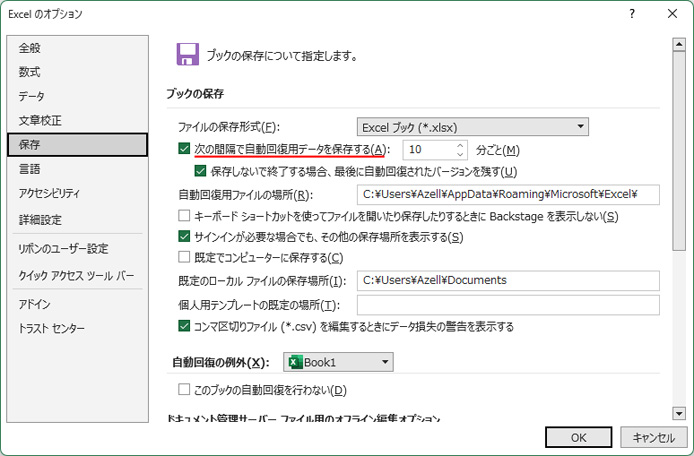
「次の間隔で自動回復用データを保存する」のチェックボックスで設定します。
- オン☑:自動保存を有効化
- オフ:自動保存を無効化
自動保存の詳細設定
自動保存までの時間(間隔)を設定
自動保存までの時間は標準では10分に設定されています。
設定で保存間隔を短くしたり長くする事ができます。
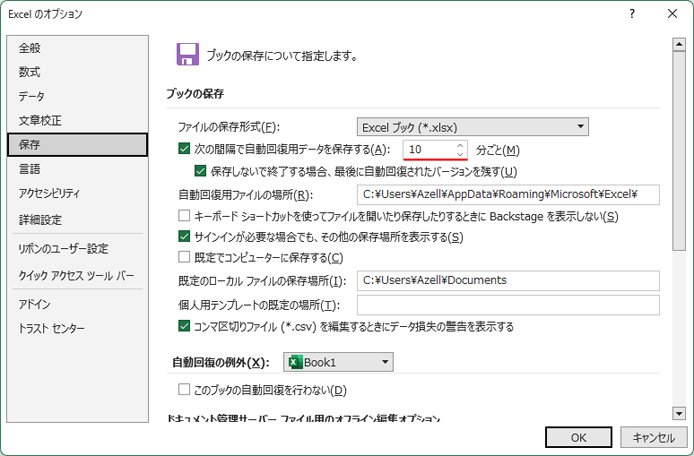
赤線部のテキストボックスで数値を入力して設定します。
保存間隔を短くするほどその度にパソコンに負荷がかかります。
保存場所の設定
自動回復用データは標準で C ドライブのユーザーフォルダーの中に保存されますが、任意の保存場所に変更する事ができます。
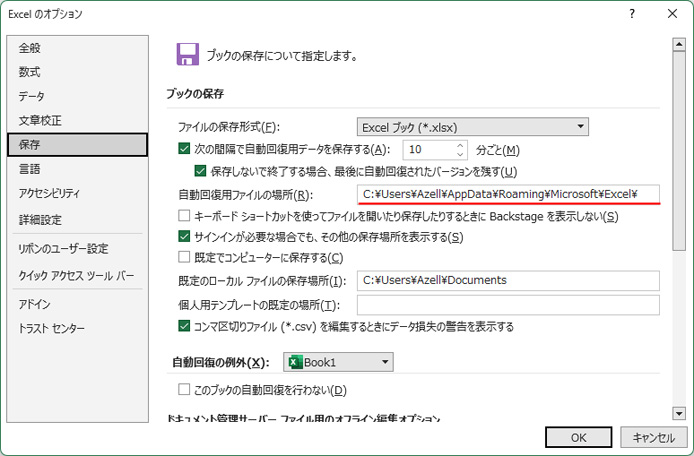
自動回復用ファイルの場所のテキストボックスで、保存場所を入力してください。
1つのファイルのみ自動回復を無効化(例外設定)
全ての自動保存を無効にするのではなく、単一ファイルのみ自動保存を無効化する事ができます。
自動保存を無効化したいファイルを開いた状態で、オプションを開きます。
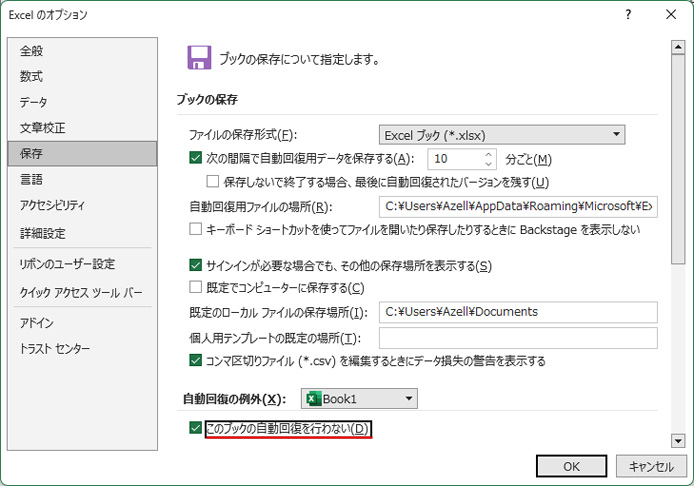
「このブックの自動回復を行わない」のチェックボックスをオン☑にします。
自動保存のトラブル
自動保存されない
自動保存までの時間を設定したにも関わらず、自動保存が行われない。それはこんな仕組みがあるからです。
自動保存までの時間が経過後、30秒の無操作状態があった時に自動保存が行われます。
作業中に自動保存が行われてしまうと負荷がかかって支障が出るためと考えられます。
自動保存データが残っていない
自動保存された自動回復用データはいつまでも保存されるわけではなく、以下のような場合適宜削除されます。
- 上書き保存した時
- 名前をつけて保存した時
- 自動保存を無効化した時
- ユーザーが不要と判断した時
- Officeソフトを閉じた時
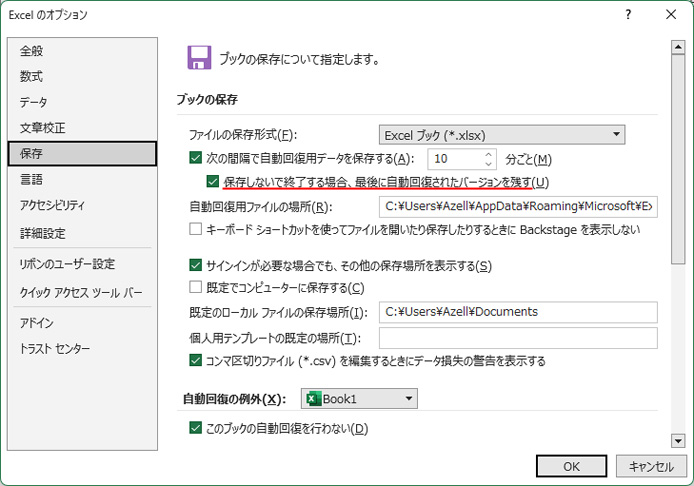
ただし「保存しないで終了する場合、最後に自動回復されたバージョンを残す」のチェックボックスがオン☑の場合、終了しても消えません。
