
Windows10 でマイコンピューターを開く方法とショートカットを作る方法について解説します。
Windows8.1 以降、マイコンピューターは「PC」という名前に変わりました。中身は従来のマイコンピューターです。
マイコンピューター(PC)から各種ハードディスク(SSD)や USB メモリ、ドキュメントフォルダーへアクセスする事ができます。
目次
動画で見る
マイコンピューターの開き方
マイコンピューター(PC)を開く方法は以下の3通りです。
- エクスプローラーから開く
- 検索して開く
- スタートメニューから開く
エクスプローラーから開く

タスクバーからエクスプローラーを開きます。
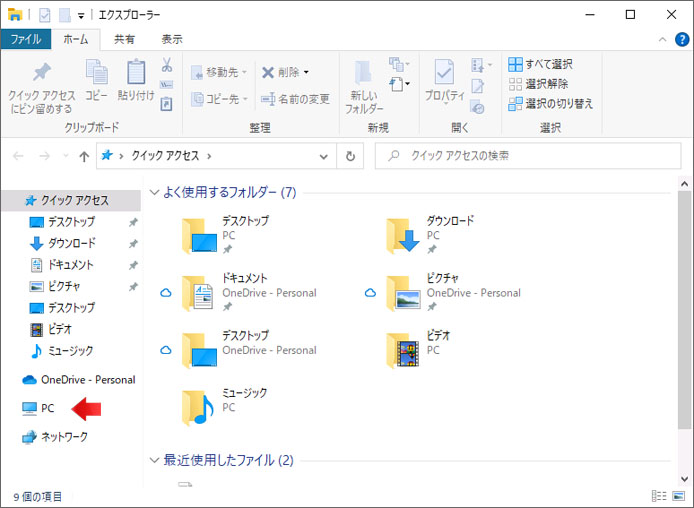
左メニューにある PC を選択します。
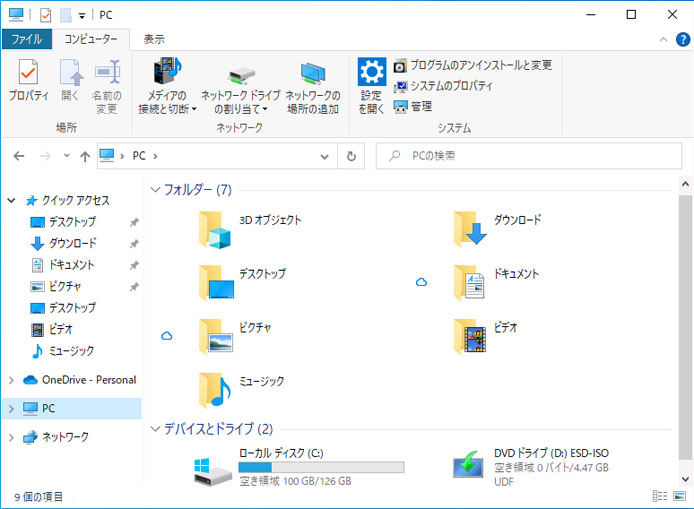
これでマイコンピューター(PC)が開きました。
検索して開く
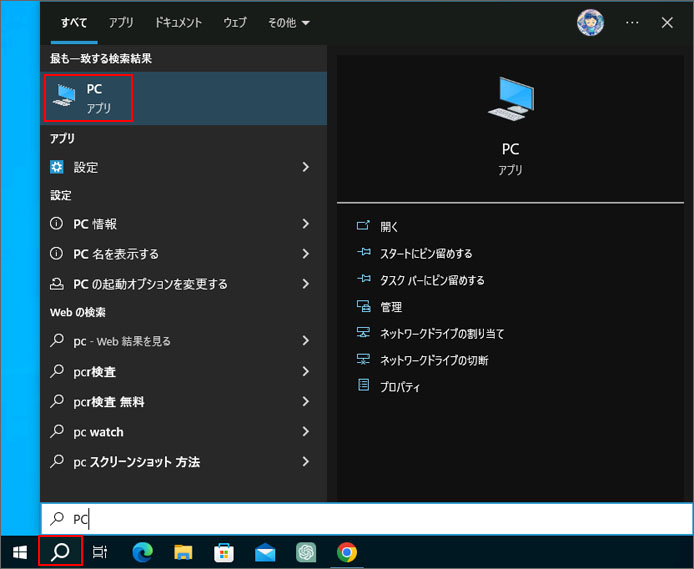
タスクバーの検索ボタン、または検索窓で「PC」で検索してください。
検索結果からマイコンピューター(PC)を開く事ができます。
スタートメニューから開く
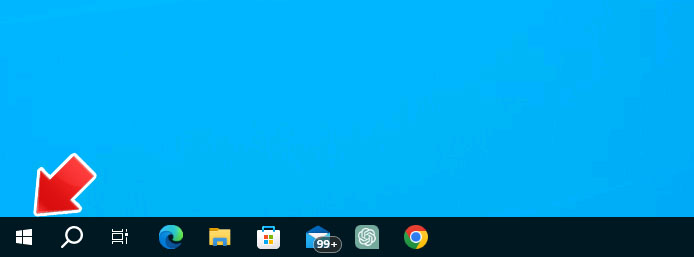
スタートボタンを押して、スタートメニューを開きます。
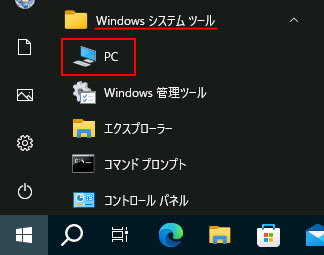
スタートメニューのアプリ一覧の中から Windows システムツールフォルダーを開きます。
PC を選択するとマイコンピューター(PC)を開く事ができます。
ショートカットを作成する方法
マイコンピューター(PC)を開きやすくするショートカットの作成方法は4つあります。
- デスクトップアイコンの配置
- エクスプローラーからショートカット作成
- エクスプローラーを開いたらマイコンピューターを開く
- スタートメニューにショートカット作成
作りやすい方法でショートカットを作ってみてください。
デスクトップアイコンの配置
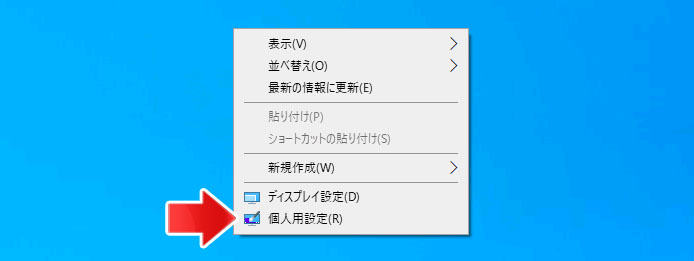
デスクトップの何もないところで右クリックして、メニューから「個人用設定」を選択します。
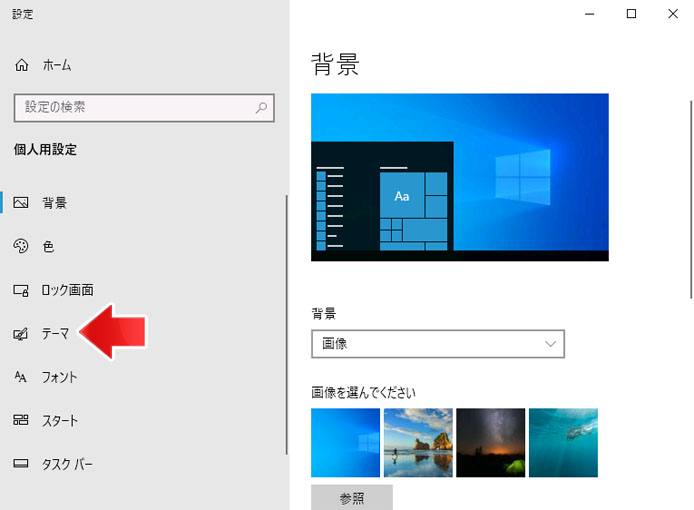
左メニューより、テーマを選択します。
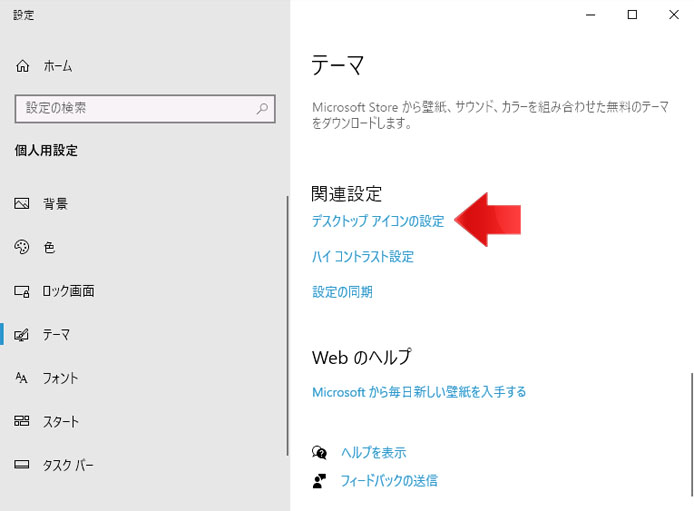
関連設定のデスクトップアイコンの設定を選択します。
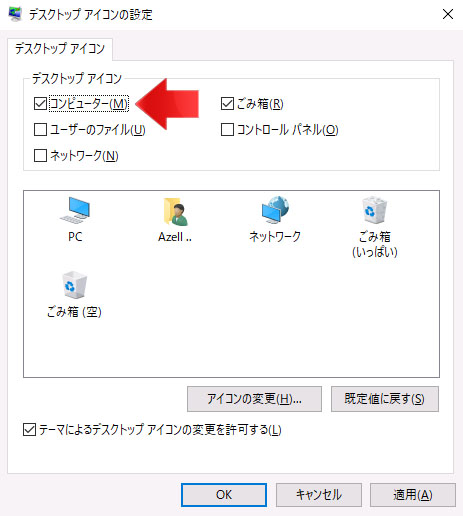
デスクトップアイコンのコンピューターにチェック☑を入れて、OK ボタンを押します。
エクスプローラーからショートカット作成

まずはタスクバーからエクスプローラーを開きましょう。
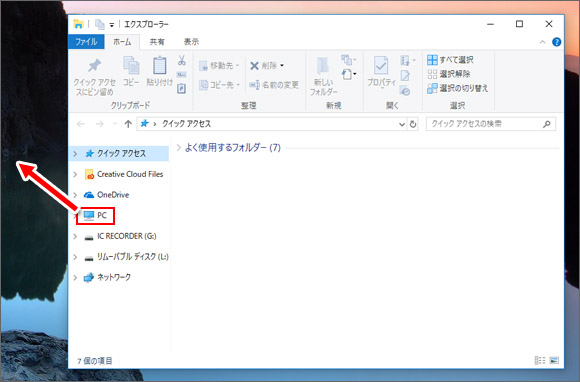
サイドバーにある PC をマウスでドラッグしてデスクトップの何もないところまで移動して、マウスのボタンを離しましょう。

これだけで、デスクトップにマイコンピューター(PC)のショートカットが作れました。ここからすぐに開けます。
エクスプローラーを開いたらマイコンピューターを開く
エクスプローラーを開いたらクイックアクセスが開きますが、マイコンピューター(PC)を開く事ができます。

タスクバーからエクスプローラーを開きます。
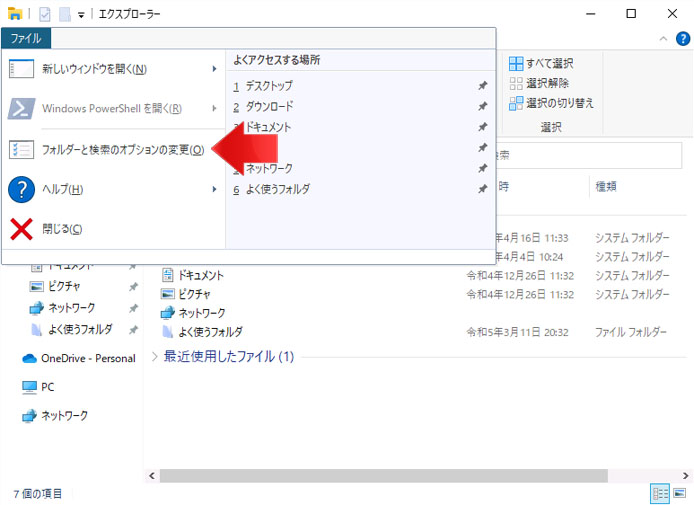
左上のファイルタブを開き、フォルダーと検索のオプションの変更を選択します。
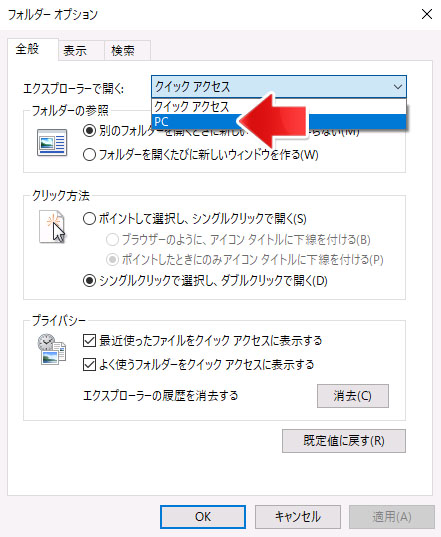
これでエクスプローラーの初期画面がマイコンピューター(PC)になります。
スタートメニューに置く

タスクバーからエクスプローラーを開きます。
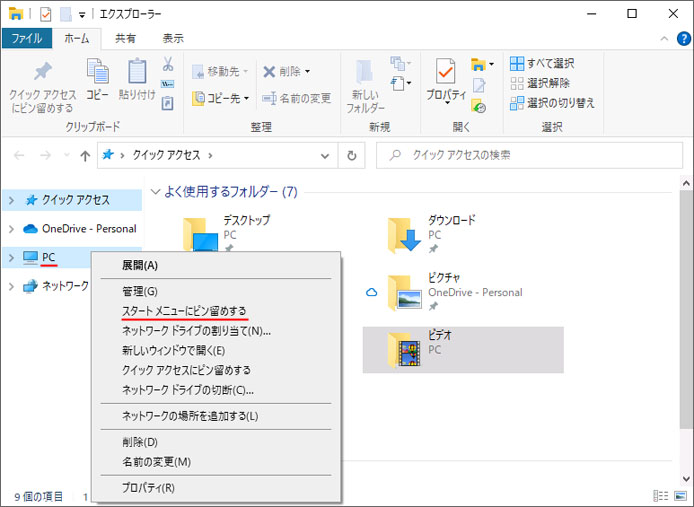
左メニューの PC を右クリックして、メニューの中から「スタートメニューにピン留めする」を選択します。
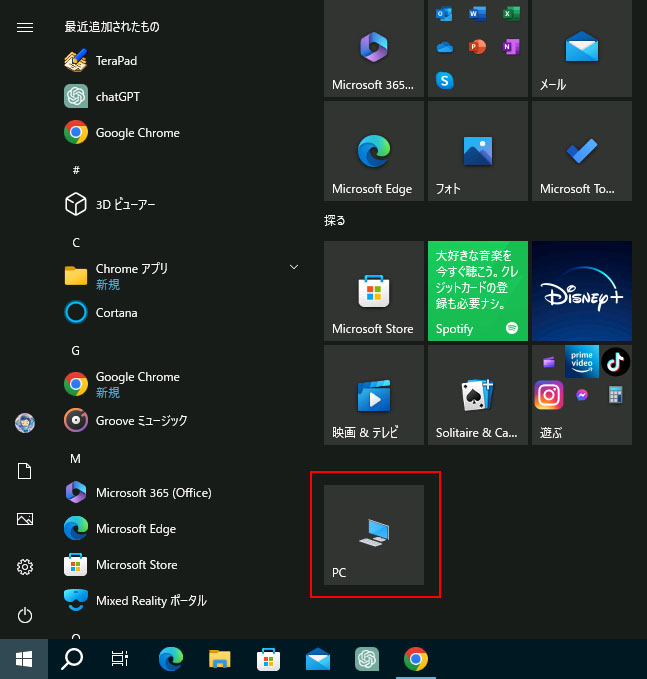
スタートメニューにマイコンピューター(PC)がピン留めされました。
関連記事
Windows10 でコントロールパネルを開くには?

