
パソコンも機械の一つであり、絶対に壊れないとは言えません。長年使っている間にいつかは壊れる事もあるでしょう。故障するのは早いか遅いかだけの違いです。
私も何度かパソコンの故障経験があり、その一つがハードディスクの故障です。ハードディスクが故障してしまうとデータを取り出す事は困難になり、Windows システムが入っていれば Windows を起動する事もできません。そうなってしまうと、新しいハードディスク(SSD)を新調して Windows を再インストール、ソフトや設定など環境の再構築など復旧に多大な時間がかかってしまいます。実際に故障してから、あぁ、バックアップをしておけば良かったなぁと思ったものです。
そんな事態に備えるのがバックアップです。しかしバックアップと聞くと難しそうで結局何もしていないという人も多いのではないでしょうか。
でもご安心ください。今回紹介するフリーのバックアップソフト「EaseUS Todo Backup Free」はとても簡単な操作でバックアップができます。
目次
システムのクローンディスクの作り方
クローンディスクとはご使用のハードディスク(SSD)をまるまるコピーして複製した全く同じものとなったハードディスクです。一般的には Windows(システム)が入ったハードディスクを別のパソコンに差し替えても起動しません。しかし、同じパソコンなら起動します。
すなわち、クローンディスクに差し替えれば別のハードディスクにも関わらず全く同じ環境で Windows が起動します。
万が一ご使用のハードディスクが故障して Windows が起動しなくなってもクローンディスクに差し替えれば直ちに復旧が可能です。
そんなクローンディスクを「EaseUS Todo Backup Free」で作ってみましょう。
準備するもの
まずは公式サイトより「EaseUS Todo Backup Free」をダウンロードしましょう。無料ダウンロードボタンをクリックして、メールアドレスを入力すればダウンロードできます。
その他に必要なものは以下の通り。
- 新しいハードディスク、またはSSD
- シリアルATAケーブル
- ドライバーなど工具類
複製する為の新しいハードディスク、または SSD が必要です。今使っているハードディスク容量と同じ、またはそれ以上のものを用意しましょう。例えば今使っているハードディスクの空き容量がなくカツカツだった場合、更に容量の大きなハードディスクでクローンディスクを作ると空き容量を増やす事ができます。
シリアルATAケーブルはクローンとなるハードディスクを接続するのに必要です。もしないのであれば DVD ドライブのケーブルを抜いて使うのも良いでしょう。クローンディスク作成中にドライブは使わないので。
ドライバーなど工具類は、パソコンのケースを開けたり、固定されたハードディスクを取り外すのに使います。もしかしたら要らないかもしれません。
ハードディスク/SSDの接続
一度パソコンの電源を落として、新しいハードディスクまたは SSD を接続しましょう。
電源ケーブルとシリアル ATA ケーブルを接続します。
クローンディスクを作成
ここで最初にインストールした「EaseUS Todo Backup Free」を起動しましょう。
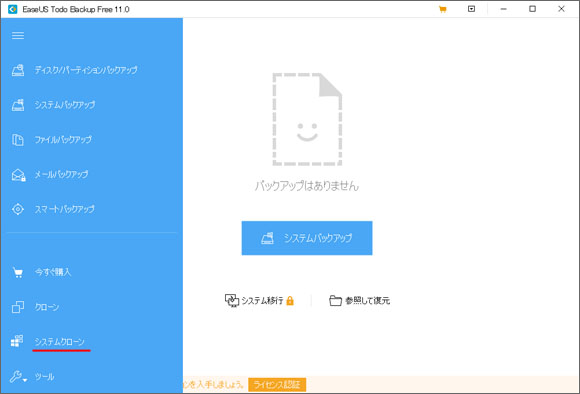
左メニューより「システムローン」を選択します。
メニューには「クローン」と「システムクローン」の2つがありますが、Windows が入っているドライブの場合は「システムクローン」を選択。データしか入っていない場合は「クローン」を選択します。
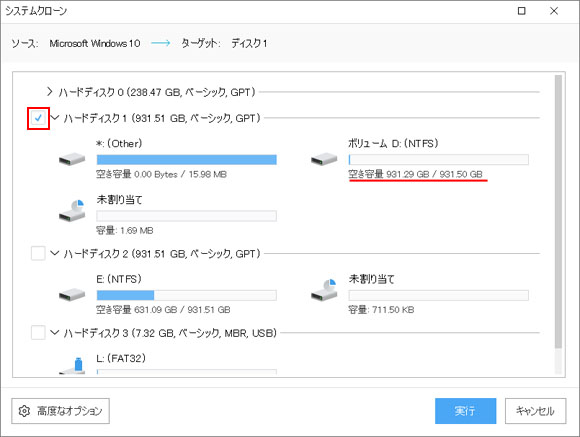
次の画面ではクローンを作成する新しいハードディスク(SSD)を選択しチェックマークを入れます。ここでクローンを作成するハードディスクの選択を間違えると、既にあるハードディスクのデータを全消去してしまいますので注意が必要です。
先程接続した新しいハードディスク、空き領域を確認して使われていないものが新しいハードディスクです。
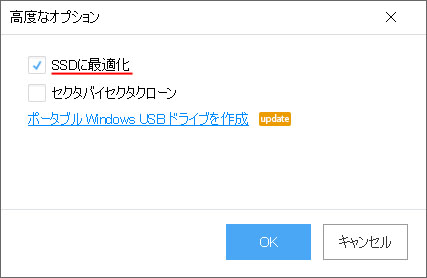
もし SSD にクローンディスクを作成する場合は高度なオプションボタンをクリックして「SSD に最適化」にチェックを入れておきましょう。
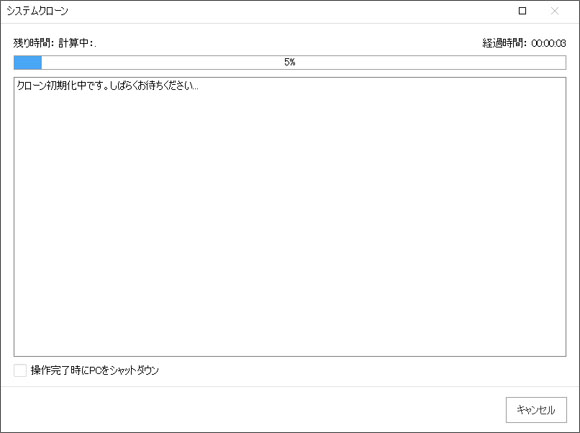
システムクローンの作成が始まります。
所要時間については環境やハードディスクの容量によって違いますが、目安として30分~2時間程度を考えれば良いでしょう。私の環境下では150GBの使用領域で30分程度でおわりました。
動作チェック
クローンディスクで Windows が正常に起動するか動作チェックを行います。一度パソコンの電源を切って、念の為コンセントも抜きましょう。従来まで使っていた Windows(システム)が入ったハードディスクまたは SSD を取り外し、クローンディスクを接続します。そして、電源を入れて無事起動すれば成功です。
クローンディスクでの起動が成功したら、パソコンの電源を切ってもう一度取り外して元のディスクに戻しましょう。これでもしハードディスクが故障しても、クローンディスクに差し替える事ですぐに復旧する事が可能になりました。
Windows10でSSD換装を行う
データを記録するディスクにはハードディスクドライブ(HDD)とソリッドステートドライブ (SSD)の2つがあります。昔はハードディスクしかありませんでしたが、近年では SSD が主流です。
SSD だと以下のメリットがあります。
- Windows の起動が速い
- ソフトの起動も速い
- データの読み書きも速い
- 音が静か
- 消費電力が低い
- 発熱がない
- 衝撃や熱に強い
特に Windows の起動やソフトの起動は格段に速くなります。まだハードディスクを使っているなら SSD に変えればもの凄い違いに感動する事でしょう。
SSD のデメリットとしてハードディスクよりやや高い、寿命が短いとも言われています。しかし、1年やその辺で寿命を迎えるというわけではありません。大体5年程度使えると言われています。SSD で読み書きできる容量が大体5年で迎えるという所からの年数です。なので使い方によって耐用年数は前後します。
心配なら CrystalDiskInfo などのフリーソフトで SSD の健康状態をチェックする事ができます。大体5年を目安にまた SSD でクローンを作成すれば問題ありません。
話は戻りますが「EaseUS Todo Backup Free」で簡単に SSD 換装を行う事ができます。結局の所、上述したクローンディスクの作成方法と変わりません。もともとハードディスクのシステムディスクから SSD にクローンディスクを作成すれば SSD 換装した事になるのです。
クローンディスクのSSDで起動できない場合
SSD 換装後の起動時やクローンディスクで起動する際、「reboot and select proper boot device」というエラーで起動できない場合があります。意味としてはブートするデバイスがない(OSがない)という事で、ハードディスクが認識されない時などに出るエラーです。
クローンディスクや SSD 換装後にエラーが出る場合は、クローンに失敗したかディスクの形式に問題がある場合があります。
パーティション方式の違いによる原因
ハードディスク(SSD)をフォーマットする際、2つのパーティション方式から選択します。MBR 形式と GPT 形式です。
MBR
- 古い形式
- 容量は2TBまで
- パーティションは4つまで
GPT
- 新しい形式
- 容量は2TB以上もOK
- パーティションは128個まで
元々のハードディスクが MBR 形式なのに、クローンするハードディスクが GPT 形式だった場合、Windows を起動できずこのようなエラーが発生する事があります。GPT 方式のハードディスク(SSD)に Windows が入っている場合、マザーボードによっては起動できません。Windows が入っているハードディスクは MBR 形式にしておいた方がどんな環境でも動くので安心です。
このような場合の対処方法は、GPT 形式でフォーマットされたハードディスク(SSD)を MBR 形式に変換する必要があります。

コンピューターの管理で左側のディスク名が書かれている所で右クリックして「MBR ディスクに変換」をクリックします。上の画像では押せない状態ですが、右側の帯状の部分で右クリックしてボリュームの削除を行い全て未割り当て状態にする必要があります。
コンピューターの管理の開き方はこちら。 Windows10 でコンピューターの管理を開く方法と、ショートカットの作り方について解説します。 Windows で新しいハードディスクをフォーマットしたり、パーティションを区切ったりするには「コン ...

Windows10でコンピューターの管理を開く方法とショートカットの作り方
有料版について
クローンディスクの作成や SSD 換装は無料で行えるのですが、EaseUS Todo Backup Free には有料版があります。
有料版だと以下の機能やサービスが追加されます。
- バックアップのスピードが早くなる
- Outlookメールのバックアップと復元
- スケジュールに基づいたバックアップ
- 一部のファイルを除外してバックアップ
- 技術的なサポート
- 他のPCへのシステムの移行
- USBのBootable Systemの作成
有料版は3,980円です。
ソフトの使い方と操作方法は簡単でもクローンディスク作成や SSD 換装はシビアなものですから、万一うまくいかない時にメーカーが技術的サポートを行ってくれるのは安心です。
おわりに
パソコンのハードディスクは突然壊れる事もあります。そんな時にパソコンが壊れた、パソコンの買い換えだなど慌てない為にも、バックアップという作業はとても重要なものです。システムバックアップとしてクローンディスクを作成しておいて、万が一の故障に備えましょう。
※当サイトではサポートは行いません。
ソフト情報
EaseUS Todo Backup Free
公式サイト:EaseUS(イーザス)公式サイト|完璧な無料データバックアップソフト - EaseUS Todo Backup Free
