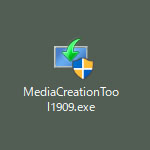
Windows10 を Windows7 や 8 から無料アップデートを行った人の場合、Windows10 のインストールディスク(メディア)を買ったわけではないですからインストールディスクがないですよね。もし不具合が起きて Windows10 が起動しなくなった場合、新規インストールするにも修復するにもインストールディスクがないと困る事になります。
実は Windows10 のインストールディスクは無料で作る事ができます。DVD で作る場合は空の DVD ディスクが1枚必要です。不具合に備えてインストールディスクを作っておくのもおすすめです。
インストールディスクを作る方法
Windows10 のインストールディスクを作るには、マイクロソフトの公式サイトからメディアクリエーションツールをダウンロードします。
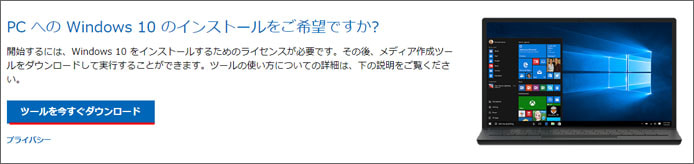
ツールを今すぐダウンロードボタンを押すとダウンロードが始まります。
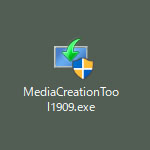
メディアクリエーションツールがダウンロードされますので起動しましょう。
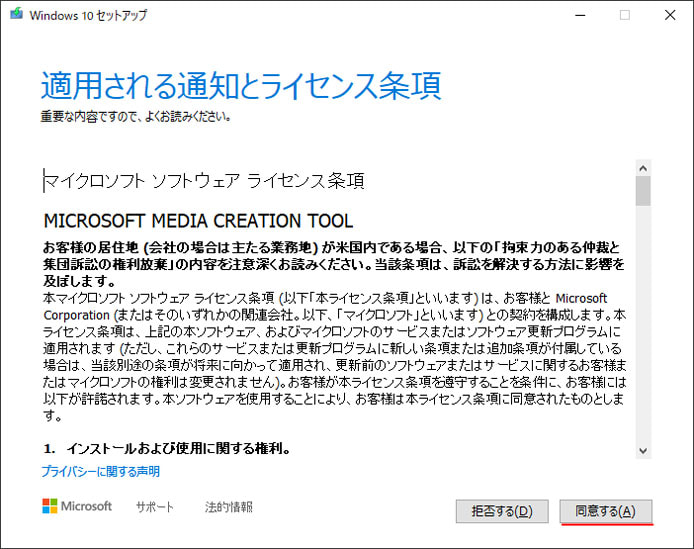
ライセンス条項を確認し、同意するボタンを押します。
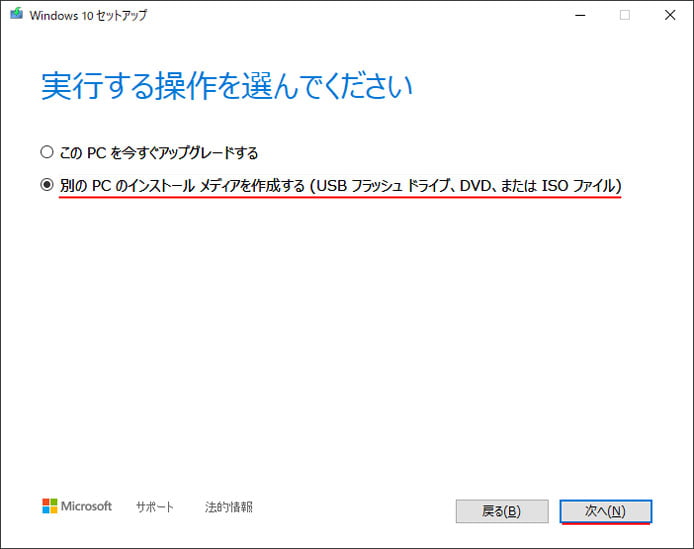
インストールディスクを作るので、下の「別の PC のインストールメディアを作成する」を選択して次へボタンを押します。
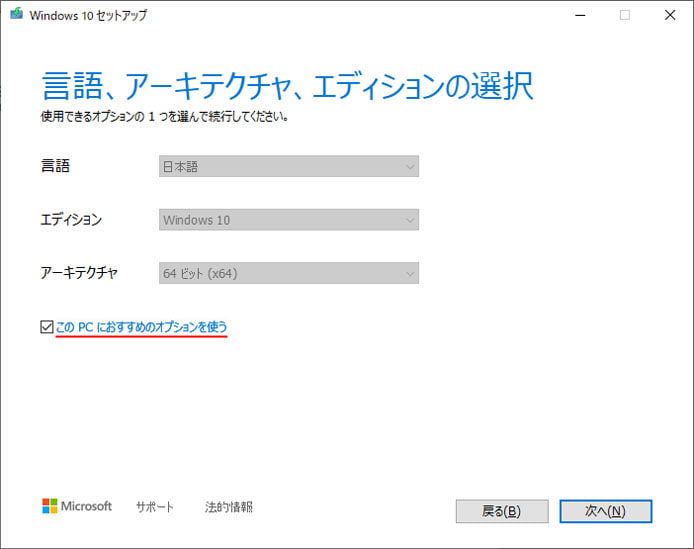
ここでは Windows10 のエディションやアーキテクチャを選択しますが、あなたのパソコンに合わせて自動的に選択されています。もし違うものを使いたければ「この PC におすすめのオプションを使う」のチェックボックスをオフにすると、自分で選択する事ができます。
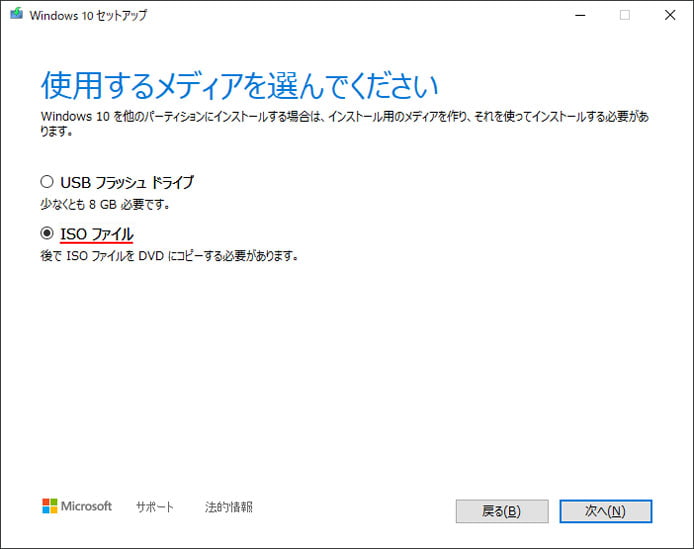
DVD でインストールディスクを作る場合は ISO ファイルを選択して次へボタンを押します。
- USB フラッシュドライブ:USB メモリをインストールメディアとして使う
- ISO ファイル:後でDVDに書き込む
DVD の代わりに USB メモリをインストールディスクの代わりとして使う事もできます。USB メモリは少なくとも8GB以上の空き容量が必要です。
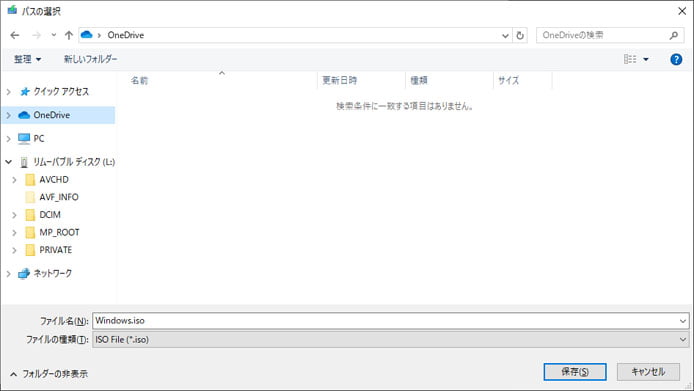
ISO ファイルをダウンロードする場所を選択して、保存ボタンを押すとダウンロードが始まります。
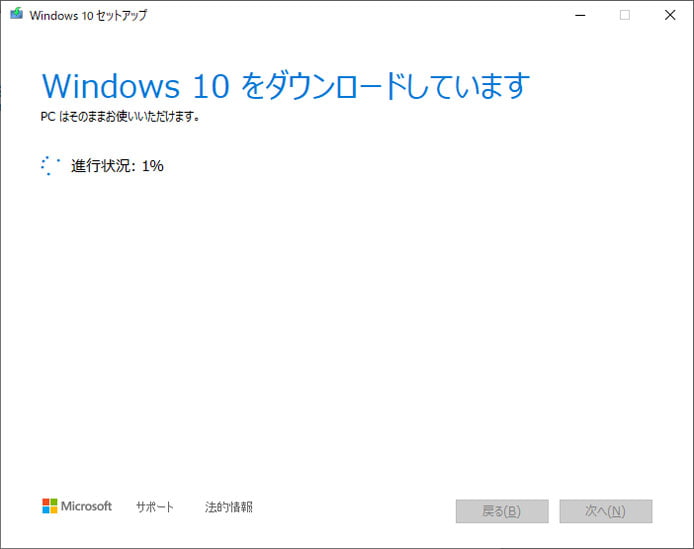
Windows10 のダウンロードが始まります。回線速度に応じて、ある程度ダウンロード時間が必要です。
ダウンロード中もパソコンで他の作業ができます。
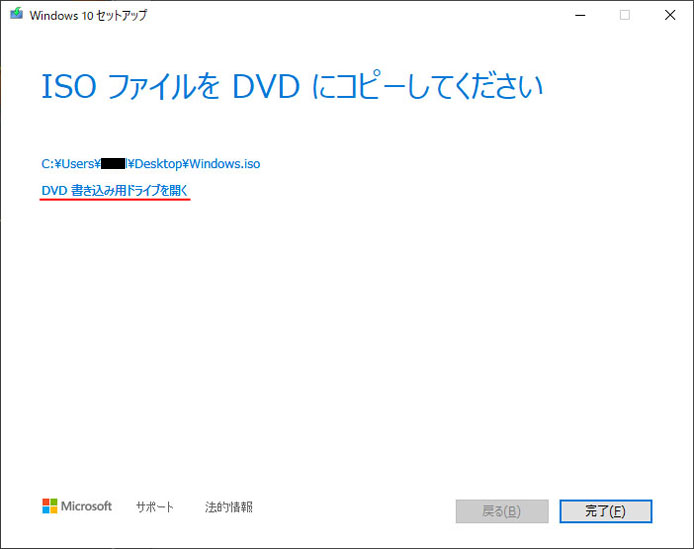
ダウンロードが完了するとこの画面になります。「DVD書き込み用ドライブを開く」のリンクをクリックしましょう。
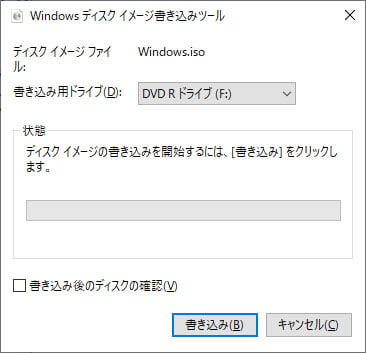
空の DVD メディアを DVD ドライブに入れて、書き込みボタンを押します。
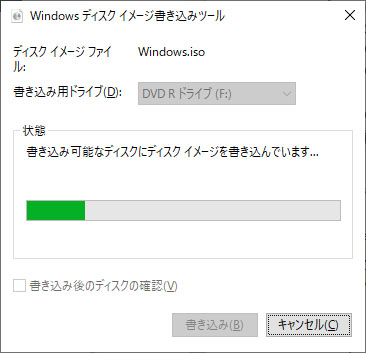
書き込みが完了するまでしばらく時間がかかります。
書き込みが完了したら DVD ドライブからディスクを取り出します。これで Windows10 のインストールメディアが完成しました。
