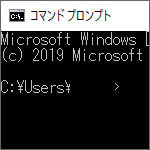Windows10 でコンピューターの管理を開く方法と、ショートカットの作り方について解説します。
Windows で新しいハードディスクをフォーマットしたり、パーティションを区切ったりするには「コンピューターの管理」を使用します。
パソコンのトラブル時にも使用する事がありますので、いざという時に開けるようにしておきましょう。
目次
コンピューターの管理を開く6つの方法
コンピューターの管理を開くには、以下の6つの方法があります。
あなたにとって開きやすい方法を1つは覚えておきましょう。
- スタートボタンから開く
- スタートメニューから開く
- エクスプローラから開く
- 検索して開く
- コントロールパネルから開く
- ファイル名を指定して実行で開く
スタートボタンから開く
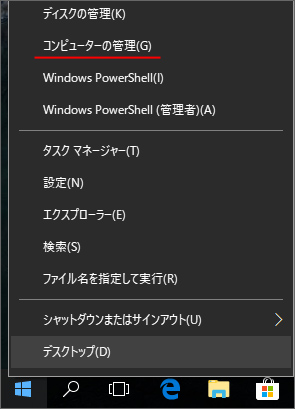
スタートボタンを右クリックして、メニューの中から「コンピューターの管理」を選択します。
これでコンピューターの管理が開きます。
スタートメニューから開く
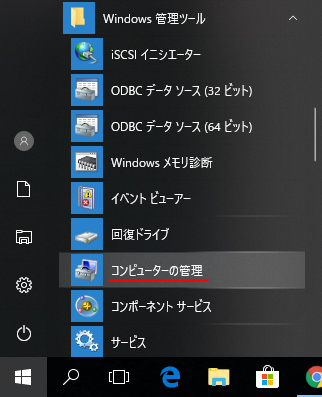
スタートボタンを押してアプリ一覧の中から Windows 管理ツールフォルダーを開いて、コンピューターの管理を選択します。
エクスプローラーから開く

タスクバーからエクスプローラーを開きます。
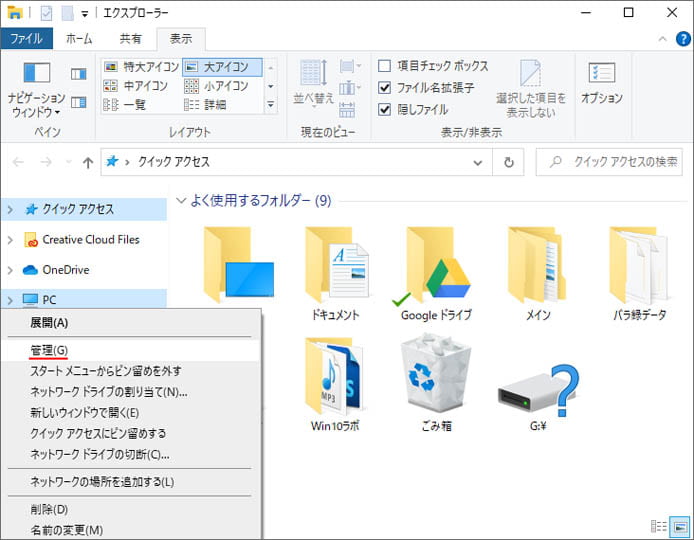
エクスプローラーの左メニューより PC を右クリックします。メニューの中から「管理」を選択するとコンピューターの管理が開きます。
検索して開く
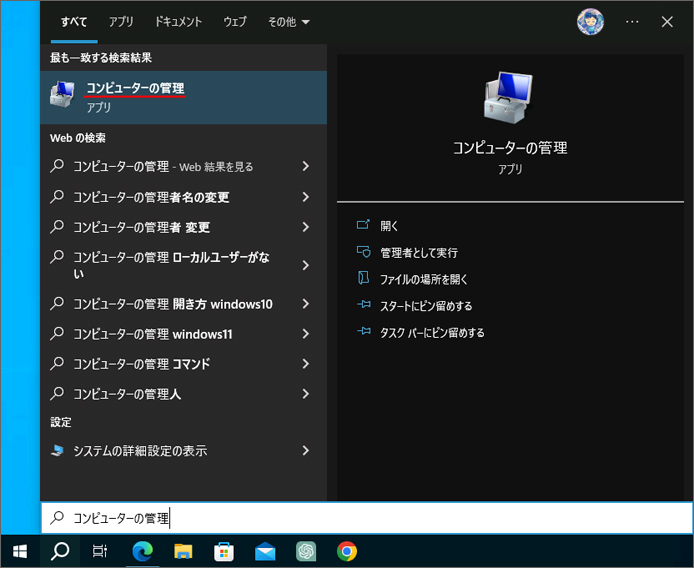
タスクバーの検索窓、または検索ボタンからコンピューターの管理を検索して、候補の中から「コンピューターの管理」を開きます。
コントロールパネルから開く
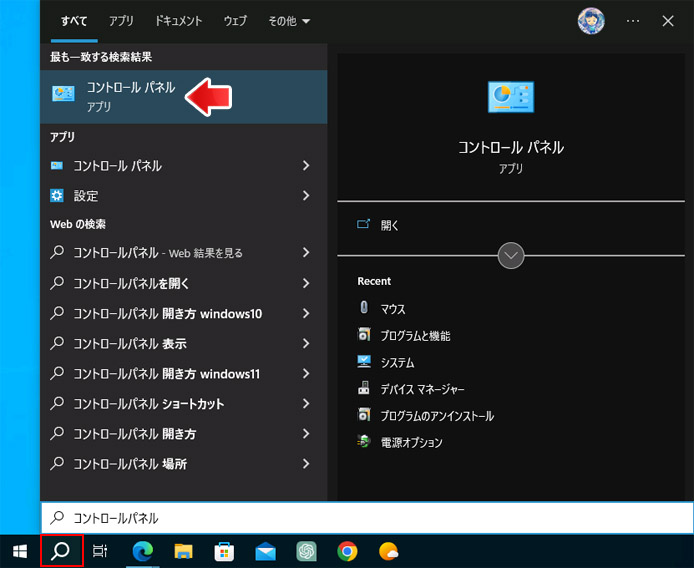
タスクバーの検索窓、または検索ボタンからコントロールパネルを検索して、候補の中からコントロールパネルを開きます。
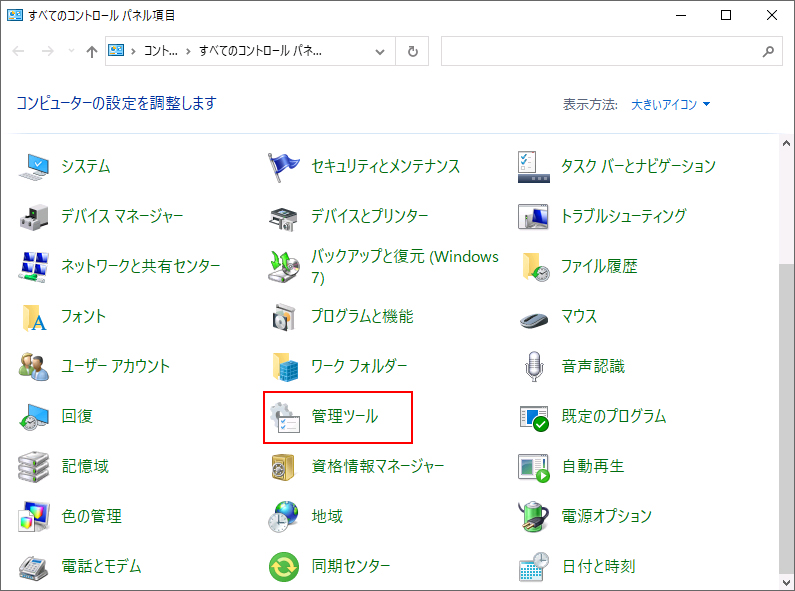
表示方法を「大きいアイコン」にして、管理ツールを開きます。
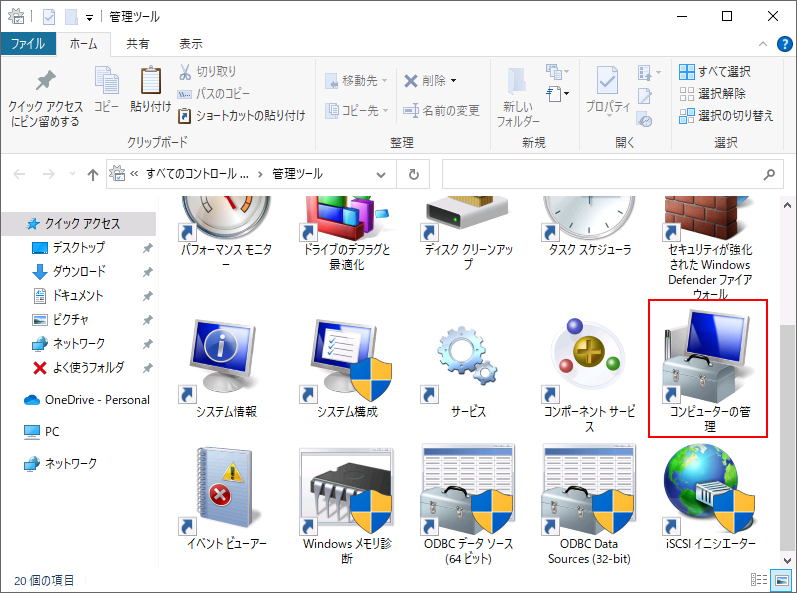
管理ツールフォルダーの中からコンピューターの管理を開きます。
ファイル名を指定して実行で開く
以下のショートカットキーを入力して、ファイル名を指定して実行を開きます。
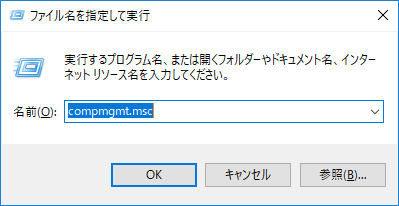
名前のテキストボックスに次のように入力します。
OK ボタンを押したらコンピューターの管理が開きます。
ショートカットの作り方
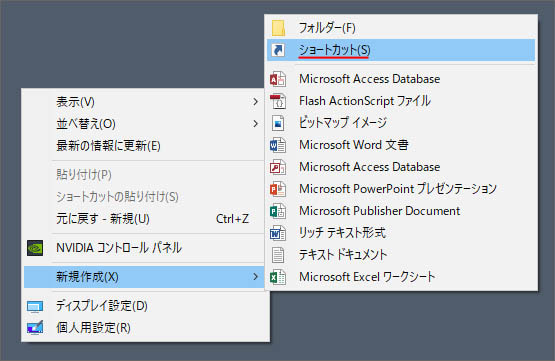
デスクトップの何もない所で右クリックし、新規作成からショートカットを選択します。
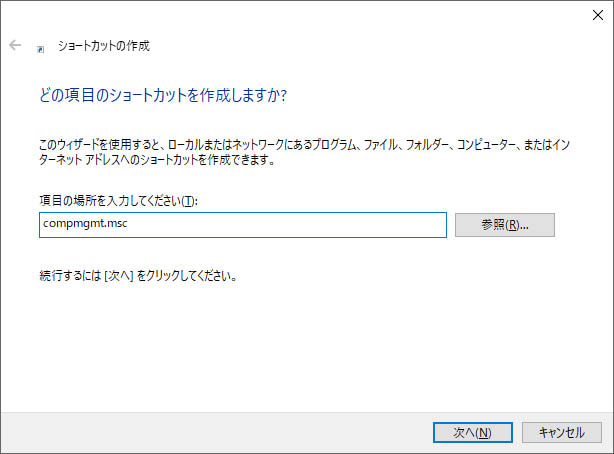
項目の場所には次のように入力します。入力したら次へボタンを押します。
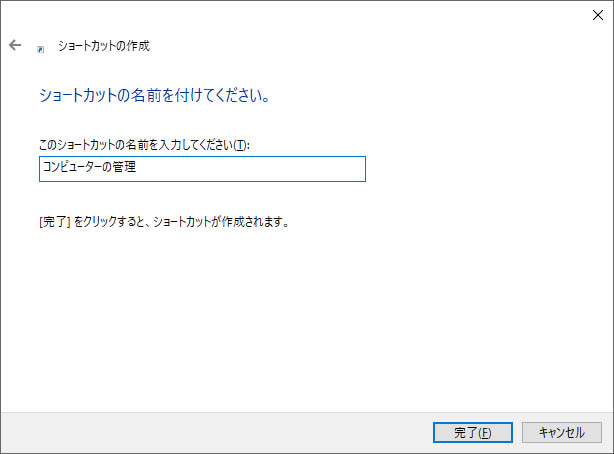
わかりやすいようにショートカットに名前を付けます。コンピューターの管理と入力しました。完了ボタンを押しましょう。

コンピューターの管理のショートカットができました。
関連記事
コマンドプロンプトを開く方法について。