
あなたのパソコン環境を丸々 USB メモリに格納して持ち歩けるようにできるソフト「EaseUS OS2Go」をご紹介します。
このソフトを使用すると、Windows ポータブル USB ドライブを作成できます。例えばあなたの自宅のパソコン環境を、外出先のパソコンでも同様に使用する事ができます。
目次
EaseUS OS2Goの特長
- あなたのパソコン環境を USB メモリで持ち歩ける
- Mac でも USB メモリから Windows を起動
- 古いパソコンでも USB メモリから Windows11 を実行できる
- Windows 起動ドライブを作成
あなたのパソコン環境を USB メモリで持ち歩ける
EaseUS OS2Go の最大の特長です。あなたのパソコン環境を持ち歩くにはノートパソコンを持ち歩けば良いだけですが、万一の場合に盗難の可能性もありますし、デスクトップパソコンだと持ち歩く事はできません。
EaseUS OS2Go はあなたのパソコン環境を丸々 USB メモリに格納します。その USB メモリさえ持ち歩けば、その他のパソコンであなたのパソコン環境を使用する事ができるのです。
Mac でも USB メモリから Windows を起動
あなたのパソコン環境を USB メモリに格納すれば、その他のパソコンでも使用できるとお話しました。それは Windows パソコンであっても Mac のパソコンであっても使用できます。
古いパソコンでも USB メモリから Windows11 を実行できる
あなたが Windows11 のパソコンを使用している場合、EaseUS OS2Go を使用して USB メモリに格納すると、Windows11 の動作要件を満たしていないパソコンでも Windows11 を実行する事が可能です。
Windows 起動ドライブを作成
Windows をインストールするための起動ドライブを作成する事ができます。新規に Windows をインストールする場合や再インストールをする時に使えます。
ソフトのインストール方法

まずは公式サイトよりインストーラーをダウンロードします。
無料体験ボタンを押してください。

ダウンロードしたインストーラーを起動します。
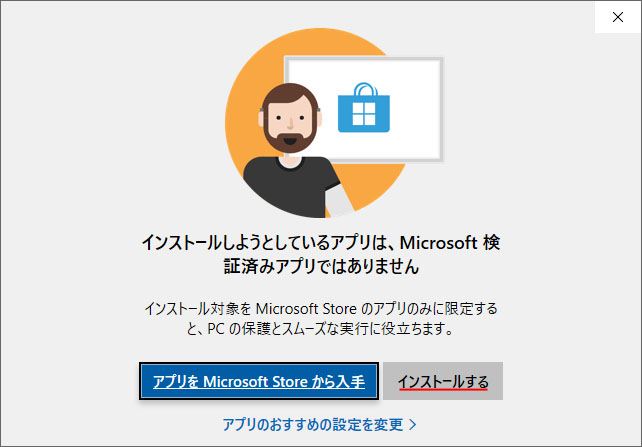
マイクロソフトストアのアプリではないため、上図のようなウィンドウが表示される場合があります。「インストールする」ボタンを押すと続行します。
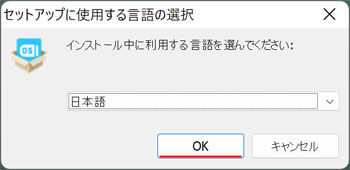
セットアップに使用する言語を選択して OK ボタンを押します。
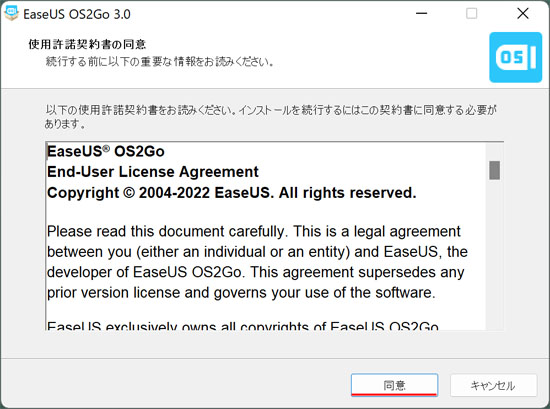
使用許諾契約書を確認し、同意ボタンを押します。
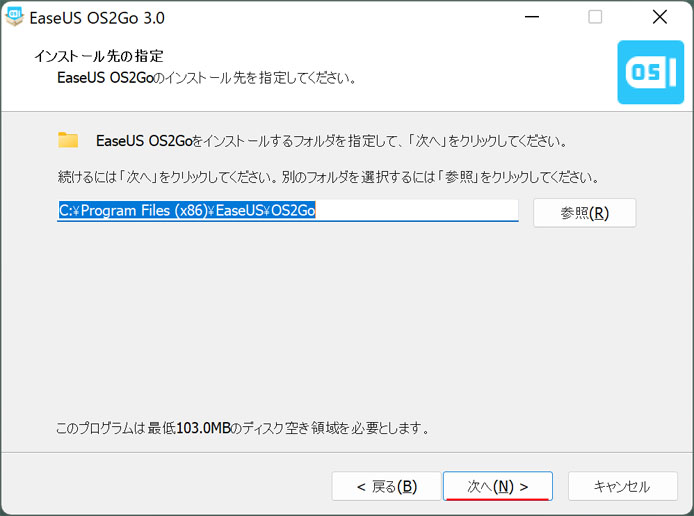
インストール先を指定します。特にこだわりがなければそのままで構いません。そして「次へ」ボタンを押します。
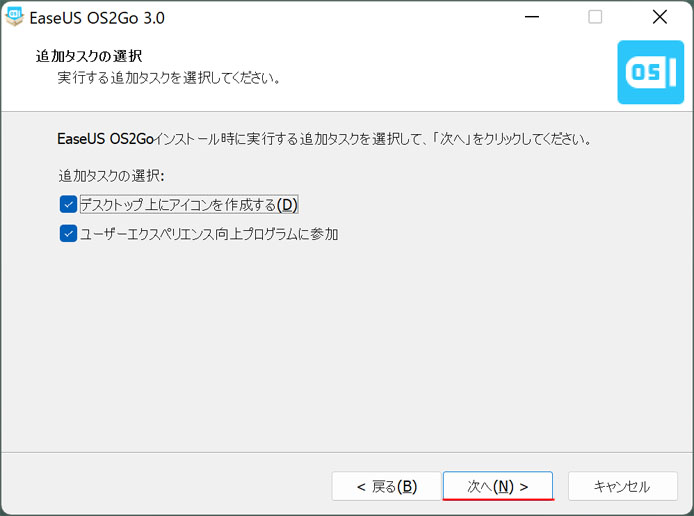
追加タスクを選択します。希望するものにチェック☑を入れて「次へ」ボタンを押します。
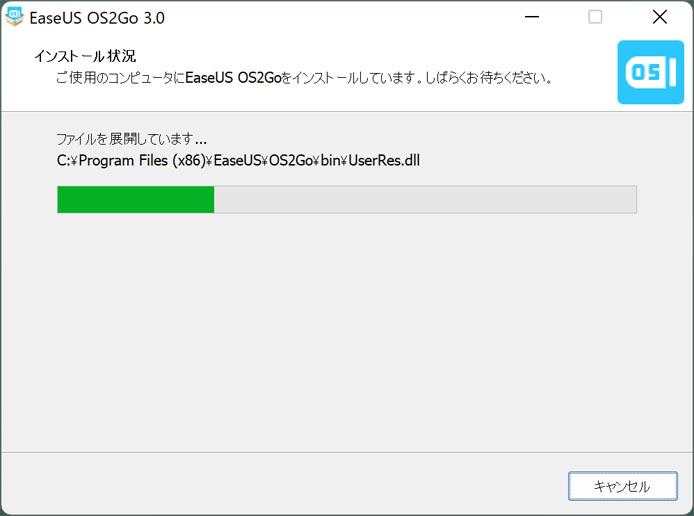
インストールが始まります。
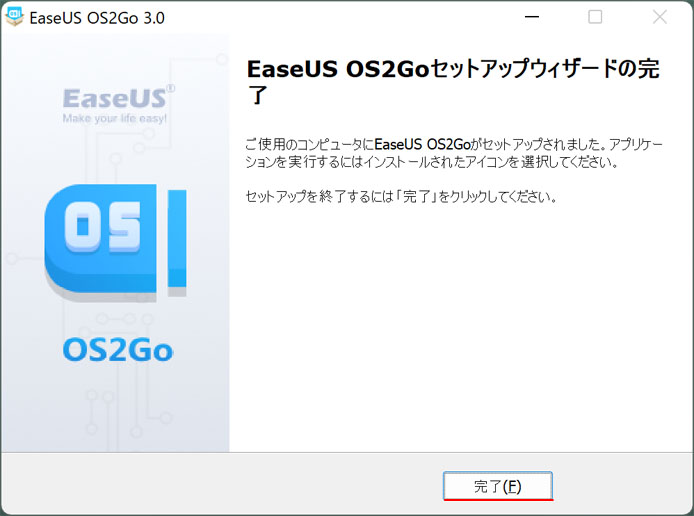
これでインストールが完了しました。完了ボタンを押して閉じてください。
EaseUS OS2Go の使い方
必要なもの
- USBメモリ、または外付けSSD
EaseUS OS2Go はお使いの Windows を USB メモリまたは外付け SSD に格納して持ち歩けるようにするツールですので、十分な容量を備えた USB メモリか外付け SSD が必要です。
Windows のシステム部分だけではなく、アプリなどを含めた全てを格納します。なので、お使いの HDD/SSD と同等の容量が必要になります。
転送速度が速い USB3.0 対応のものがおすすめです。
128GBの SSD で、70GBを既に使用している場合
128GB の USB メモリ、または 128GB の外付け SSD が必要。
注意点
Windows へのサインインに PIN を用いている場合は注意が必要です。
PIN は特定の端末のみ有効なものとなるので USB に入れて違う端末で起動すれば機能しなくなります。
パスワードでもサインインできるようにしておくのが良いでしょう。
ブータブルWindowsを作成
以下の手順で Windows ブータブル USB ドライブを作成します。
最初に USB メモリ、または外付け SSD を接続しておきます。
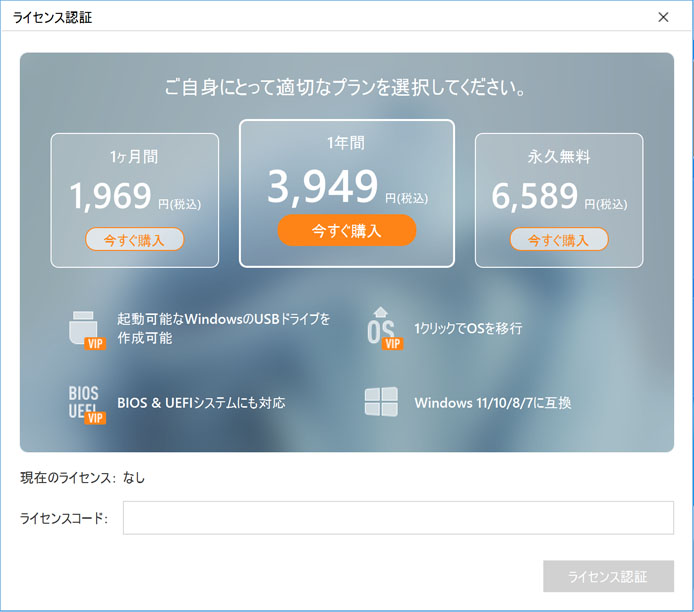
既に購入してライセンスコードを持っている場合、ライセンスコードを入力してライセンス認証ボタンを押します。
体験版として利用するには✕ボタンで閉じます。
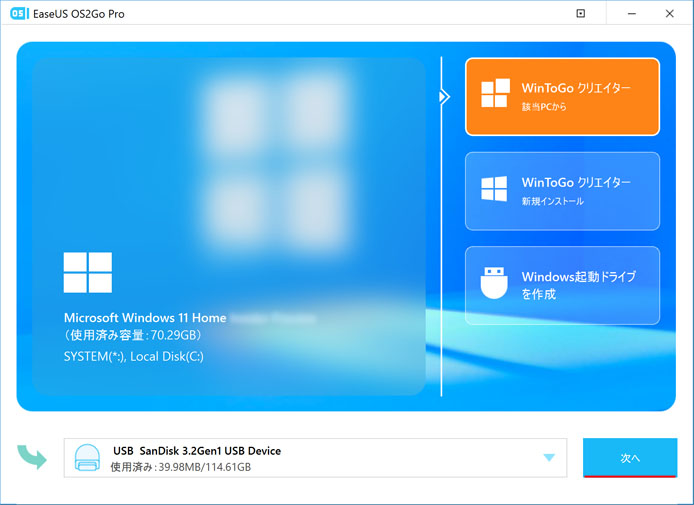
EaseUS OS2Go を起動するとこのような画面になります。接続した USB メモリが画面下部に表示されます。
今使用しているパソコン環境を格納するので「WinToGo クリエイター 該当PC から」の状態で「次へ」ボタンを押します。
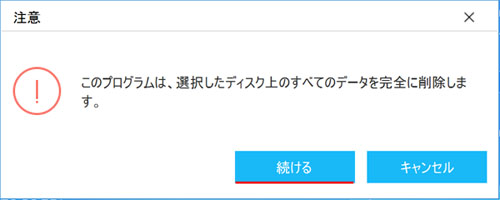
実行前に USB メモリ(外付け SSD)のデータは全削除されます。問題なければ「続ける」ボタンを押します。
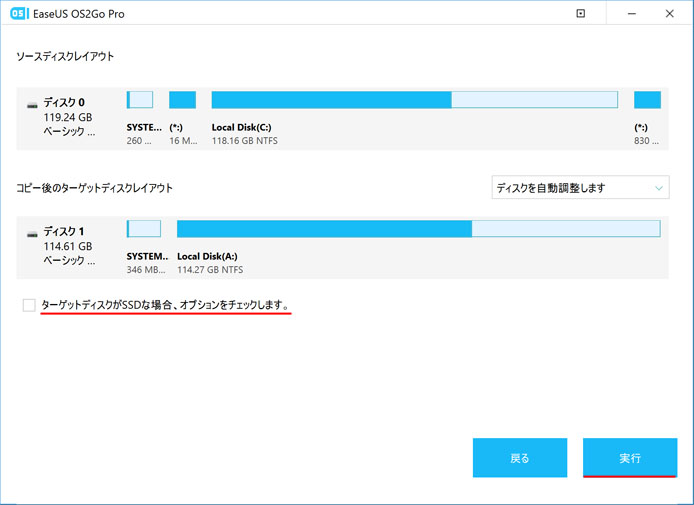
現在使用中の HDD/SSD と USB メモリのディスクレイアウトが表示されます。
もし外付け SSD を使用している場合は画面下部のチェックボックスをオン☑にします。
実行ボタンを押してください。
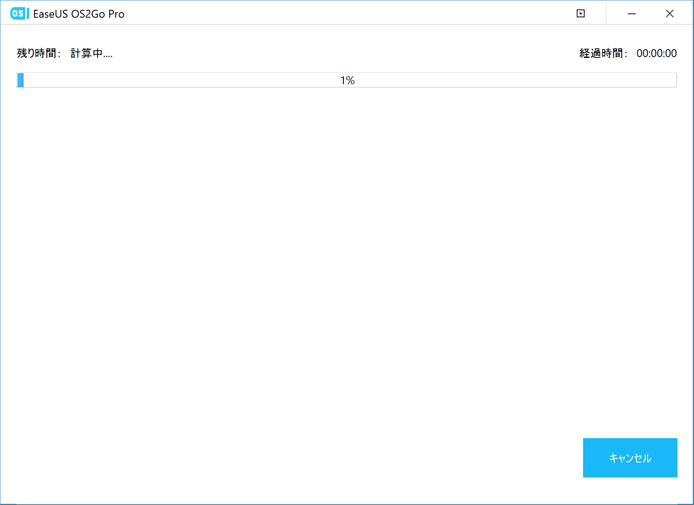
USB メモリへの格納が始まります。
ちなみにこの作業は非常に時間がかかるため、時間に余裕がある時に行うのが良いでしょう。
所要時間は HDD/SSD の容量やパソコンのスペック次第なので具体的には言えません。数時間はかかると思っておいてください。
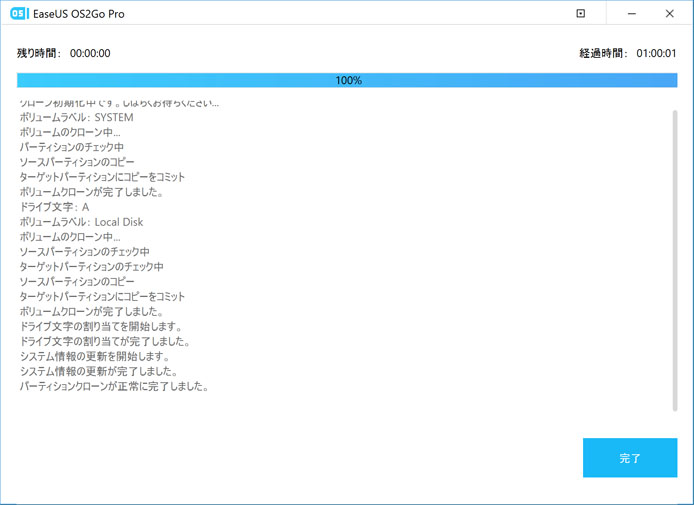
当方の環境では 70GB 程度で1時間程度かかりました。
完了ボタンを押して閉じてください。
USBメモリからWindowsを起動
USB メモリを挿すだけでは起動する事ができません。BIOS 設定画面で USB から起動できるように設定する必要があります。

まず、スタートメニューから設定を開きましょう。
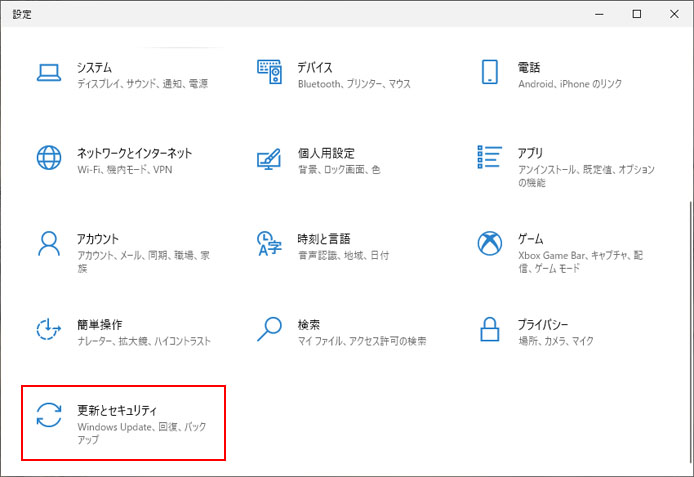
Windows の設定の中から「更新とセキュリティ」を選択します。
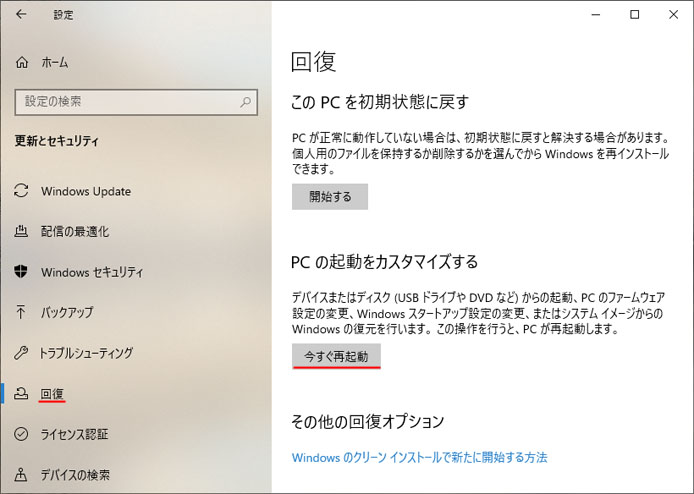
左メニューより回復を選択し、「PC の起動をカスタマイズする」の項目から今すぐ再起動ボタンをクリックします。

一度画面が暗転し、オプションの選択画面が表示されます。
ここではトラブルシューティングを選択します。

続いて詳細オプションを選択します。

UEFI ファームウェアの設定を選択します。

再起動ボタンを押したら、再起動後 BIOS 設定画面が開きます。
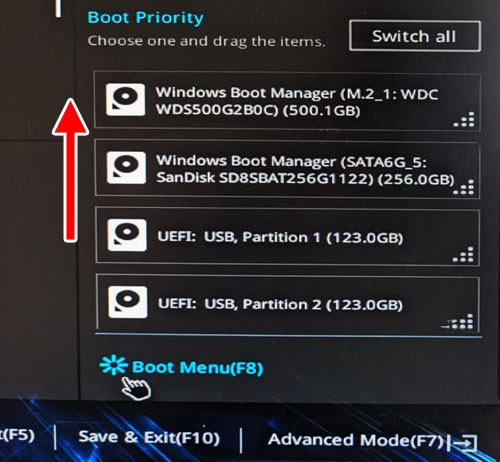
BIOS 設定画面は環境によって異なる場合がありますが、やる事は同じです。
ブートの設定で Windows 起動の優先度を変更する必要があります。
通常は HDD/SSD が優先されているので、こちらに入っている Windows が起動されます。それよりも USB メモリの Windows を優先させたいわけです。
なので USB メモリを HDD/SSD よりも上へ移動します。これで優先順位が変更になります。
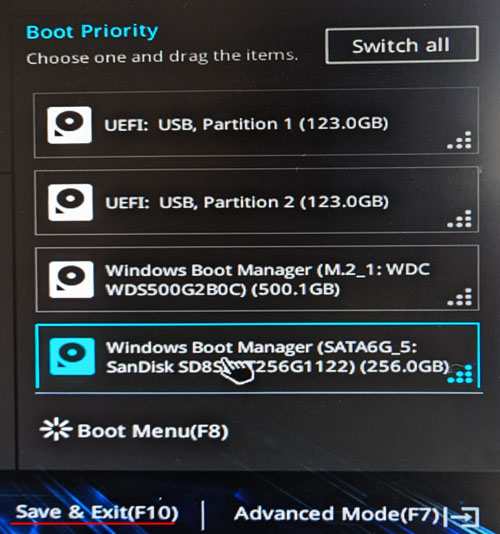
ブートの設定を変更したら「Save & Exit」ボタンを押して、保存して再起動します。
すると USB に格納した Windows が起動します。
こんな方におすすめ
- 重いパソコンの持ち運びから開放されたい方
- 万が一のパソコンの盗難が怖い
あなたのパソコン環境 USB メモリでコンパクトに持ち運びができるので、重いノートパソコンの持ち運びから開放されます。
また、海外出張などでパソコン本体を持ち歩いていると万が一盗難の恐れがあるという場合、USB メモリだと盗難の恐れは軽減されます。
ただ、外出先で使用できるパソコンを確保できるかという所が条件でもあります。
料金について
EaseUS OS2Goには3つのライセンス形態があります。
| 1ヶ月間ライセンス | 1,969円(税込) |
|---|---|
| 1年間ライセンス | 3,949円(税込) |
| 永続ライセンス | 6,589円(税込) |
※別途複数台用ライセンスもあります。
ソフトウェアの情報
EaseUS OS2Go
開発元:Wondershare
対応OS:WindowsXP 以降
公式サイト:EaseUS OS2Go - Windows 11、10、8、7向けの最高の起動可能なポータブルUSBドライブを作成するツール

