
Edge でウェブサイト全体を PDF で保存する方法を解説します。
公開前のウェブサイトをメールで送らなければならない時などに便利です。
拡張機能を導入など難しい操作は必要なく、Edge の標準機能だけで行う事ができます。
ウェブサイトをPDF化するには?
まずは Edge で PDF 化したいウェブサイトを開きましょう。
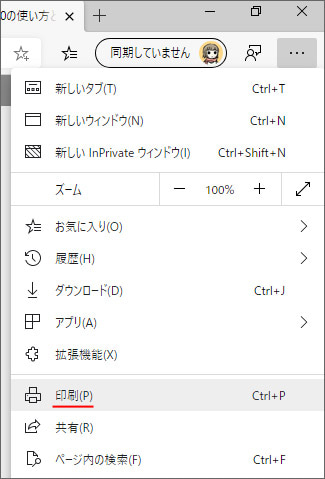
画面右上の「…」ボタンを押して印刷を選択します。
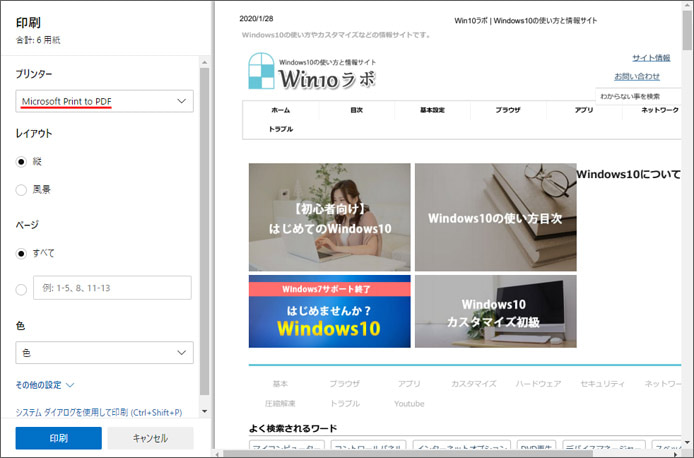
このまま印刷すると紙に印刷されていまうので、プリンターを変更します。
プリンターのドロップダウンメニューから「Microsoft Print to PDF」を選択します。これは PDF に印刷する電子的なプリンターです。
そして、印刷ボタンを押します。
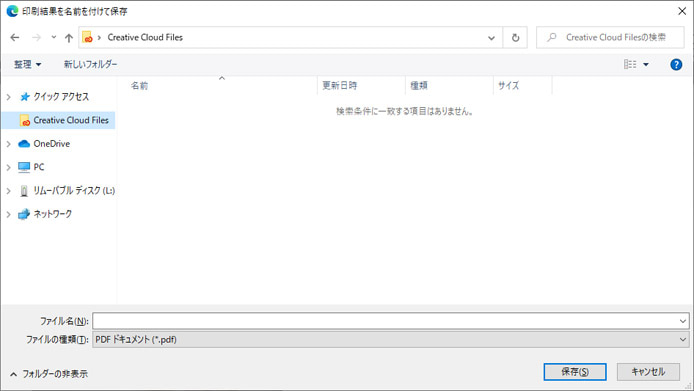
ファイルの保存先を選択して、保存ボタンを押します。
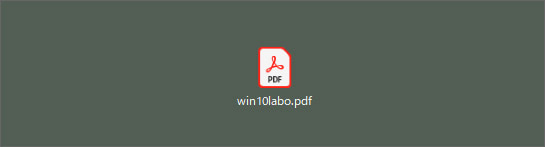
これでウェブサイトを PDF として保存する事ができました。
不要なページをカットする
通常はウェブサイトの上から下まで全てが PDF として保存されます。
もし不要な部分があれば予めカットする事ができます。
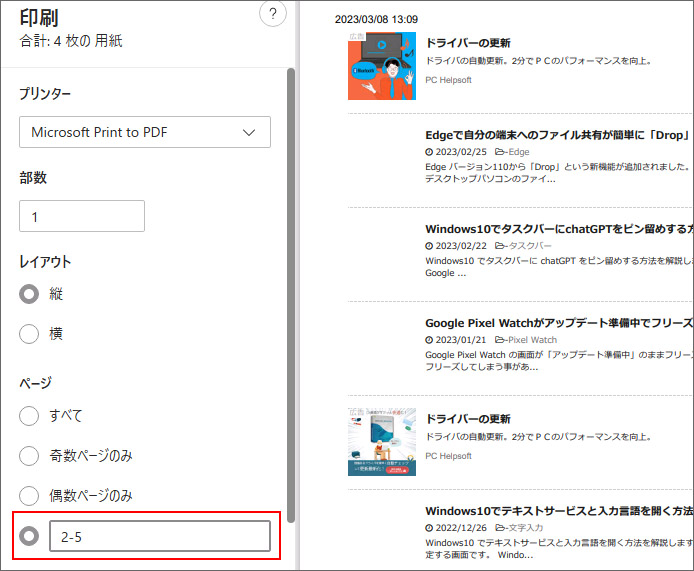
ページ設定は全てではなく、テキストボックスでページを指定します。
2-5 → 2ページから5ページまでをPDFで保存
2,4,6 → 2ページ、4ページ、6ページをPDFで保存
2,4,6 → 2ページ、4ページ、6ページをPDFで保存
上記のようにハイフンで繋げたり、コンマで区切って入力します。
