
Windows10 標準ブラウザの Edge でウェブサイト全体のスクリーンショットを撮る方法を解説します。一部分だけも可能です。
拡張機能が不要なので、他ブラウザに比べて簡単です。
サイト全体のスクリーンショットを撮る
全体のスクリーンショットを撮るには2つの方法があります。
- Webキャプチャを使用
- 開発者ツールを使用
Webキャプチャを使用
スクリーンショットを撮りたいウェブサイトを Edge で表示します。
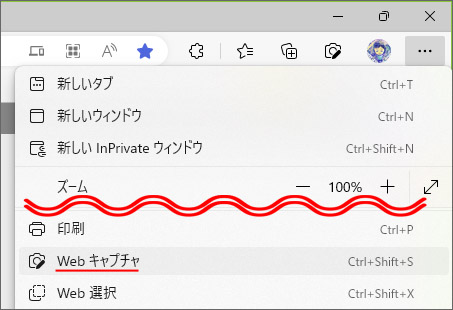
画面右上の「…」ボタンを押して、メニューの中から「Web キャプチャ」を選択します。

ウェブサイト上部に表示される「ページ全体をキャプチャ」ボタンを押します。
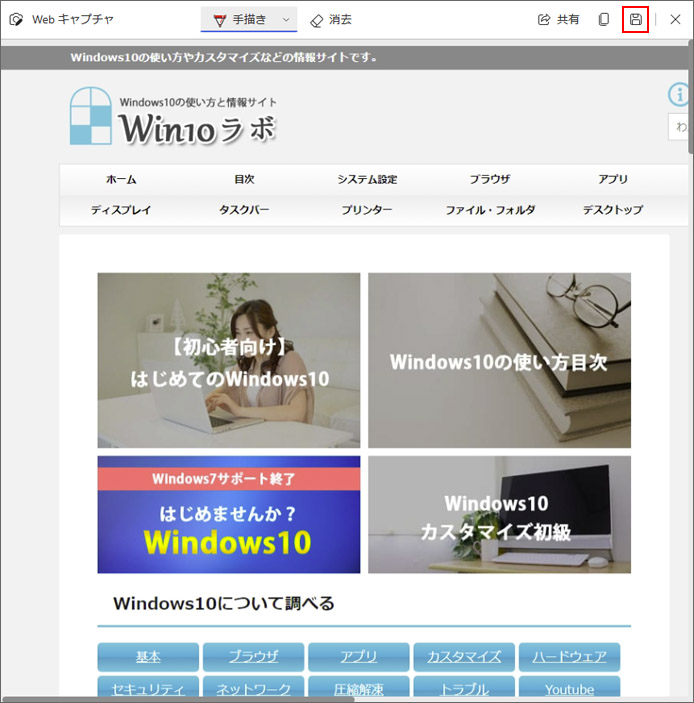
Web キャプチャウィンドウが表示され、事前に内容を確認する事ができます。
赤枠部の保存ボタンを押すと、ウェブサイト全体のスクリーンショットを画像として保存します。
開発者ツールを使用
スクリーンショットを撮りたいウェブサイトを Edge で表示します。
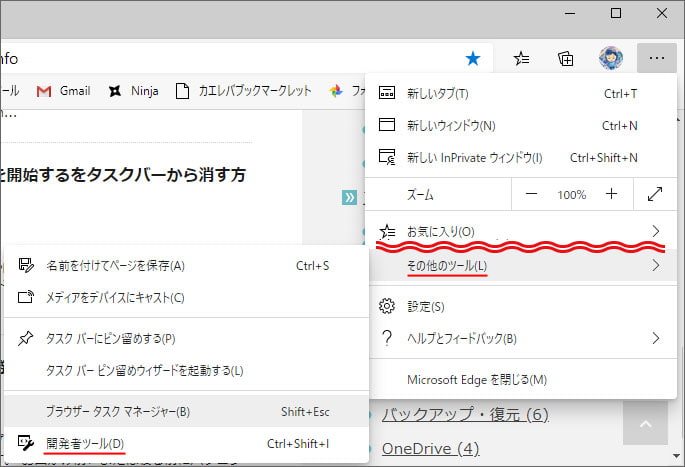
画面右上の「…」ボタンを押して、メニューの中から「その他のツール」→「開発者ツール」を選択します。
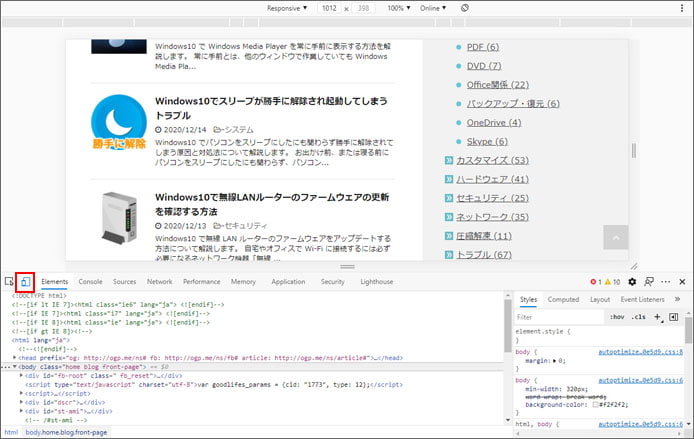
赤枠部のボタンでスマホ表示とパソコン表示を切り替える事ができます。
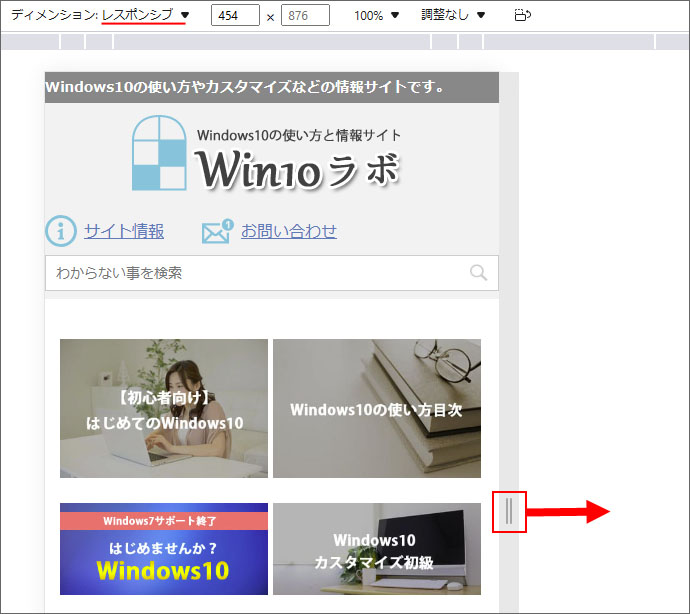
スマホ表示にしてから、ディメンションを「レスポンシブ」にして、赤枠部のツマミをマウスで右にドラッグするとパソコン表示に戻す事ができます。
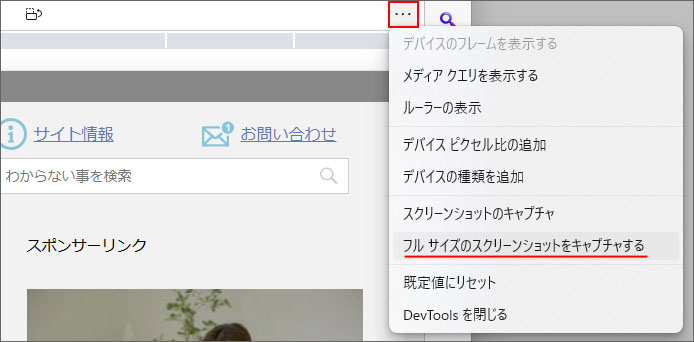
画面右上の「…」ボタンを押し、メニューの中から「フルサイズのスクリーンショットをキャプチャする」を選択します。

すると画面下部にこのような画面が表示されるので、名前を付けて保存ボタンで好きな場所に保存してください。
サイトの一部分のスクリーンショットを撮る
スクリーンショットを撮りたいウェブサイトを Edge で表示します。
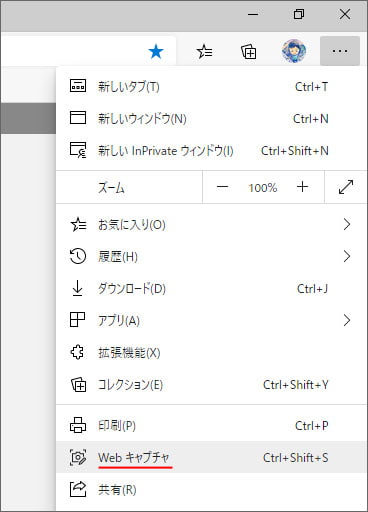
画面右上の「…」ボタンを押して、メニューの中から「Webキャプチャ」を選択します。
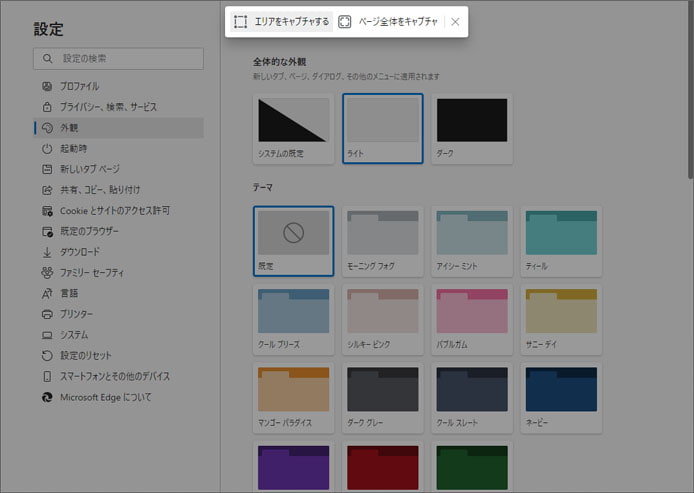
ウェブサイト上部に表示される「エリアをキャプチャする」ボタンを押します。
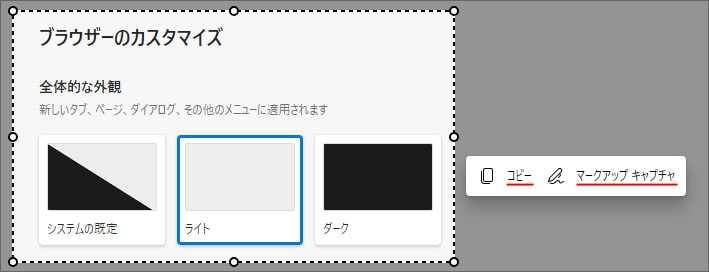
スクリーンショットとして保存したい場所をマウスでドラッグして指定します。
右下のコピーボタンを押すと、指定した部分がクリップボードにコピーされます。ペイントや画層処理ソフトで貼り付けする事で使えます。
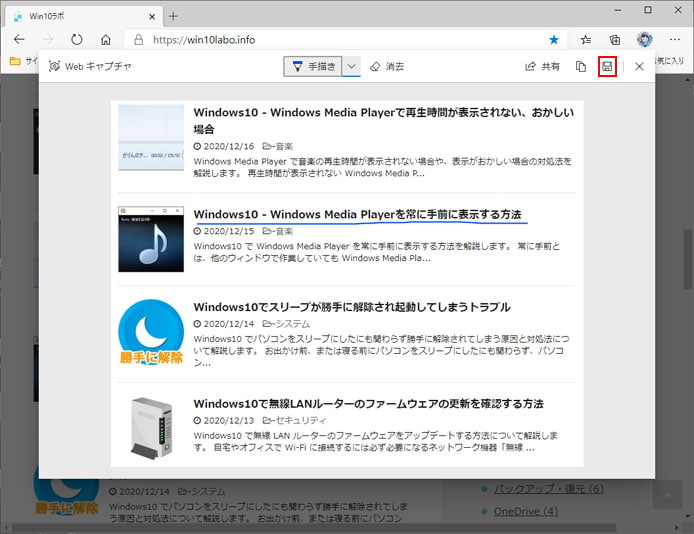
キャプチャをマークアップボタンを押すと、スクリーンショットを保存する前に手書きメモを追加する事ができます。
編集後、右上にある赤枠部の保存ボタンを押します。

すると画面下部に上図のような画面が表示され、名前を付けて保存ボタンを押すと好きな場所にスクリーンショットを保存する事ができます。

手描きボタンの横の「∨」ボタンを押す事でペンの色や太さの調整もできます。
キャプチャボタンをツールバーに表示する
もっと手軽に Edge のスクリーンショットを撮れるように、ツールバーにキャプチャボタンを表示する事ができます。
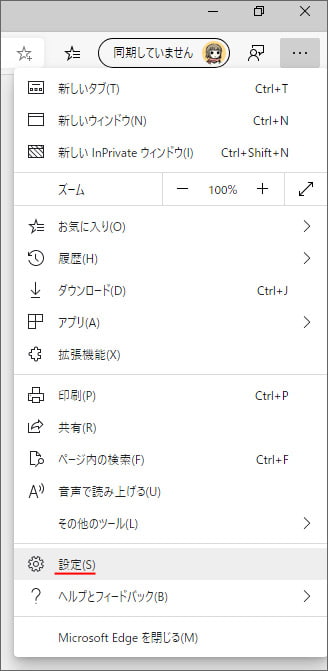
画面右上の「…」ボタンを推して、メニューの中から設定を開きます。
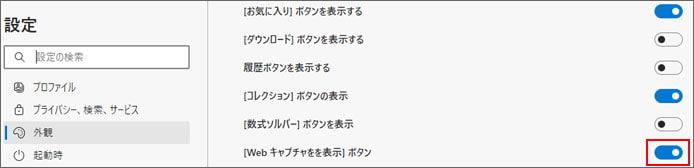
左メニューより外観を選択し、「Web キャプチャを表示ボタン」のスイッチをオンにします。
するとツールバーに Web キャプチャボタンが表示され、簡単にスクリーンショットを撮れるようになります。
