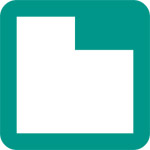Edge で閲覧履歴やキャッシュを削除する方法を解説します。また、Edge を閉じる度に自動で削除する方法も紹介します。
キャッシュとは以前読み込んだ画像を残しておき、次にアクセスした時には再度ダウンロードせずに保存しておいた画像を表示します。そうする事で、読み込み時間を短縮します。
キャッシュが残っていると、ウェブサイトが更新されたとしても古い情報のまま表示される事があります。また、長年キャッシュが溜まっていると不具合の原因となる事もあります。
その時にはキャッシュを削除しましょう。
閲覧履歴やキャッシュを削除するには?
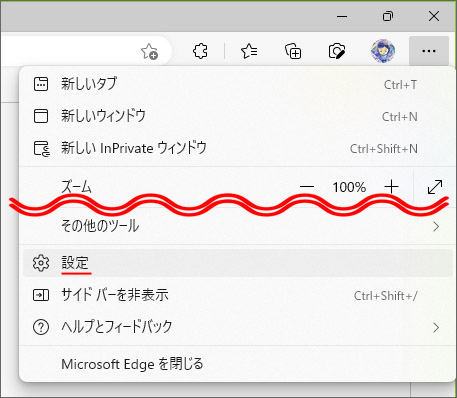
まずは画面右上の「…」ボタンをおしてメニューを開き、設定を選択します。
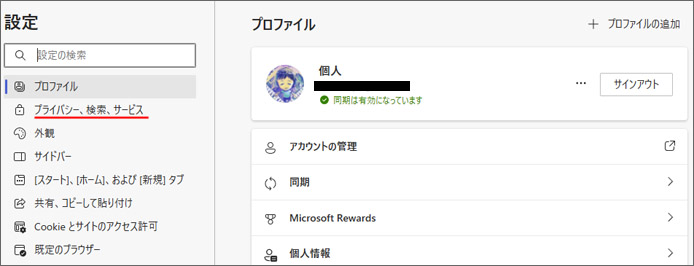
左メニューより「プライバシー、検索、サービス」を選択します。
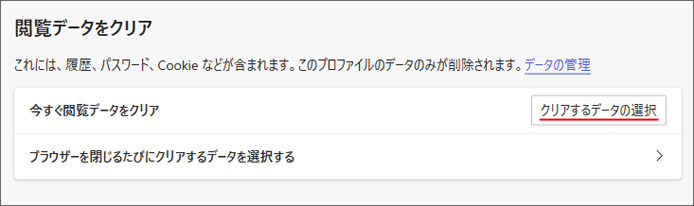
下の方へスクロールすると「閲覧データをクリア」という項目があります。
「クリアするデータの選択」ボタンを押します。
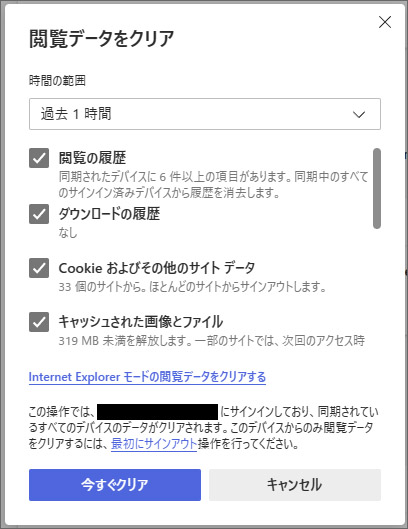
「閲覧データをクリア」のウィンドウが表示されます。
上部にある時間の範囲は、削除する対象の時間を以下の中から選択できます。
- 過去1時間以内
- 過去24時間以内
- 過去1週間以内
- 過去4週間以内
- すべての期間
過去1時間のみ閲覧履歴を削除するなど、細かな削除方法が可能です。
そして、削除したい物のチェックボックスをオン☑にします。
| 閲覧の履歴 | あなたが今までに見たウェブサイトの履歴。 |
|---|---|
| ダウンロードの履歴 | ダウンロードしたファイルの履歴。 |
| Cookieおよびその他のサイトデータ | Cookieを削除するとログインしていたウェブサイトから全てログアウトします。 |
| キャッシュされた画像とファイル | ローカルに保存したキャッシュの画像とファイルを削除します。 |
| パスワード | ブラウザに保存したパスワード。 |
| オートフィルフォームデータ | ウェブサイトのフォームで自動入力されるデータ。 |
| サイトのアクセス許可 | ウェブサイトがあなたのパソコンの機器や位置情報などへのアクセスを許可した情報。 |
| 以前のバージョンのMicrosoft Edgeのすべてのデータ | 昔のEdgeのすべてのデータ。 |
| メディアファンデーションデータ | デジタル著作権管理が施された動画や音楽を再生するためのライセンスの記録。 |
パスワードを覚えていない場合、パスワードを削除するとログインできなくなります。
今すぐクリアボタンを押すと、選択したデータを削除します。
ショートカットキー
以下のショートカットキーを入力すると、すぐに削除画面を表示する事ができます。
Ctrl + Shift + Delete
また、以下のショートカットキーではキャッシュを無視してウェブサイトをリロードします。
Ctrl + F5
注意点
Edge にマイクロソフトアカウントでサインインして同期していると、同期している他の端末のデータも削除されてしまいます。
この端末のみのデータを削除したい場合は、一旦サインアウトしてください。
閉じる度にキャッシュや閲覧履歴を自動削除するには?
Edge を閉じる度に、キャッシュや閲覧履歴などを自動で削除する事ができます。
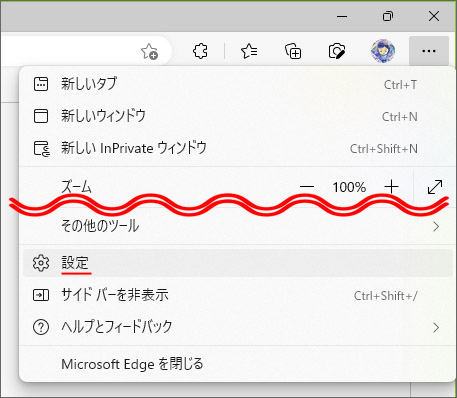
まずは画面右上の「…」ボタンをおしてメニューを開き、設定を選択します。
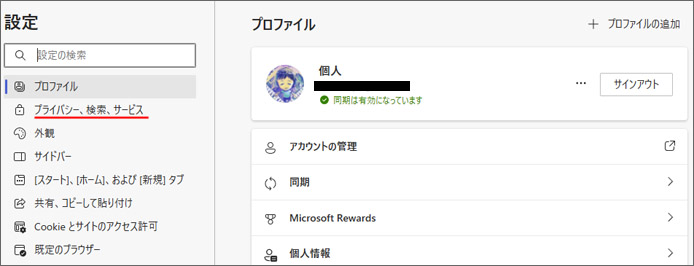
左メニューより「プライバシー、検索、サービス」を選択します。
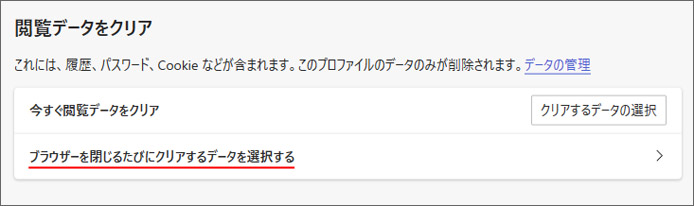
下へスクロールすると「閲覧データをクリア」の項目があります。
「ブラウザーを閉じるたびにクリアするデータを選択する」をクリックします。
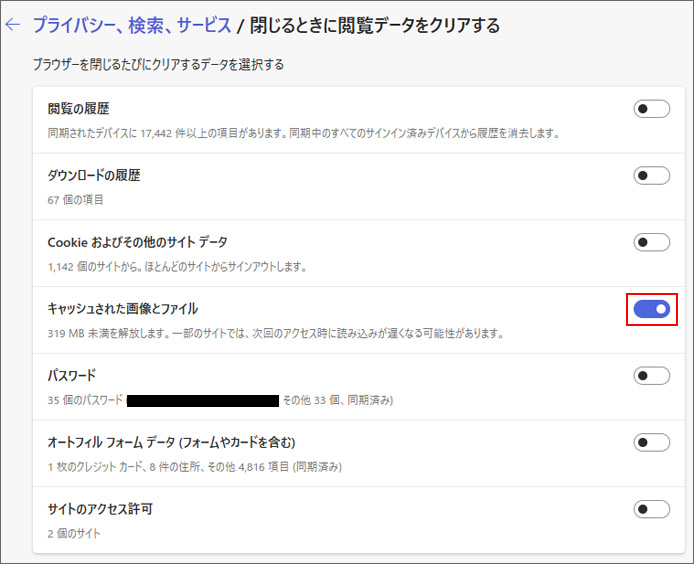
ここでスイッチをオンにしたものに関しては、Edge を閉じると自動で削除します。
特定のウェブサイトのみキャッシュ削除
全部のキャッシュを削除したくないという場合は、特定のウェブサイトのみキャッシュを削除する事ができます。
まずキャッシュを削除したいウェブサイトを開いて F12 キーを押します。すると開発者ツールが開きます。
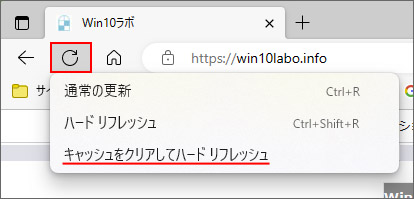
この状態で左上のリロードボタンを長押クリックします。するとメニューが表示され「キャッシュをクリアしてハードリフレッシュ」を選択します。
通常の更新よりも強力なスーパーリロードです。
関連記事
間違えて閉じたタブを再度開くには?