
Windows10 でデスクトップの壁紙を変更する方法を紹介します。
Windows10 では以下の3パターンで壁紙を設定できます。
- 好きな写真、または画像
- 単色
- スライドショー
また、マルチディスプレイ環境で別々の壁紙を設定する方法も解説します。
目次
壁紙を変更する方法
壁紙の設定を開く
まずはデスクトップ画面のなにもない所で右クリックします。
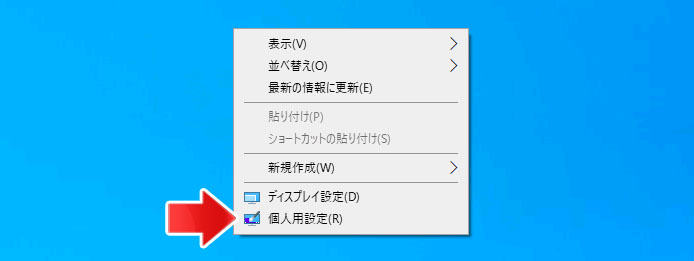
メニューの中から「個人用設定」を選択します。
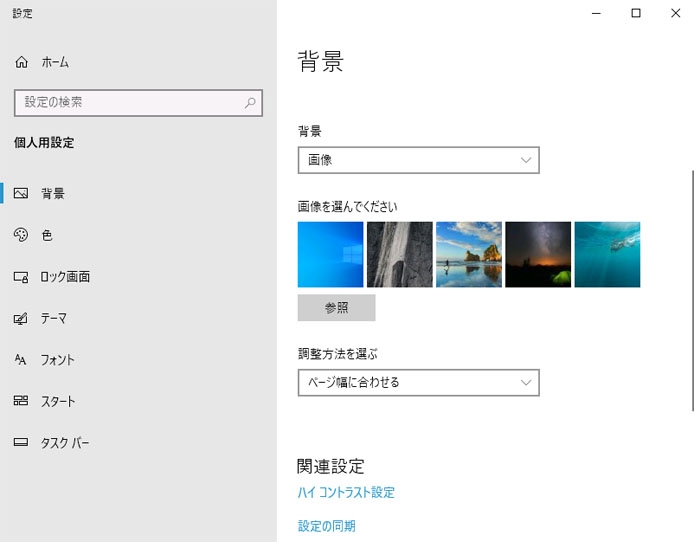
壁紙の設定画面が開きます。
壁紙に写真を設定
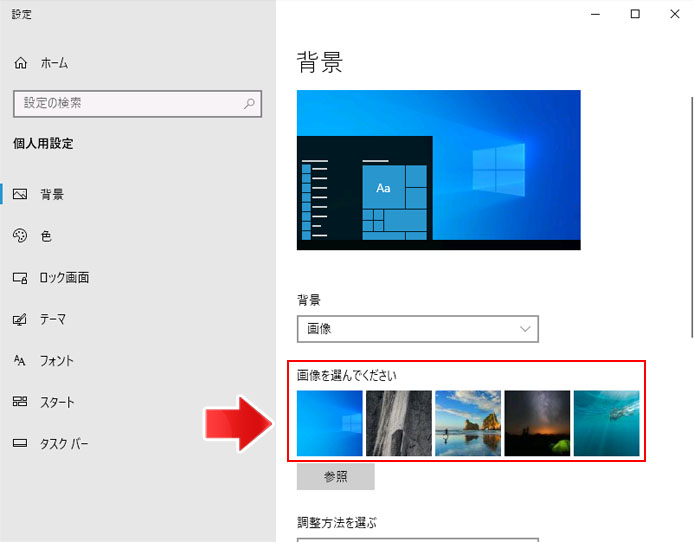
「画像を選んでください」の中から画像を選択すると、壁紙が変わります。
その他の写真を使うには?
自分で撮影した写真、またはフリー写真素材サイトからダウンロードした写真を壁紙に設定できます。
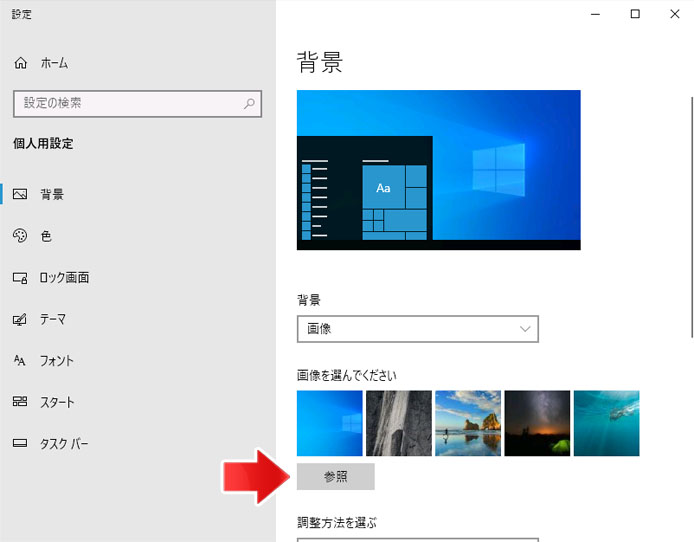
参照ボタンを押します。
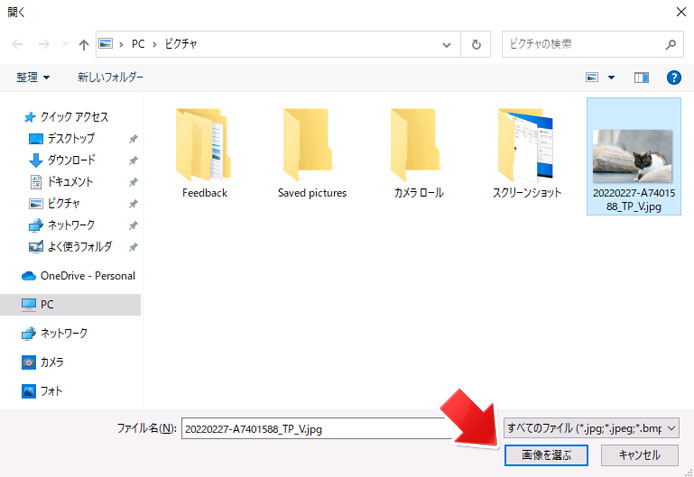
画像を選択して、画像を選ぶボタンを押します。
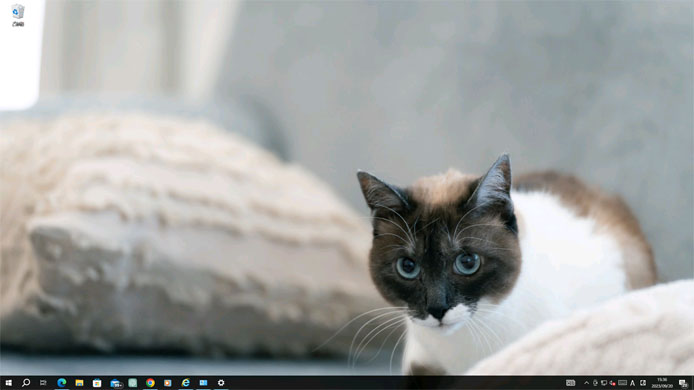
設定した画像が壁紙になりました。
壁紙に使用できる画像ファイルの拡張子
jpg, bmp, dib, png, gif, webp, heic, avif
壁紙を単色に設定
デスクトップを1色で塗りつぶす事ができます。
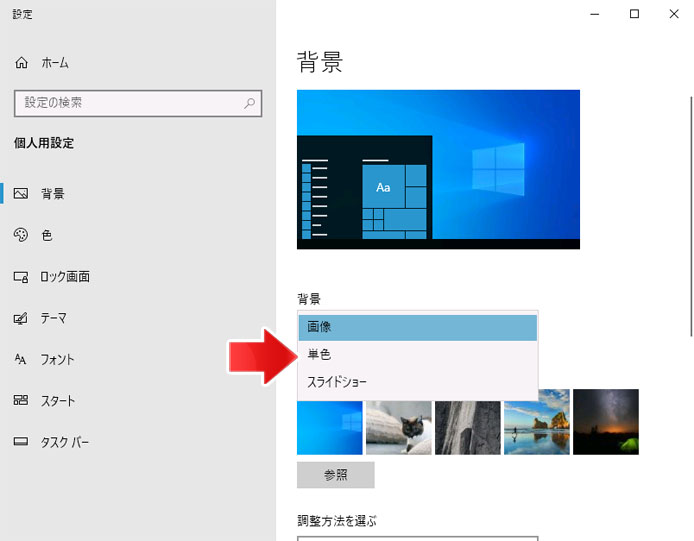
背景のドロップダウンメニューから「単色」を選択してください。
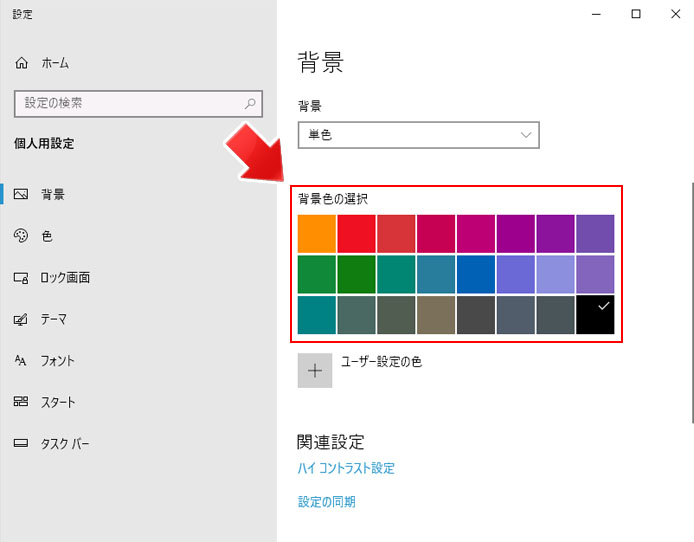
背景色の選択で、選択したお好みの1色でデスクトップを塗りつぶします。
その他の色を設定するには?
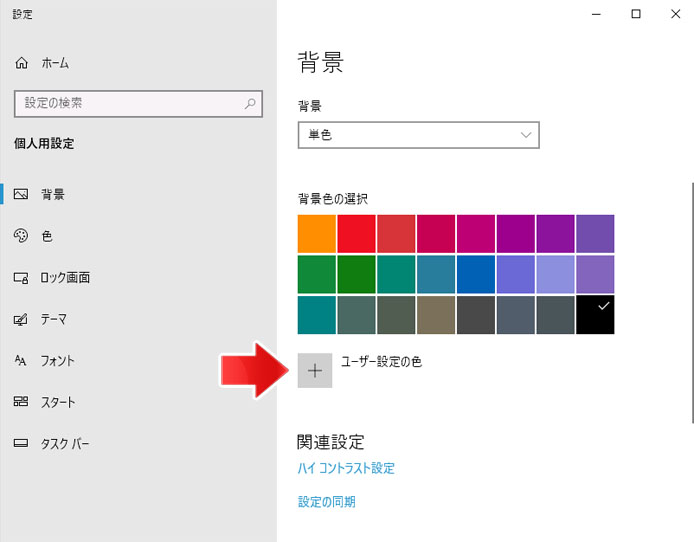
ユーザー設定の色の「+」ボタンを押します。
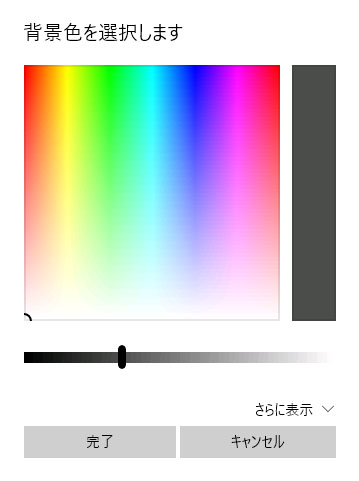
お好みの色をカラーピッカーから選択し、下部のスライダーで明るさを設定します。
設定したら完了ボタンを押します。
「さらに表示」をクリックすると、色を数値で指定できます。
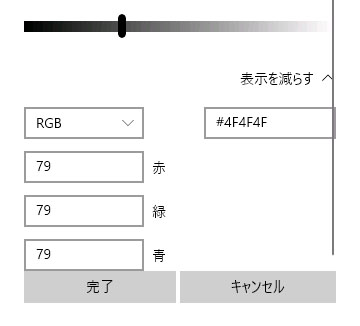
- RGB
- CMYK
- カラーコード
それぞれ数値で色を指定できます。
スライドショーに変更
スライドショーとは複数の写真(画像)を時間経過で変更する機能の事です。
壁紙を時間経過で変更させる事が可能です。
予めスライドショーにしたい写真を1つのフォルダにまとめておく必要があります。
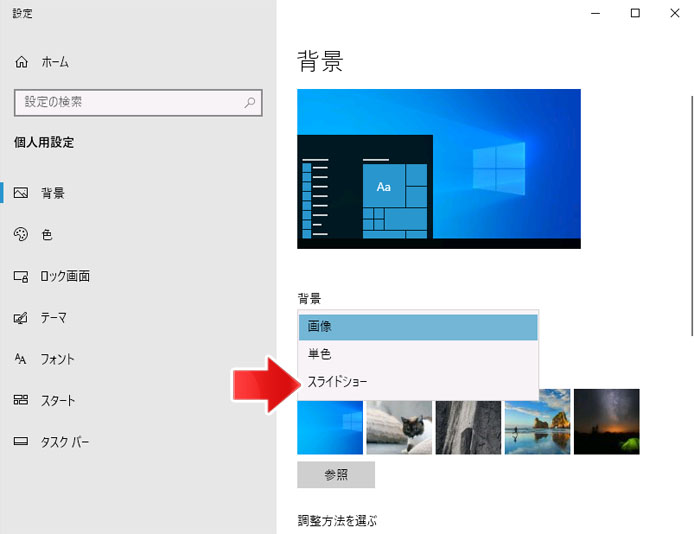
背景のドロップダウンメニューから「スライドショー」を選択します。
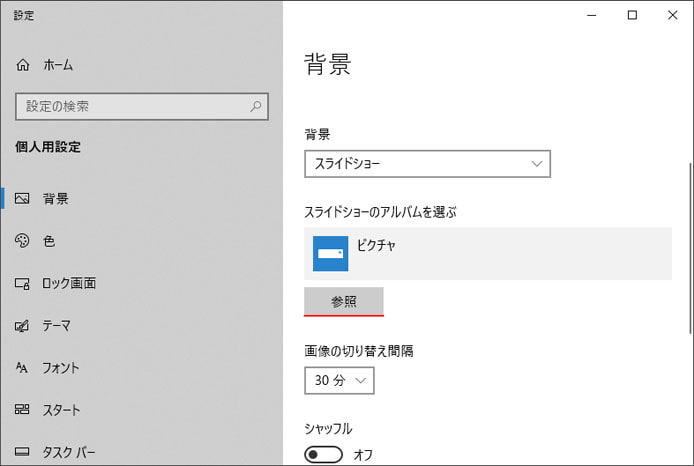
「スライドショーのアルバムを選ぶ」の所で参照ボタンを押します。
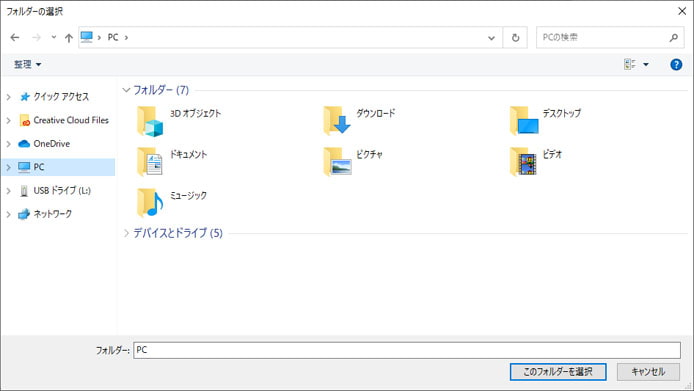
スライドショーにしたい写真が入っているフォルダーを選んで、「このフォルダーを選択」ボタンを押します。
スライドショーの切り替え間隔設定
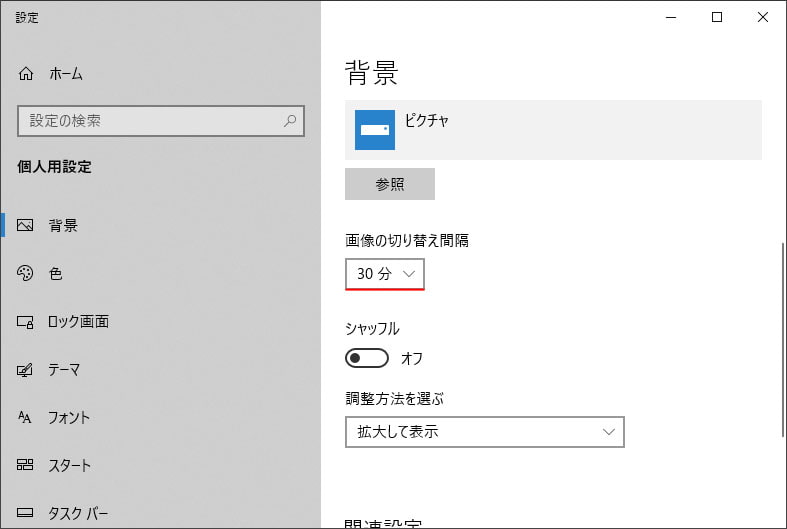
次に画像の切り替え間隔を選びます。どれだけの時間で次の写真を表示するかという設定を以下の中から選択してください。
- 1分
- 10分
- 30分
- 1時間
- 6時間
- 1日
画像のシャッフル設定
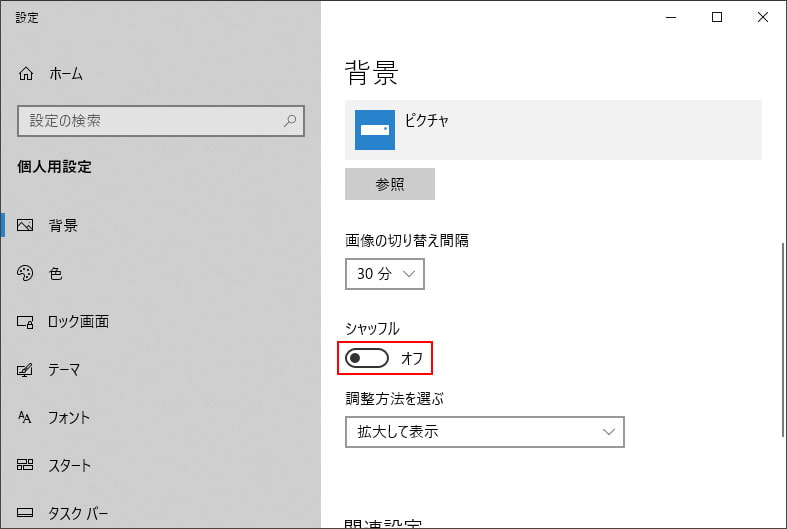
シャッフルスイッチをオンにすると、写真をランダムでスライドショー表示します。
マルチディスプレイで別々の壁紙を設定
マルチディスプレイ(複数モニター)を使用している場合、上記の方法では同じ壁紙が設定されてしまいます。
別々の壁紙を設定するには、少し違う方法を行う必要があります。
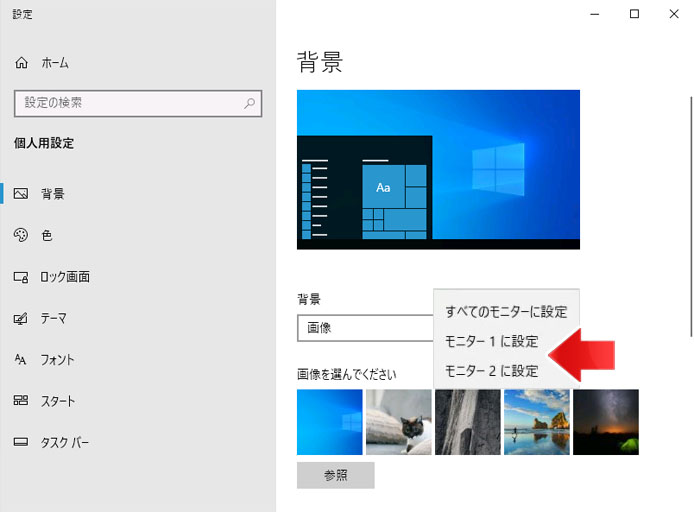
「画像を選んでください」の部分の写真を右クリックして「モニター1に設定」または「モニター2に設定」を選択します。
これで、複数ディスプレイに別々の壁紙を設定する事ができます。
壁紙の調整
壁紙に設定する写真とディスプレイサイズが合わない場合、余白が発生する場合があります。
その場合どのように写真を表示するか設定するのが壁紙の調整です。
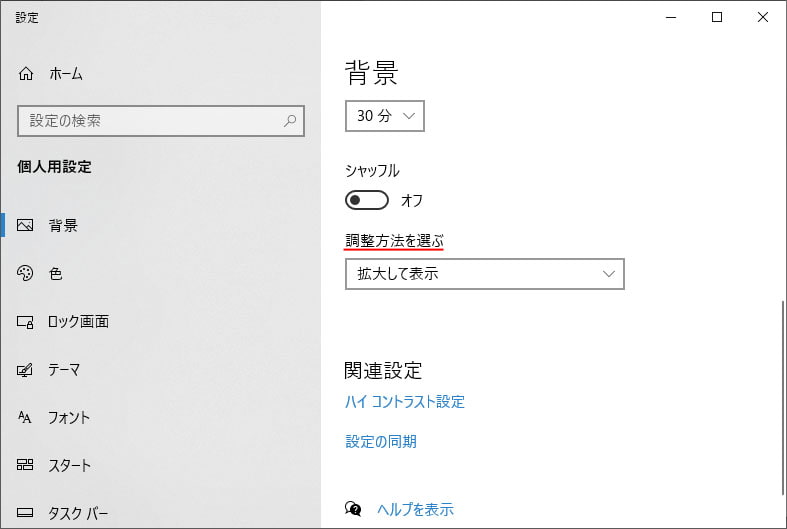
6つの調整方法があります。
- ページ幅に合わせる
- 画面のサイズに合わせる
- 拡大して表示
- 並べて表示:(複数枚並べる)
- 中央に表示
- スパン:(縮小せずに原寸大で表示)
ページ幅に合わせる
写真をディスプレイサイズの横幅まで拡大して表示します。
そのため画像の全てが表示されませんし、画像の中央が画面の中央になりません。
画面のサイズに合わせる
写真の全てを表示するようにします。
そのためディスプレイサイズに合わない部分に余白が発生します。
拡大して表示
写真を無理やりディスプレイサイズに合うように拡大します。
そのため縦横比が崩れ、歪んだ状態になってしまいます。
並べて表示
写真を全て表示しますが、余白部分にはもう一枚写真を並べます。
中央に表示
写真を拡大縮小せずに画面中央に表示します。
写真がディスプレイサイズより大きい場合は余白が発生しませんが、ディスプレイサイズより小さい場合は余白が発生します。
スパン

マルチディスプレイ(2画面)を使用している場合、2つの画面で1枚の写真を壁紙に設定します。
2画面で別々の壁紙を設定するより統一感が生まれますが、非常に大きな画像を用意しないとぼやけてしまいます。
壁紙を追加するには
Windows10 の壁紙に飽きた!という場合に、どうやって追加の壁紙を探せばよいのかという事について解説します。
テーマ
Windows10 のテーマをダウンロードする事も一つの手段です。壁紙を入手できます。

まず、スタートメニューから設定を開きましょう。
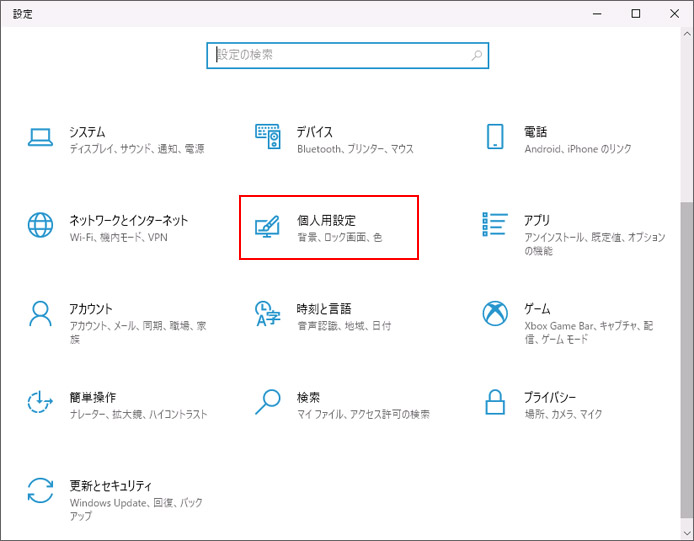
Windows の設定から個人用設定を開きます。
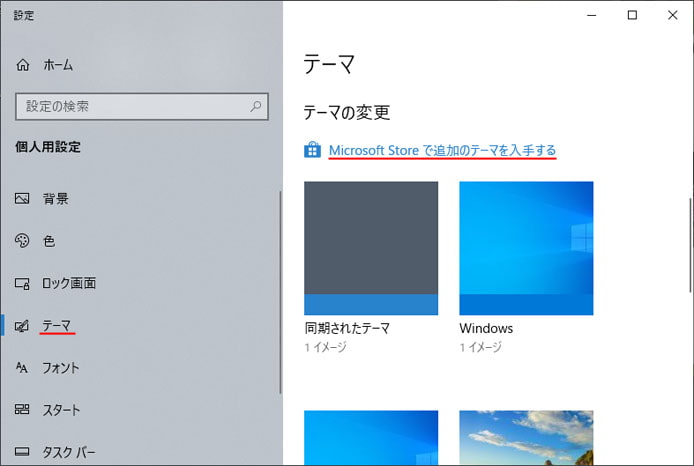
左メニューよりテーマを選択し「Microsoft Store で追加のテーマを入手する」を開きます。
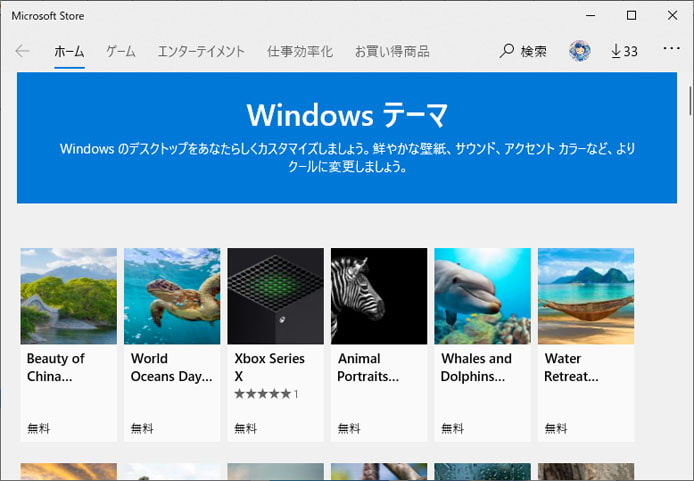
Microsoft Store の Windows テーマのコーナーが開きます。100種類以上のテーマの中から好きなものを選べます。
ほとんど無料ですが一部有料テーマがあります。
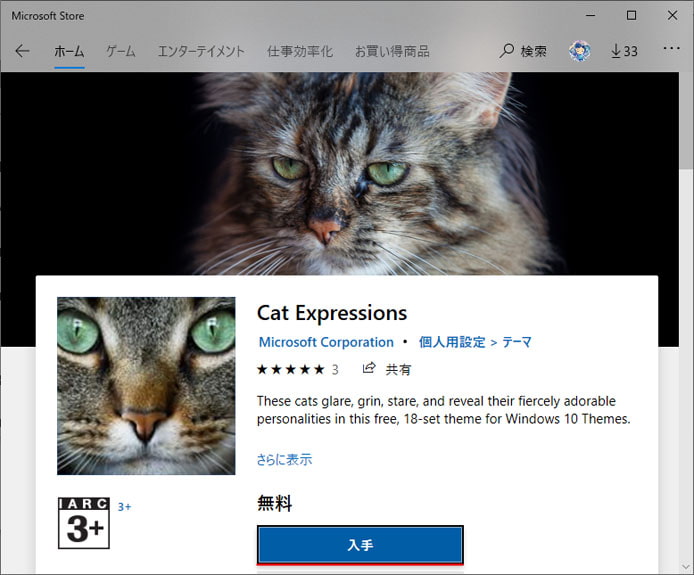
追加したいテーマを選んで、入手ボタンを押します。すると自動でダウンロードとインストールが始まります。
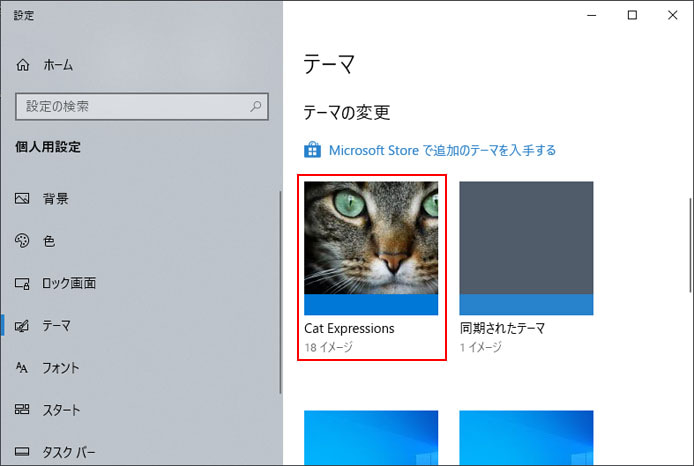
テーマの設定へ戻ると、新しいテーマが追加されている事がわかります。これを選択してみましょう。
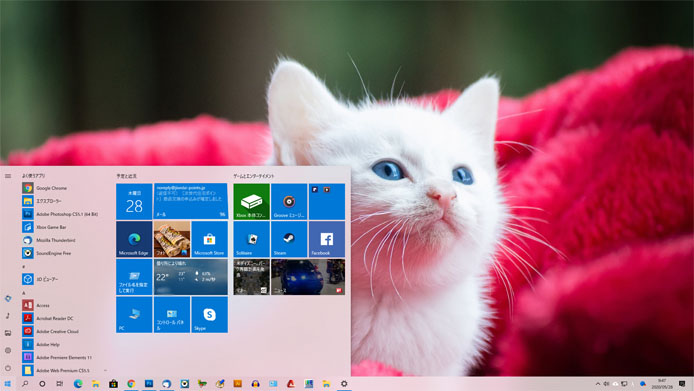
新しいテーマが適用されました。ちなみにテーマで追加される壁紙は1枚だけではなく、複数枚追加されるものがほとんどです。
同時に Windows の色もテーマに合わせて変更されます。
写真素材サイト
フリー写真素材サイトから好きな写真をダウンロードするのも一つの方法です。
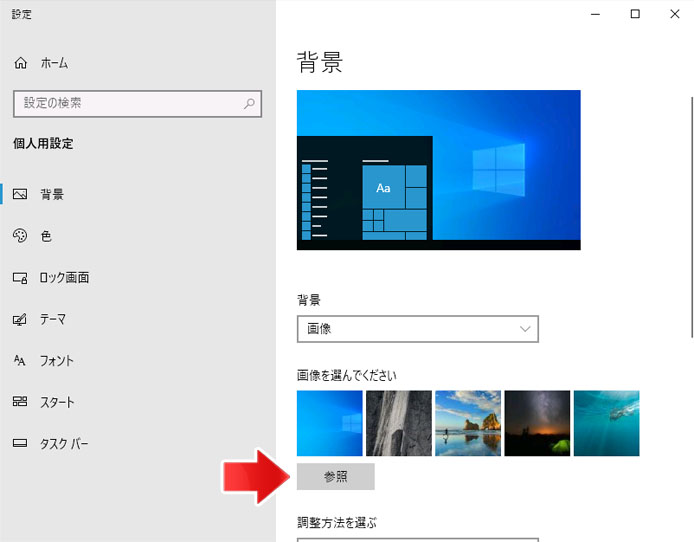
好きな写真をダウンロードしたら背景の設定で「画像」を選択し、参照ボタンを押してダウンロードした画像を選択してください。
以上、Windows10でデスクトップの壁紙を変更する方法でした。
ピッタリサイズの写真を用意するには?
ディスプレイサイズにピッタリ合う写真を用意するには、ディスプレイサイズを調べる必要があります。
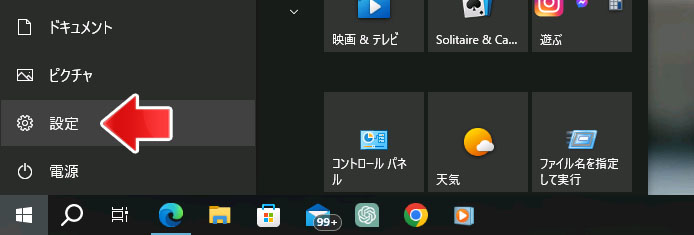
スタートボタンを押して、歯車アイコンの設定を開きます。
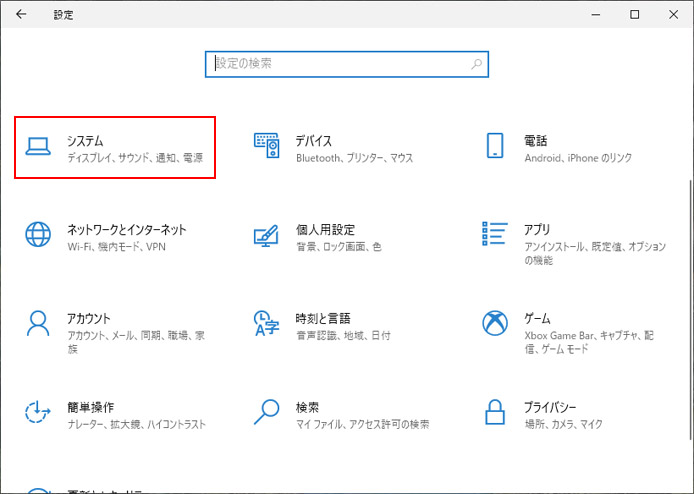
Windows の設定でシステムを選択します。
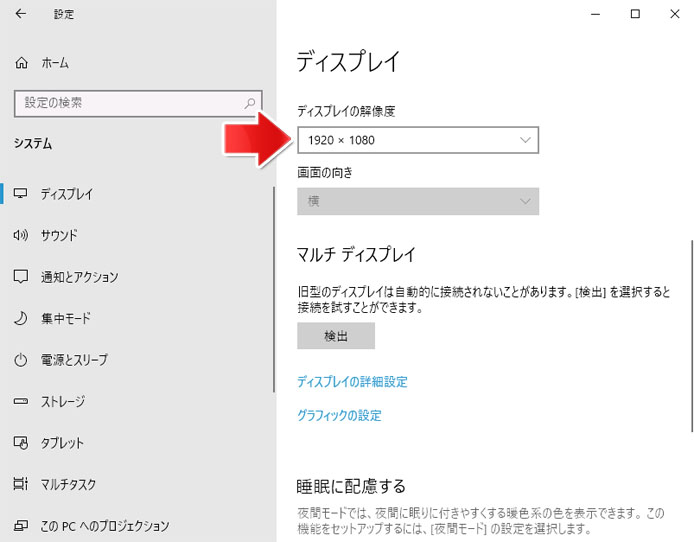
ディスプレイの解像度のサイズの写真を用意することで、ピッタリの壁紙を設定できます。
日替わり壁紙のアプリ
マイクロソフト公式のアプリで、日替わりで壁紙を変更してくれるものがあります。

