
Windows10 でデスクトップアイコンの大きさを変更する方法を解説します。
デスクトップにはアプリのショートカットや、フォルダー・ファイルなどのアイコンを置く事ができますが、アイコンの大きさは自由に変更する事ができます。
目があまり良くない方だと小さくて見難いなど大きくしたいニーズもあるのではないでしょうか。
目次
アイコンを大きくした例
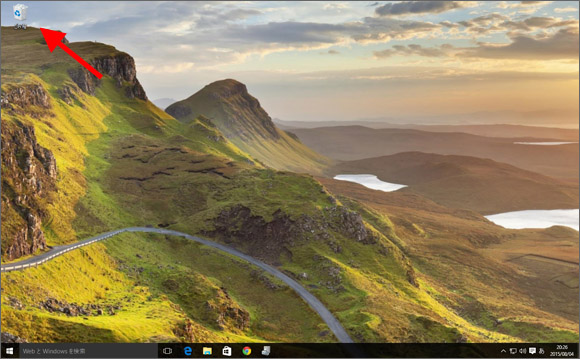
通常のデスクトップアイコンのサイズは上図の大きさですが…。
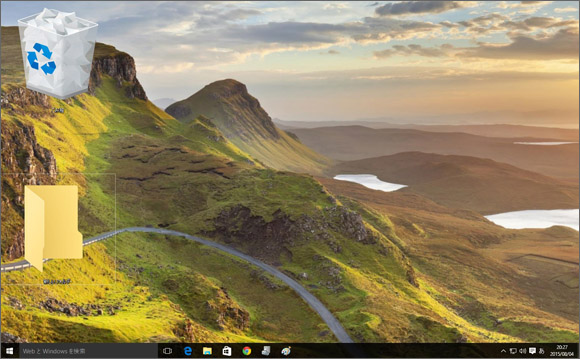
最大サイズだとここまで大きくする事ができます。大きさには何段階か調整する事ができるのでお好みのサイズに変更できます。
デスクトップアイコンの大きさを変更する方法
まず、デスクトップの何もない所で右クリックします。
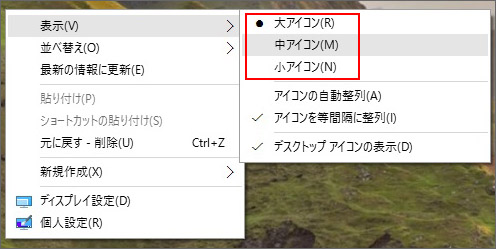
メニューの「表示」の中から「大アイコン・中アイコン・小アイコン」のいずれかを選択します。
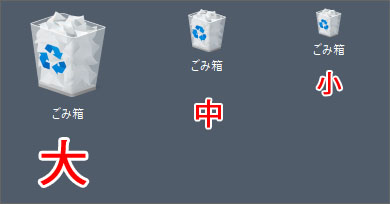
大きさのイメージは上図の通りで、3段階に大きさを変更できます。
更に大きさを微調整するには?
上記の方法では3段階にしかサイズを調整できていません。大と中の中間サイズが良いのに!と思う事もあるでしょう。
以下の方法で、更に細かくサイズを調整する事ができます。
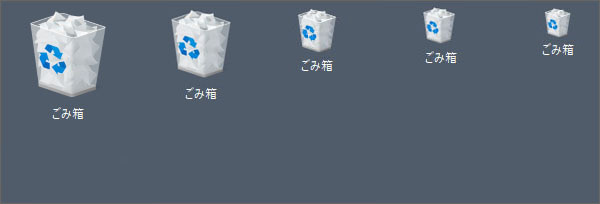
手前に回すと小さくなり、奥へ回すと大きくなります。これでかなりの微調整が効きます。
これでお好みのデスクトップアイコンのサイズに調整してみてください。
大きさをもとに戻すには?
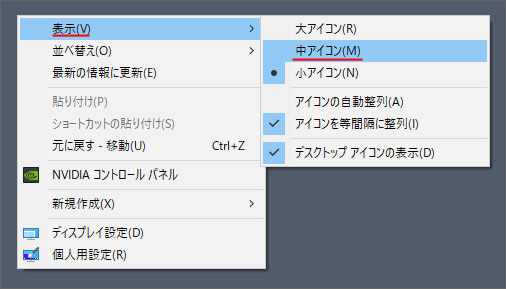
間違えてアイコンサイズを変えてしまった時、初期設定にリセットするには次のように操作してください。
- デスクトップの何もない所で右クリック
- 表示メニューにマウスカーソルを合わせる
- 中アイコンを選択
これで初期設定のサイズに戻ります。
大きさを変更するショートカットキー
キーボードショートカットでデスクトップアイコンの大きさを変更する事ができます。
Ctrl + Shift + 2 → サイズ大
Ctrl + Shift + 3 → サイズ中
Ctrl + Shift + 4 → サイズ小
アイコンの文字サイズを変更する方法
アイコンは大きくなっても文字サイズは変わりません。
アイコンやタイトルバーの文字サイズを変更する方法は以下の記事で解説しています。
これらの方法であなたに合った適切なサイズに調整してみてください。
関連記事
アイコンを自由に並べ替えるには?

