
Windows10 でディスプレイのリフレッシュレートを確認、または変更する方法を解説します。
リフレッシュレートとは、ディスプレイの画面が1秒間に何回更新されるかを示すものです。一般的に普及している液晶ディスプレイのリフレッシュレートは60Hzで、ゲーミングモニターでは240Hzにも対応している商品もあります。
60Hz のディスプレイでは1秒間に60回画面が更新され、フレームレートで言えば60fpsまで対応しています。リフレッシュレートの数値が高いほど、ゲームを快適にプレイする事ができます。
目次
リフレッシュレートの確認と変更

まず、スタートメニューから設定を開きましょう。
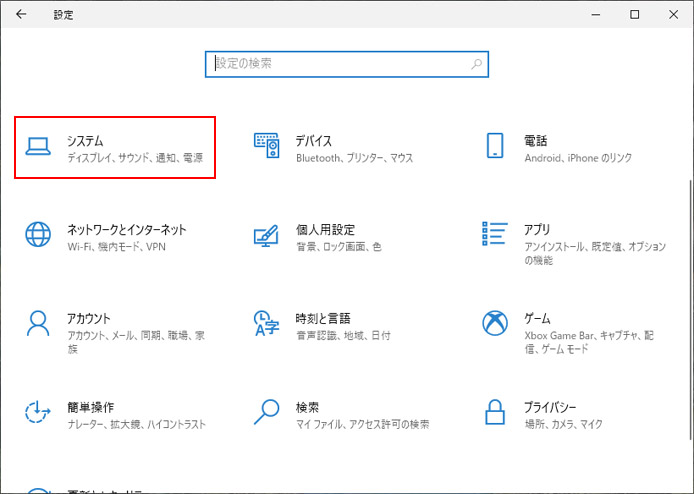
設定の中からシステムを開きます。
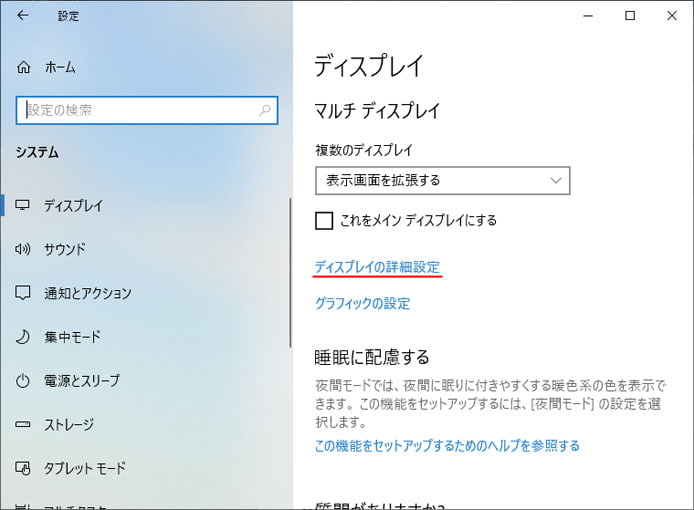
下の方へスクロールして「ディスプレイの詳細設定」を開きます。
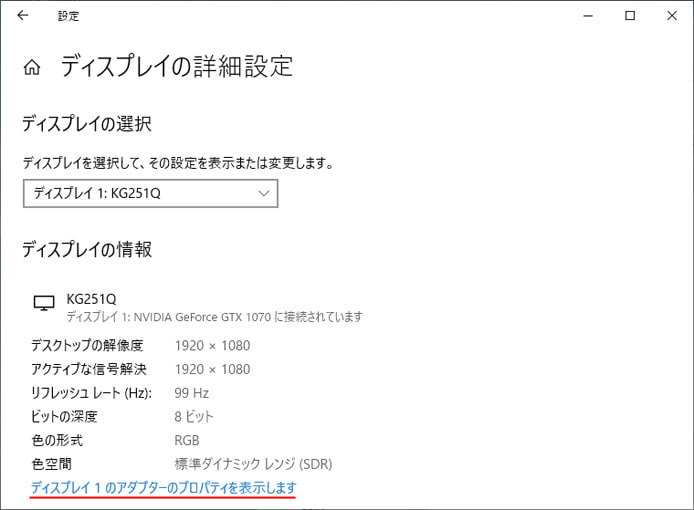
「アダプターのプロパティを表示します」を開きます。
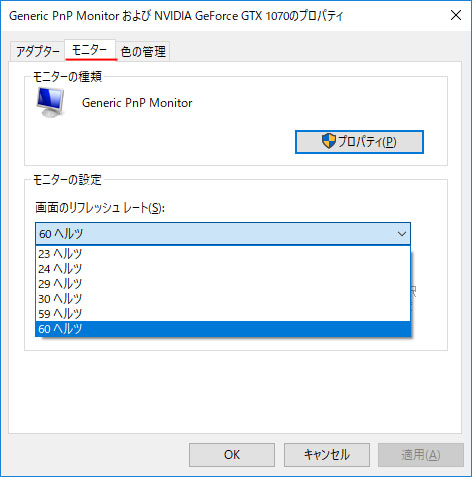
モニタータブを開くと、画面のリフレッシュレートを設定する箇所があります。ここでリフレッシュレートを変更する事ができます。
上図では最大60ヘルツですからリフレッシュレートは60Hzという事です。
Geforce 系グラフィックボードを使用している場合、更に設定が必要となります。
Geforce系グラフィックボードを使っている場合
NVIDIA Geforce 系グラフィックボードを使っている場合、NVIDIA コントロールパネルでリフレッシュレートの設定を行わないと反映されません。
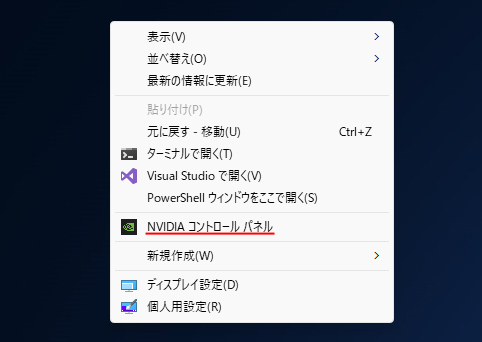
デスクトップの何もない所を右クリックして、メニューの中から「NVIDIA コントロールパネル」を選択します。
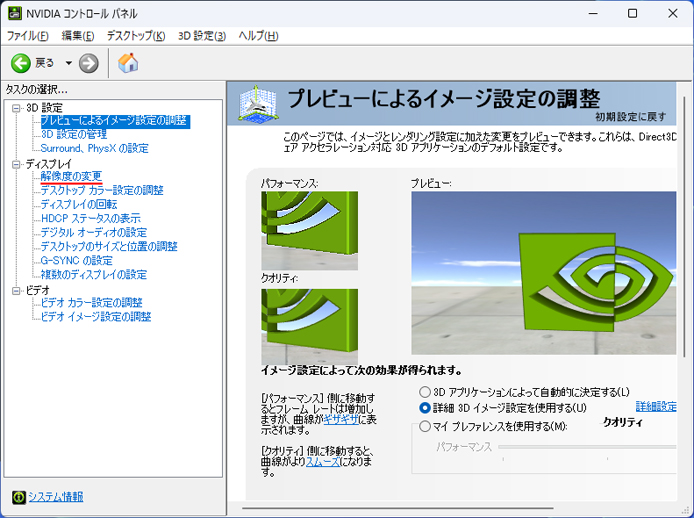
左メニューよりディスプレイの項目の「解像度の変更」を選択します。
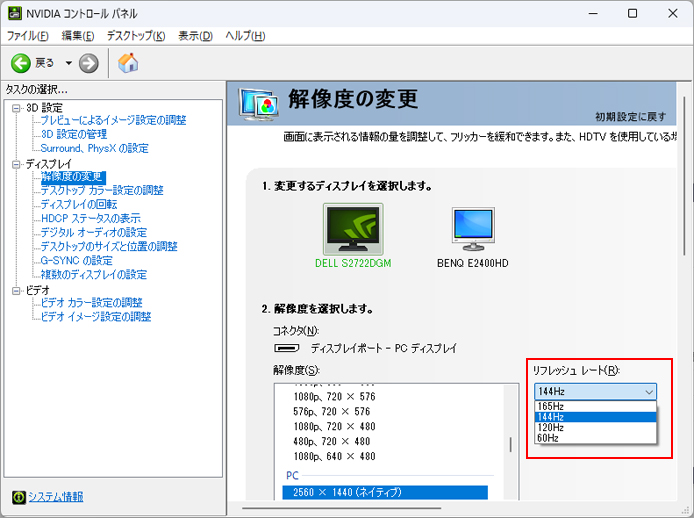
画面右側にリフレッシュレートを設定する箇所があります。ディスプレイのリフレッシュレートが60Hz以上に対応している場合、更に高いリフレッシュレートを設定可能です。
上図の例ではリフレッシュレート165Hzとなっており、1秒間に最大165回画面を更新できる性能を持っています。リフレッシュレートが高いほど消費電力も高くなります。
フレームレートが出ない
リフレッシュレートが165Hzのディスプレイを買ったのに、ゲームをプレイするとフレームレートが165fpsは出ない場合があります。
フレームレートが出ない原因はグラフィックボードの性能にも依存するからです。
グラフィックボードの性能が追いついていない場合、高いフレームレートは出ません。
たとえ高性能なグラフィックボードを買ったとしても、2023年以降のハイエンドな3Dゲームでは常時165fpsを出すのは困難です。100fps出れば御の字でしょう。
高いリフレッシュレートは何に必要なのか?
リフレッシュレートの数値が高いほど、画面を滑らかに表示できます。ブレやカクつきがなくなりスムーズに動くので、主にゲームでは恩恵を受ける事ができます。
反応速度に影響を与える事もあります。
60Hz のディスプレイと 165Hz のディスプレイを比べた時、1秒間に画面を更新できる回数が倍以上違います。60Hz のディスプレイでは半分以上の映像がカットされる事になるので、165Hzのディスプレイの方が反応速度が速くなる場合があります。
人間の目のリフレッシュレートは?
人間の目はデジタルではありませんから、リフレッシュレートの数値に置き換える事はできません。
それを踏まえて数値化するとだいたい60Hz~90Hzと言われています。動体視力という言葉があるように、人によって1秒間に認識できる視覚は異なります。
動体視力の達人レベルでは240Hzが限界とも言われています。
