
Windows10 には画面自体を拡大して見せる「拡大鏡」という機能があります。ようするにパソコンのディスプレイを虫眼鏡で覗き込むのと同じ効果が得られる機能です。プレゼンテーションなどパソコンの画面をプロジェクターで映し出す時、あまりに小さいと見えませんからそういう時に拡大鏡を使うと大きく見せる事ができます。
こんな時に拡大鏡を使ってみましょう。
- プロジェクターで映した画面を拡大したい
- 文字が小さくて見えない
Windows10 で拡大鏡を使う方法について解説します。
目次
拡大鏡を使う方法

まず、スタートメニューから設定を開きましょう。
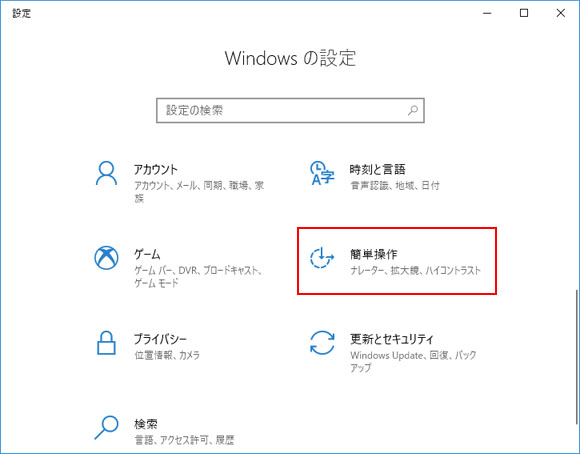
設定の中から「簡単操作」を選択します。
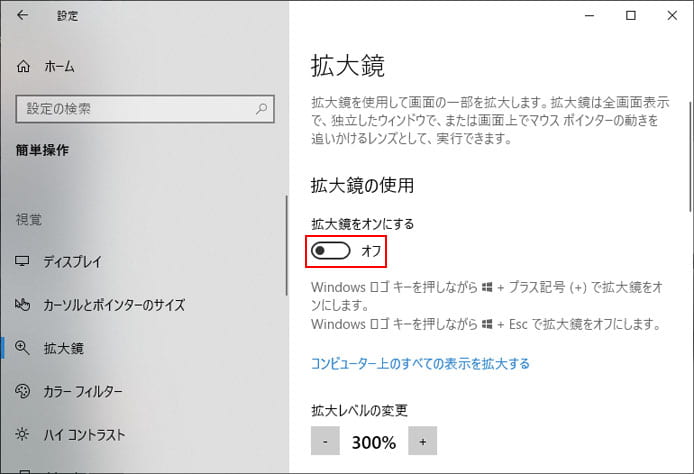
左メニューより「拡大鏡」を選択します。そして「拡大鏡をオンにする」のスイッチをオンにしましょう。
拡大鏡表示モードの変更
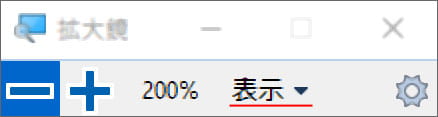
Windows10 の拡大鏡表示モードには以下の3種類があります。表示のドロップダウンリストから変更可能です。
- 全画面モード
- レンズモード
- 固定モード
全画面モード
全画面モードとは、文字通りディスプレイ全体を拡大するモードです。マウスポインタの移動で拡大する場所を移動します。
レンズモード

レンズモードとはディスプレイを本物の虫眼鏡で覗き込んでいるようなもので、マウスポインタの周りだけが拡大されます。
固定モード
固定モードとはディスプレイを分割し、片方で拡大、もう片方はそのままの倍率の画面を映すモードです。
拡大率の変更
Windows10 の拡大鏡は拡大率を変更できます。100%から1600%まで設定できます。
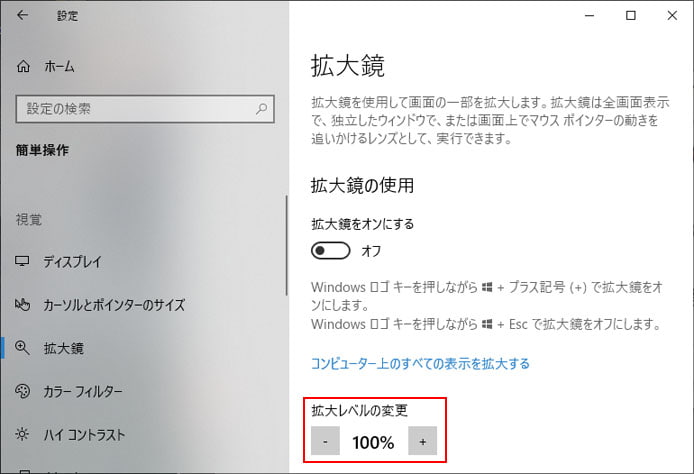
拡大鏡をオンにした設定画面の下部に「拡大レベルの変更」という設定があります。マイナスボタン、プラスボタンを押す事で拡大率を変更できます。ただ、初期設定では100%ごとにしか増減しません。
※Ctrl + Alt を押しながらマウスホイールを回転しても拡大率を変更できます。
更に細かく拡大率を設定したい
例えば125%というような細かい拡大率にも設定可能です。

拡大レベルの設定の下に「ズームレベルの増分を変更する」という項目があります。
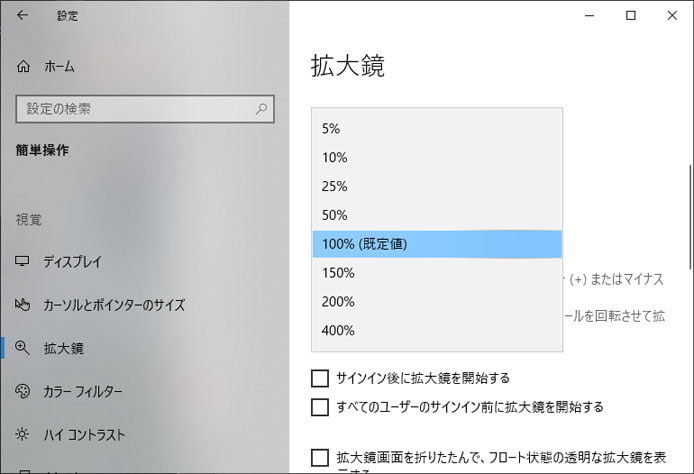
例えばこれを5%に設定すると、5%刻みで拡大率を変更する事が可能になります。
拡大鏡を終了する
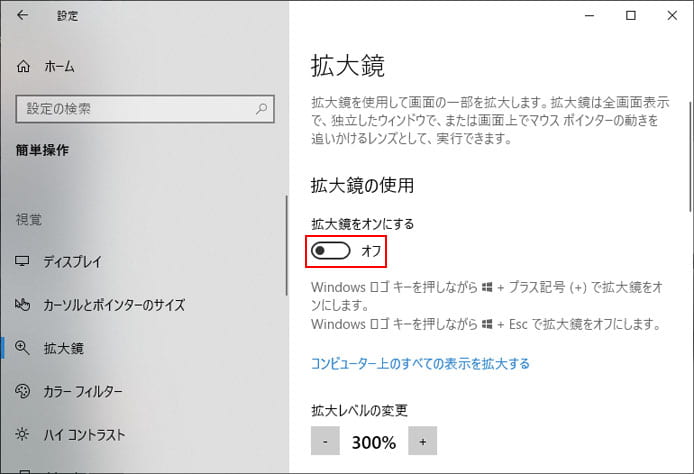
拡大鏡を終了するにはスイッチをオフにすればよいのですが、ショートカットキーで Ctrl + ESC でも拡大鏡を終了できます。
パソコンを起動したらすぐに拡大鏡を使いたい
拡大鏡を常用するなら、パソコンを起動したら勝手に拡大鏡を立ち上げる事もできます。
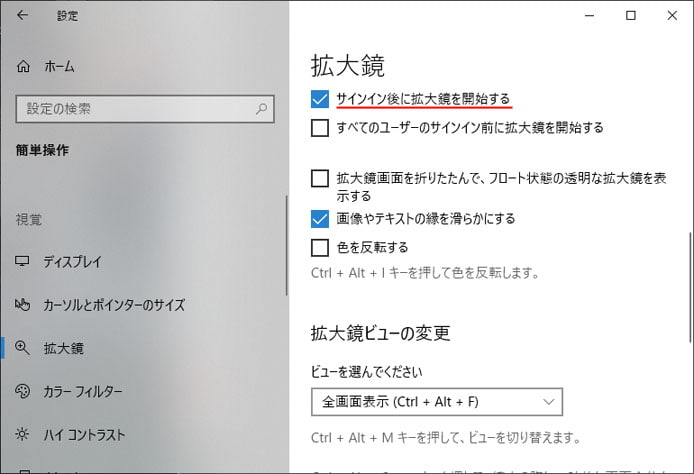
拡大鏡の設定で、更に下の方へスクロールすると「サインイン後に拡大鏡を開始する」というチェックボックスの設定があります。これにチェックを入れると、パソコン起動時に拡大鏡も起動されます。
レンズモードの拡大部分を大きく広げたい

レンズモードで拡大される部分の大きさを変更できます。
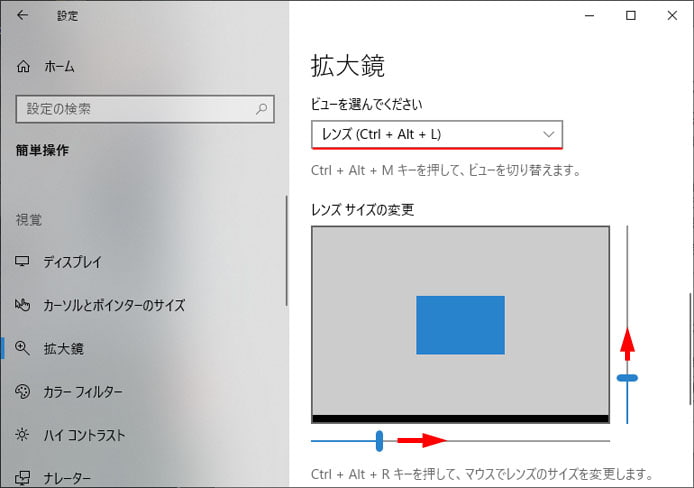
拡大鏡の設定で「ビューを選んでください」のドロップダウンリストからレンズを選択します。
レンズサイズの変更の下と右のスライダーを動かす事で、レンズサイズを変更できます。
