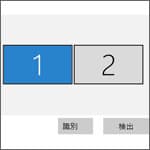
Windows10 では2つのディスプレイを繋ぐ(マルチディスプレイ)事もできます。画面が広く使えて作業効率が上がります。
2つのディスプレイを繋ぐとどちらかがメインディスプレイとなり、もう一つがサブディスプレイとなります。メインディスプレイとサブディスプレイの違いは、どっちをメインとして使うかくらいしかありません。
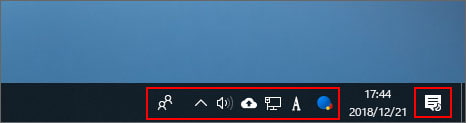
ただ言語バーを含むボリュームやインターネット接続などのアイコン、そしてアクションセンターアイコンはメインディスプレイのみに表示されます。
マルチディスプレイ時に困ったことの一つとして、左側のディスプレイに表示しているデスクトップを、右側のディスプレイで表示したいという事が考えられます。そんな時はどうしましょうか。
物理的に左右のディスプレイを入れ替えるという荒業も考えつくかもしれませんが、とても面倒で効率が良いやり方ではありません。そんな時はメインディスプレイを変更してみましょう。
メインディスプレイを変更する方法

まず、スタートメニューから設定を開きましょう。
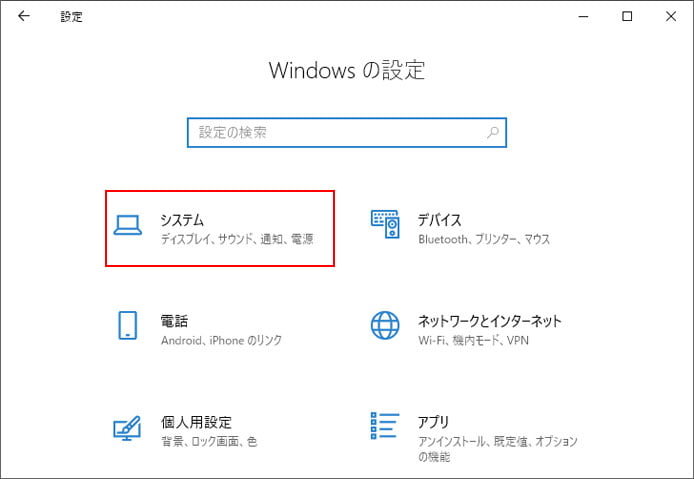
Windows の設定の中からシステムを選択します。
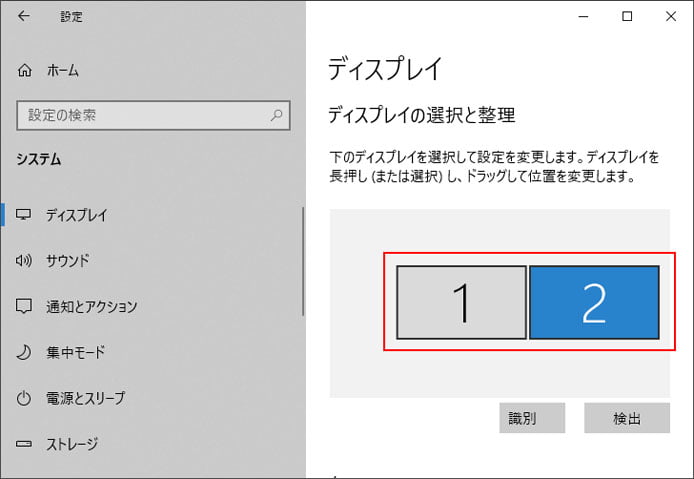
するとディスプレイの設定が開きます。上図の赤枠部は、現在のメインディスプレイが青い状態で選択されているはずです。ここではメインディスプレイとしたい1のディスプレイを選択します。
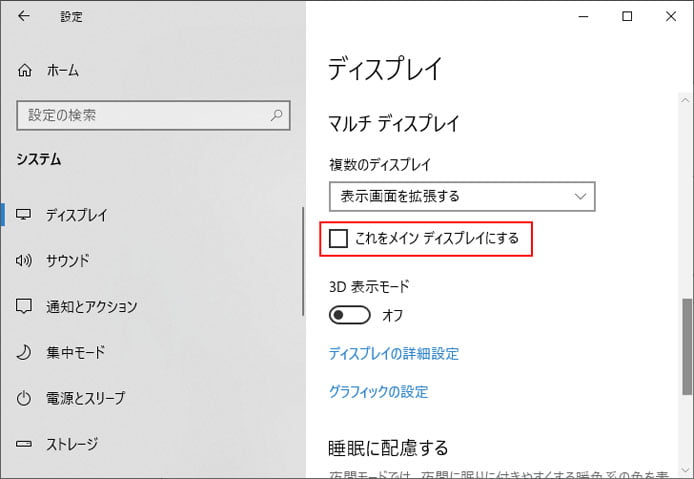
そして、そのまま画面を下へスクロールしていくとマルチディスプレイの項目があり「これをメインディスプレイにする」というチェックボックスがあります。このチェックボックスをオンにしましょう。
これで物理的にディスプレイを移動させなくても、左右の画面の表示が入れ替わりました。
