Windows10 のフォトアプリで「次へ」で写真を送る方法を解説します。
従来の写真ビューア「Windows フォトビューアー」では画面下に次のようなコントローラーが表示されていました。

しかしフォトアプリではこのようなコントローラーはありませんので、次の写真を表示するにはフォトを閉じなければならないように見えます。
フォトアプリでも開き直さずに次の写真を表示する方法があります。
マウスで次の写真へ送る方法
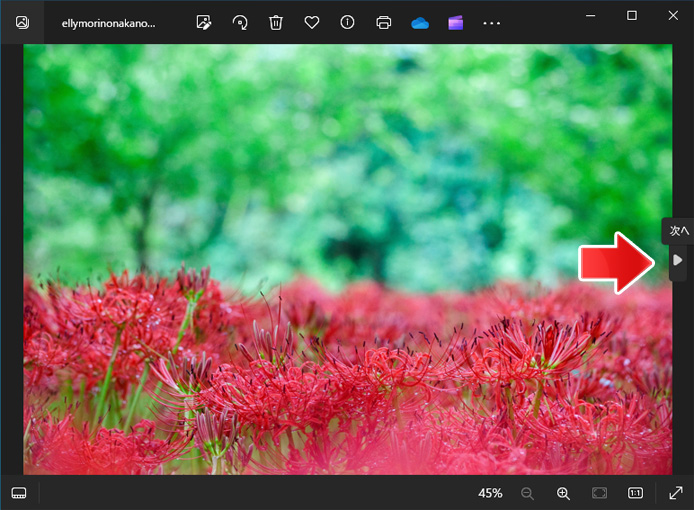
フォトアプリで写真を開いた時もし次の写真がある場合、マウスポインタを写真の右端に合わせると「次へ」ボタンが表示されます。
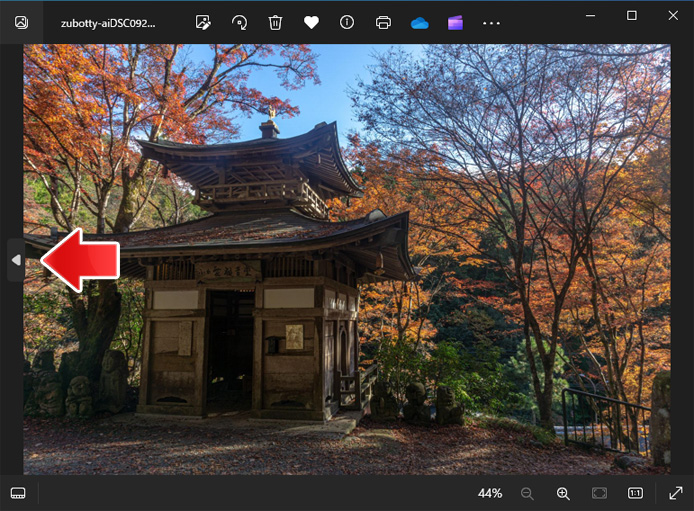
逆に左端へマウスポインタを持っていくと、前の写真へ戻るボタンが表示されます。
また、設定によってはマウスホイールを回す事で次の写真へ送ったり、前の写真へ戻る事もできます。
キーボードで次の写真へ送る方法
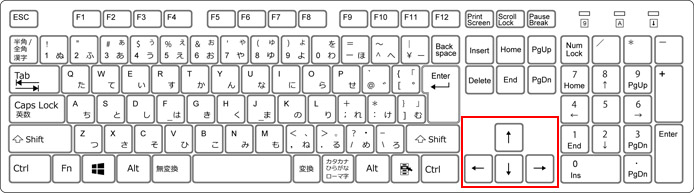
キーボードの矢印キーの左右でも次の写真へ送ったり前の写真へ戻したりする事が可能です。
映画ストリップを表示
映画のフィルムのように写真を選択する事ができます。
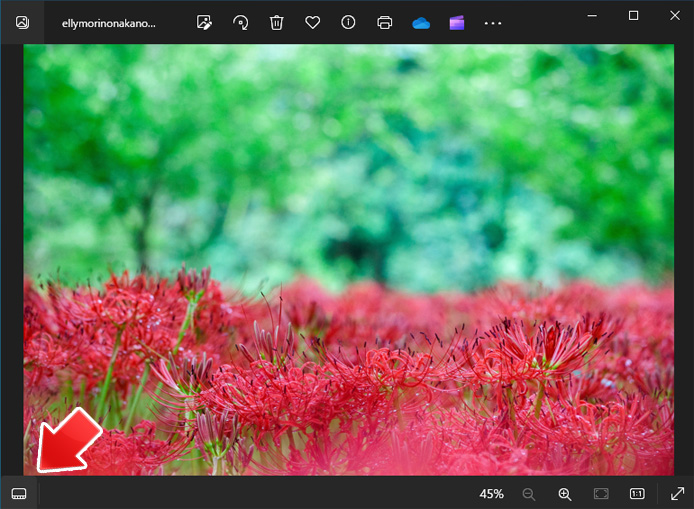
左下のボタンを押します。
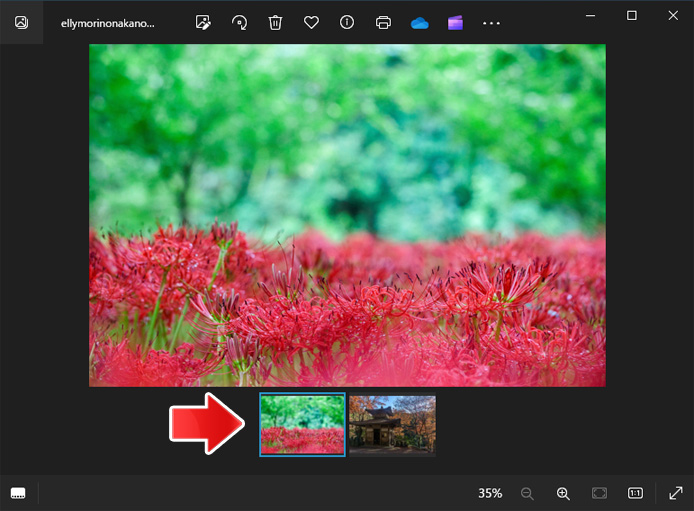
写真の下に小さなサムネイルが表示され、マウス操作で次の写真へ送る事ができます。
関連記事
フォトアプリでマウスのスクロールで写真の拡大縮小を行う設定についてはこちら。 Windows10 のフォトでマウスホイールを使って画像を拡大縮小する方法を解説します。 かつてのフォトビューアーであれば、マウスホイールで拡大縮小ができましたが、フォトでは次または前の写真に送られて ...

Windows10のフォトでマウスホイールで拡大縮小を行う設定方法
