
Windows10 のフォトアプリで写真をリサイズする方法を解説します。
デジタルカメラやスマートフォンで撮った写真はとても大きなサイズです。メールで送ったり、ウェブサイトで使うには大きすぎます。
写真の大きさを変えるリサイズ程度なら特別な画像処理アプリは不要です。Windows10 のフォトアプリで写真のリサイズができます。
写真をリサイズするには?
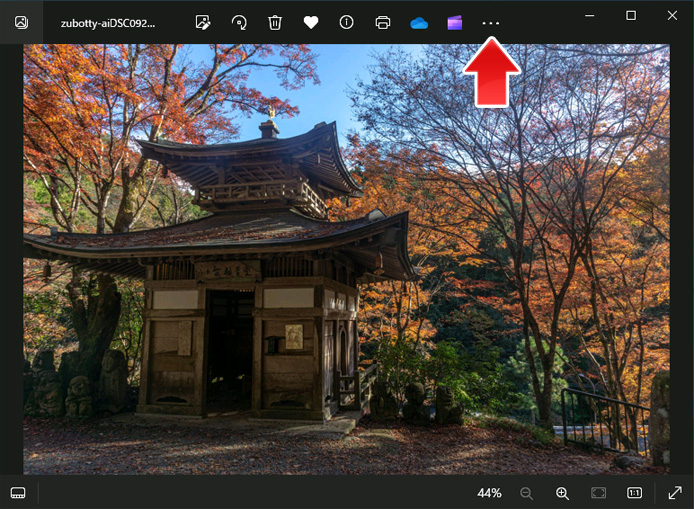
リサイズしたい写真をフォトアプリで開き、画面上部の「…」ボタンを押します。
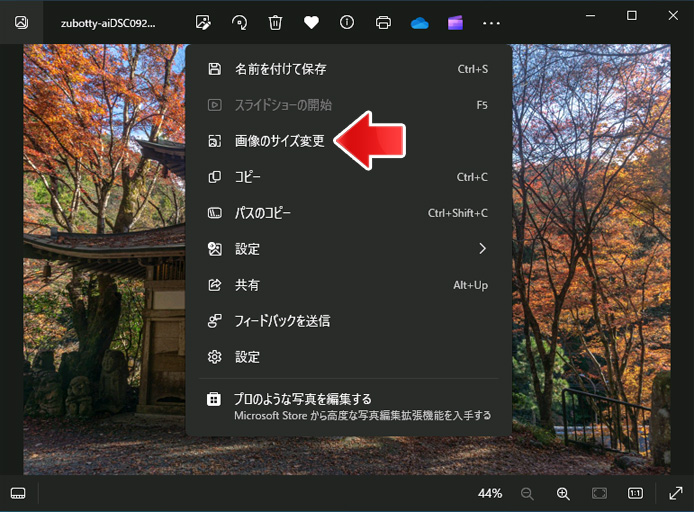
メニューの中から、画像のサイズ変更を選択します。
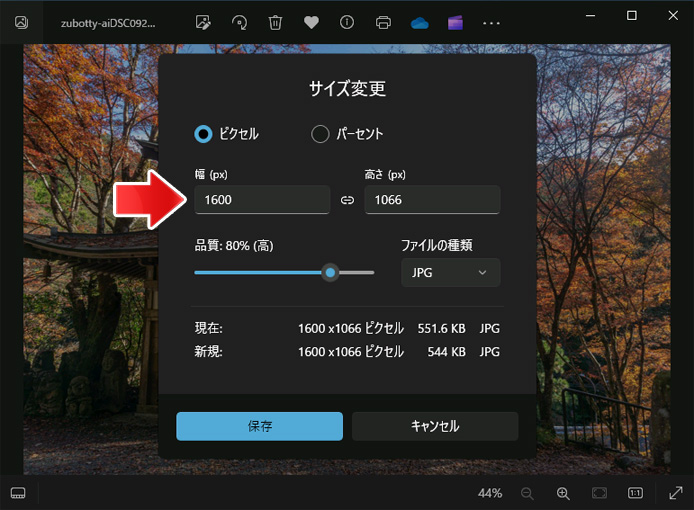
リサイズ後の幅または高さの数値をピクセルで指定してください。縦横比は変わりません。
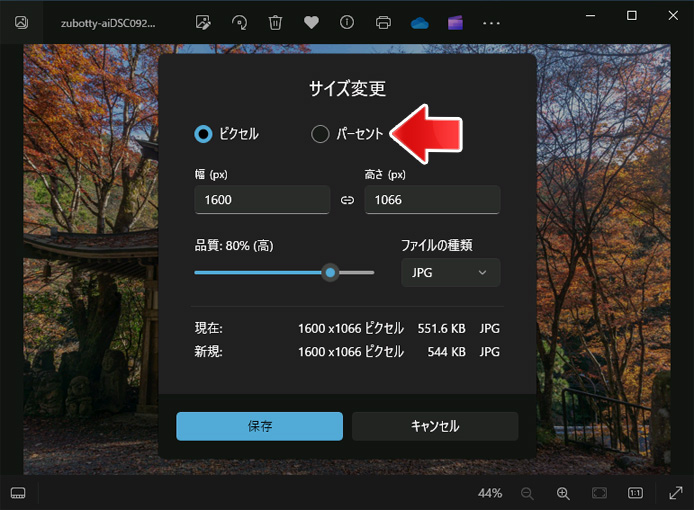
パーセントを選択すると、比率で写真のリサイズができます。
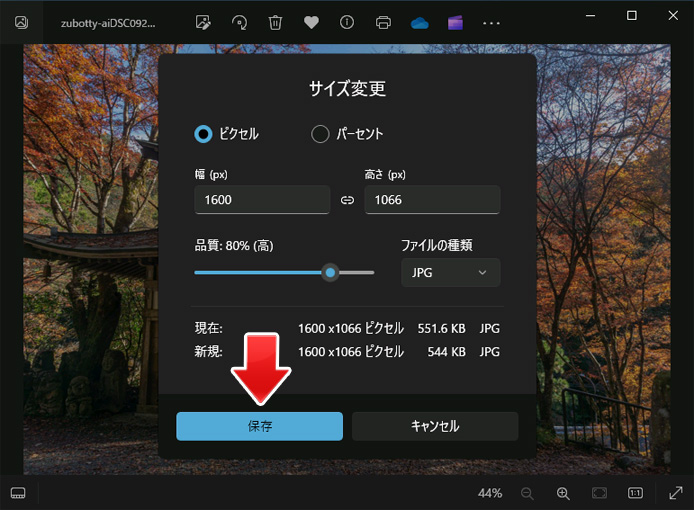
保存ボタンを押したら、リサイズした写真を保存します。
リサイズの詳細設定
品質の設定
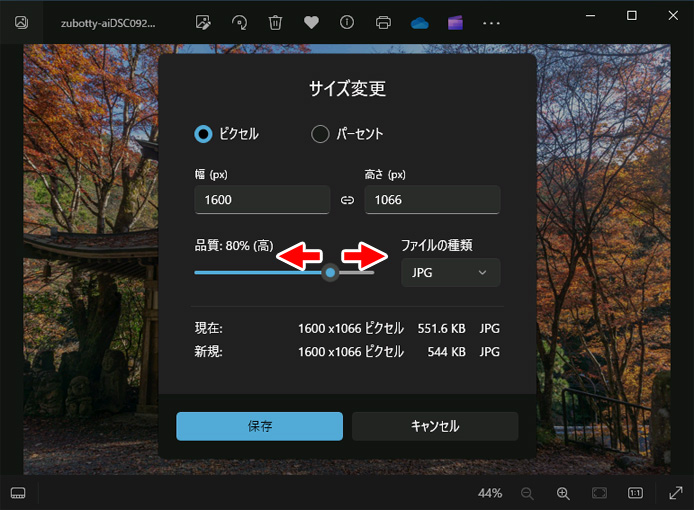
JPEG で保存する時に限られますが、品質の設定ができます。
品質のスライダーを左右に動かして調整します。
- 左へ移動:品質が下がる
- 右へ移動:品質が上がる
保存形式の設定
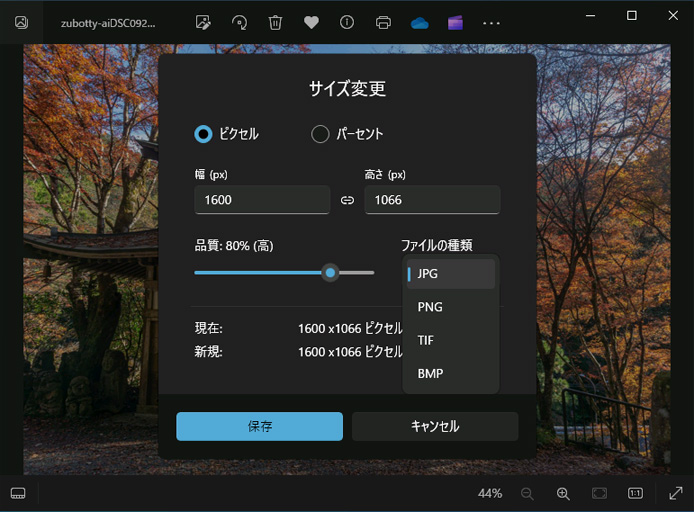
リサイズした写真は以下の画像形式で保存する事ができます。
- JPG
- PNG
- TIF
- BMP
関連記事
フォトアプリでお気に入り登録した写真を一覧で見るには?

