ディスプレイに表示されている画面を画像に保存するスクリーンショットですが、通常は画面全体か表示されているウィンドウの一つだけしか撮る事ができません。
キーボードの PrintScreen キーを押すと画面全体の画像をクリップボードにコピーします。また、Alt キーを押しながら PrintScreen キーを押すと選択中のウィンドウの画像をクリップボードにコピーします。それからペイントなどの画像編集ソフトで貼り付けて画像に書き出します。
しかし、マウスでドラッグした部分のみのスクリーンショットを撮るという事はできません。でも、あるアプリを使う事によって可能になります。そのアプリは何と Windows10 標準で付属されています。
ドラッグした部分をキャプチャするSnipping Tool
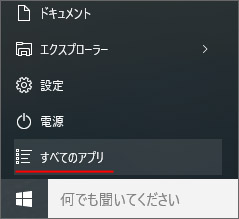
スタートメニューからすべてのアプリを選びます。
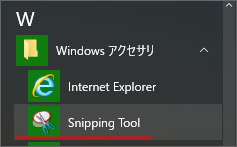
マウスでドラッグした部分のスクリーンショットを撮る事ができる「Snipping tool」は Windows アクセサリフォルダの中にあります。
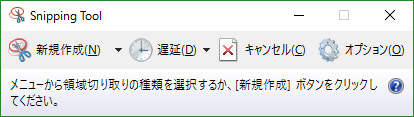
Snipping Tool を開くと、このようなシンプルなウィンドウが表示されます。
スクリーンショットを撮るにはまず新規作成をクリックしましょう。
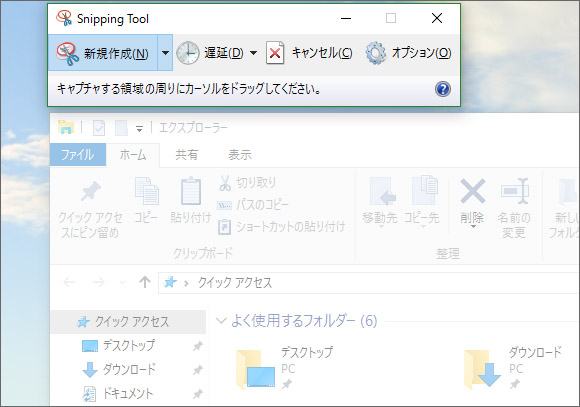
すると画面全体が白っぽくなり、マウスでドラッグするとその部分が通常の色になります。通常の色になった部分をスクリーンショットに撮ります。
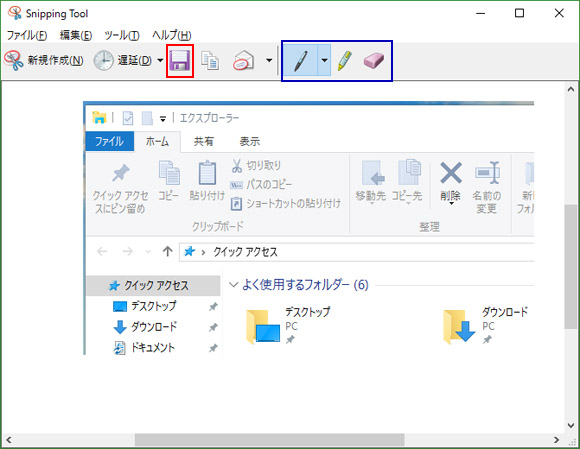
赤枠のボタンをクリックするとスクリーンショットを jpg 画像などに出力します。また、青枠のペンツールを使うとスクリーンショットにペンでメモ書きができます。
切り取り線を追加する
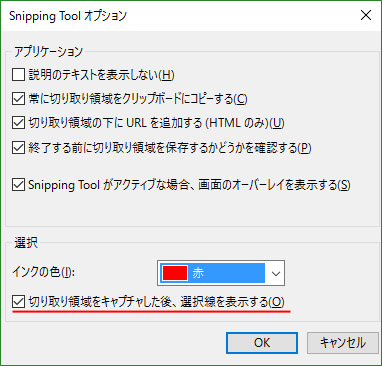
上で撮ったスクリーンショットには切り取り線はありませんが、切り取り線を追加する方法もあります。その場合は、Snipping tool のウィンドウでオプションをクリックします。
そして、「切り取り領域をキャプチャした後、選択線を表示する」のチェックを入れます。インクの色のドロップダウンメニューから選択線の色を決めます。
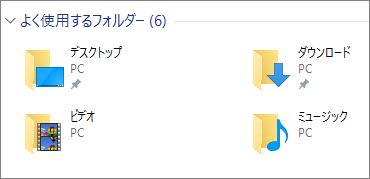
するとこのようにスクリーンショットに枠線を付ける事ができます。
切り取り領域とスケッチを使う
この切り取り領域とスケッチは従来の方法よりも簡単に、かつわかりやすく部分的なスクリーンショットを撮る事ができます。
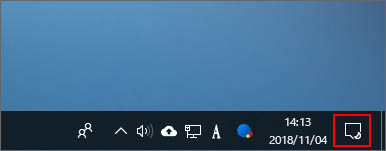
画面右下の赤枠部をクリックしてアクションセンターを開いてください。
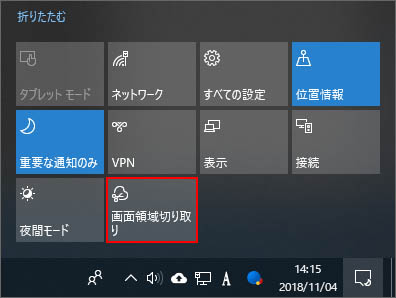
「画面領域切り取り」という新しいボタンが出来ています。これをクリックしてみましょう。
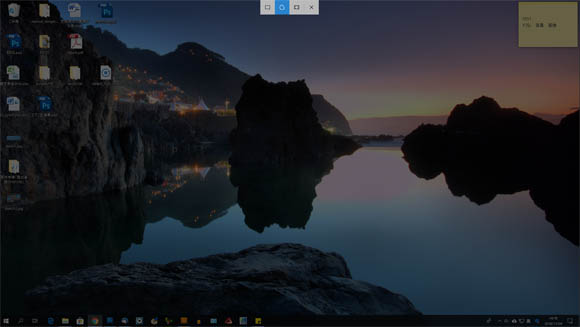
すると画面全体がやや暗くなります。これで画面をドラッグしてみてください。
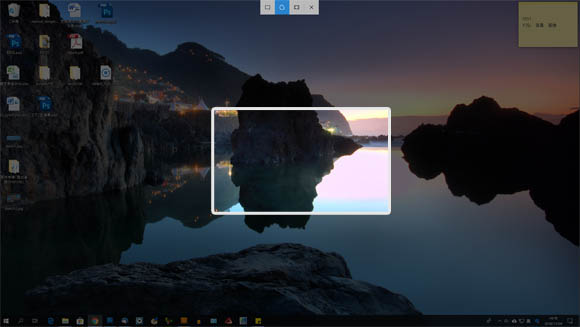
ドラッグした部分だけ明るくなります。すなわち、ドラッグした部分だけスクリーンショットとして保存できます。
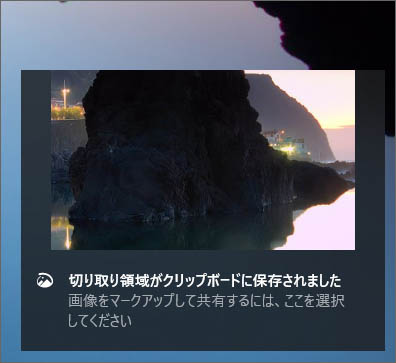
ドラッグして範囲をしていしたらすぐにスクリーンショットがクリップボードにコピーされて画面右下から上図のような通知が出てきます。これをクリックすると…。
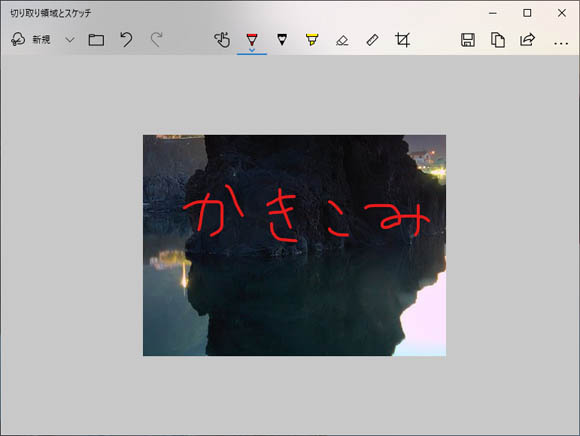
すぐに切り取り領域とスケッチのアプリが立ち上がってスクリーンショットを表示する事ができます。このアプリから直接画像として保存したり、ペンで書き込みを行う事もできます。
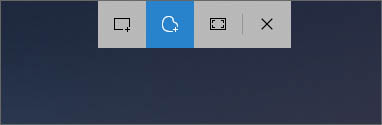
ちなみにドラッグで範囲を指定する場面で画面上に表示されているこの4つのボタンですが、左は正方形で選択。左から2番目のボタンはフリーハンドで範囲を指定する事ができます。自由な形でスクリーンショットとして保存できるわけです。
