スマートフォンではアラーム機能を使って目覚まし代わりに利用している人も多いのではないでしょうか。スマートフォンでは当たり前のようにあるアラーム機能ですが、実は Windows10 にもアラーム機能はあります。
このアラーム機能はやることを忘れないようにする為のリマインダーとしても活用する事ができます。では、早速設定してみましょう。
アラーム(目覚まし)を使用する
アラーム&クロックはアプリをダウンロードしてこなくても、Windows10 に最初からインストールされています。
まずは画面左下のスタートボタンをクリックし、スタートメニューを開きます。
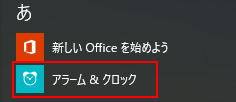
表示されるリストの中から「アラーム&クロック」を開きましょう。
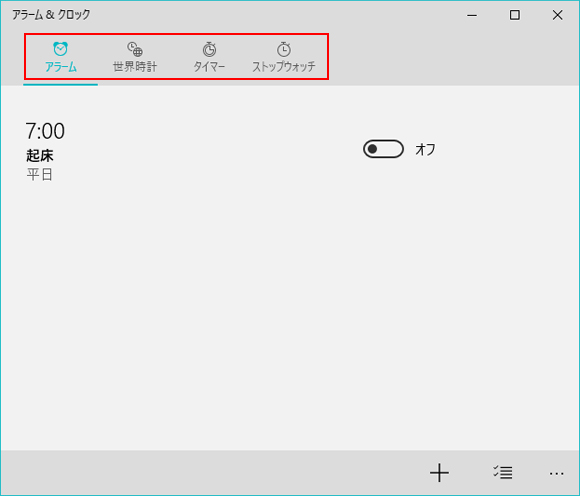
アラーム&クロックのアプリが開きました。赤枠の部分をクリックする事で4つの機能が使えます。まずは指定の時間に通知してくれるアラーム、世界時計、タイマー、ストップウォッチです。
最初から朝7時に起床という名前のアラームが設定してあります。新しいアラームを設定するには画面右下の「+」ボタンを押しましょう。
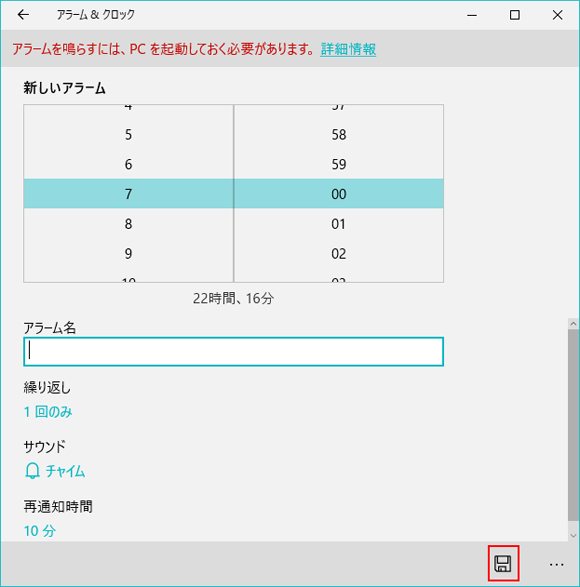
通知したい時刻を設定し、アラーム名をわかりやすい名前に設定します。そして、繰り返し、通知音の種類、再通知を設定したら画面右下の赤枠のフロッピーアイコンを押します。これで設定は完了です。
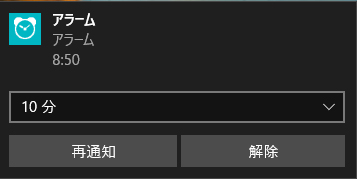
設定した時刻になると画面右下にトーストとして通知が表示されます。ここでアラームを解除するか再通知するかを選びます。スピーカーがないパソコンでも通知が出るので安心です。
アラームを消す
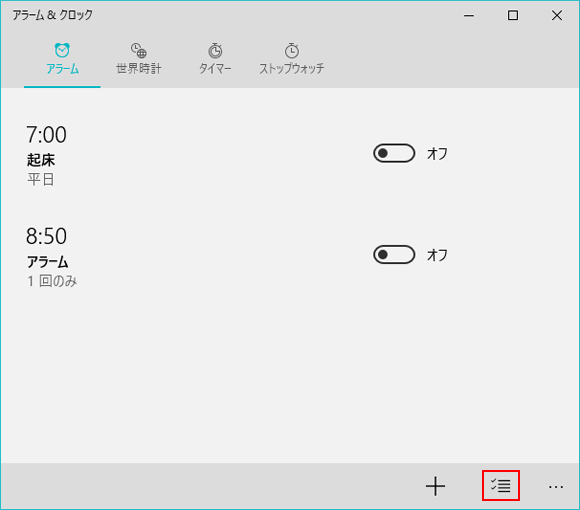
設定したアラームを削除したい場合は、上図の赤枠のボタンを押します。
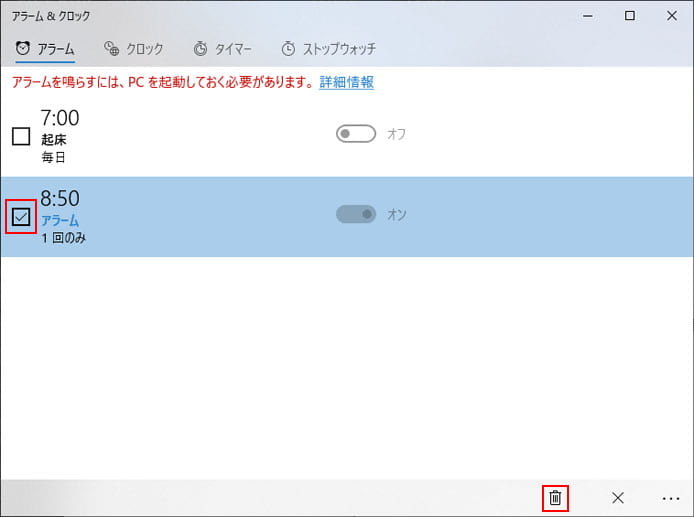
消したいアラームにチェックを入れて、画面右下のゴミ箱ボタンを押します。これで選択したアラームは削除されます。
タイマーを使う
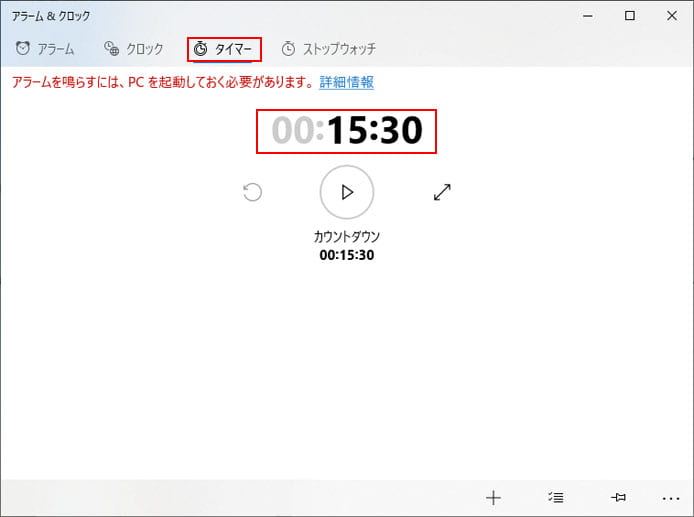
タイマーを使うにはアラーム&クロックの画面上部にあるタイマータブを開きます。
そして、数字の部分を選択するとタイマー時間の設定ができます。
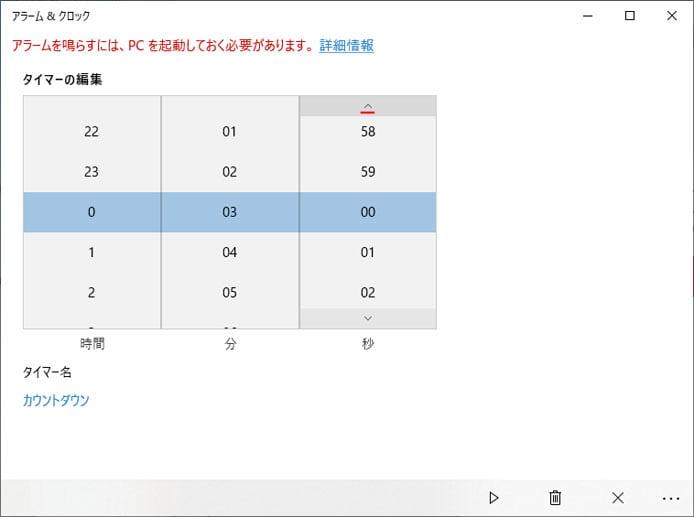
ラーメンタイマーなら3分に設定しましょう。数字の部分にマウスを持っていくと上下に表示されるボタンでタイマー時間を設定します。

設定したら、画面下部にある赤枠部のボタンを押すとタイマーがスタートします。
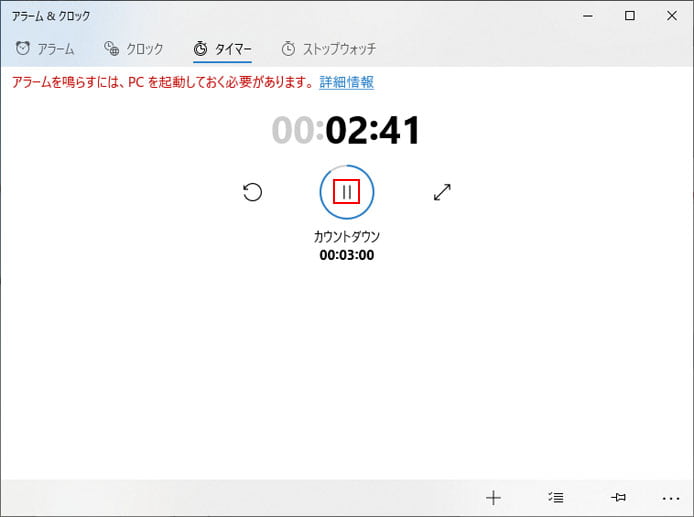
タイマー作動中に「||」ボタンを押すと、タイマーを一時停止します。
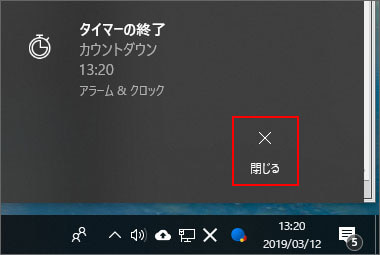
タイマーのカウントダウンが終了すると、音が鳴って通知されます。画面右下には上図のような通知画面も表示されます。閉じるボタンを押すと、音も止まってタイマーが終了します。
ストップウォッチを使う
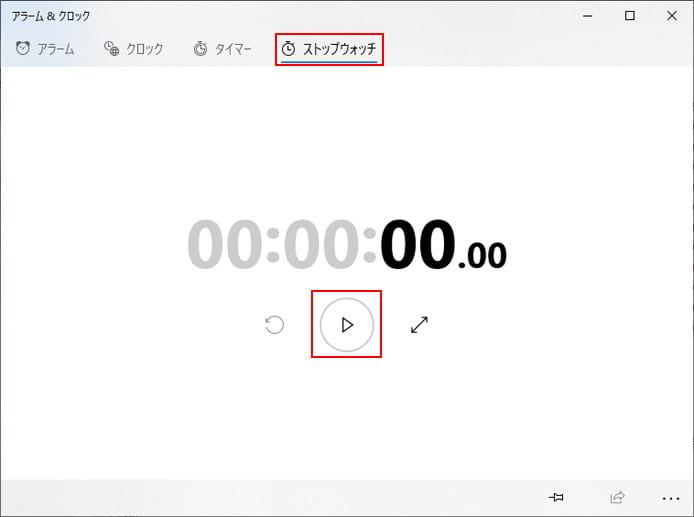
時間を計測するストップウォッチ機能もアラーム&クロックアプリに内蔵されています。ストップウォッチを使用するには、画面上部のストップウォッチタブを開きます。
そして中央の再生ボタンを押すと時間の計測が始まります。
ラップタイムを記録
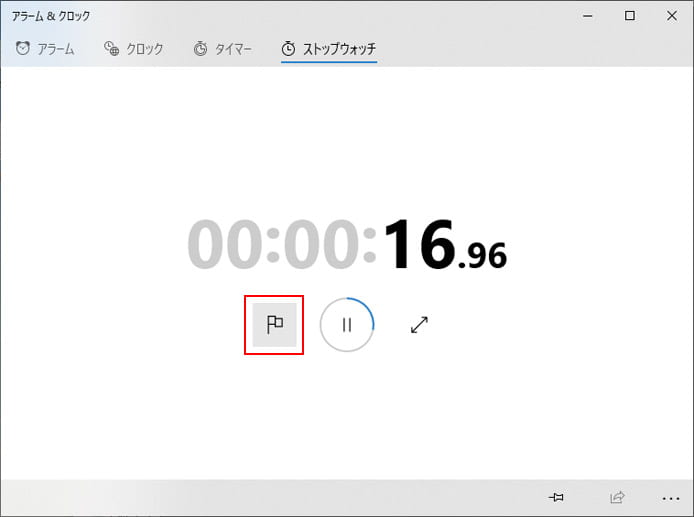
左側の旗ボタンを押すと、ラップタイムを記録できます。陸上競技で何周もする競技の場合は、この端マークを押す事で1週目、2週目のタイムを記録する事ができるのです。
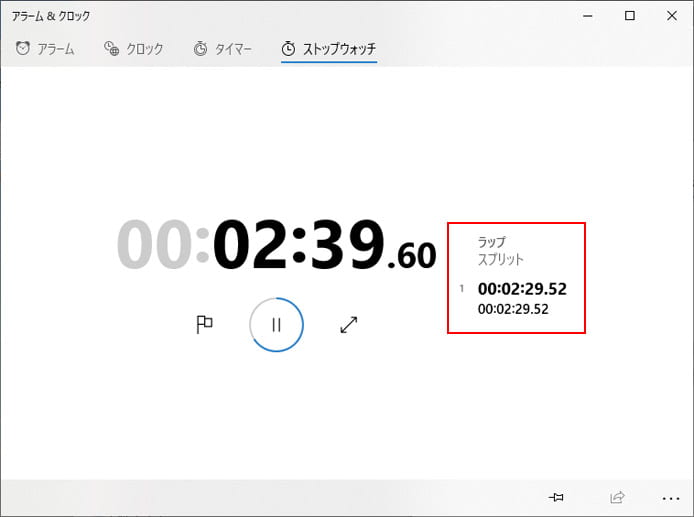
このように1週目のタイムが記録されます。
計測を終了するには「||」ボタンを押すとタイムが止まります。
ストップウォッチをリセットする
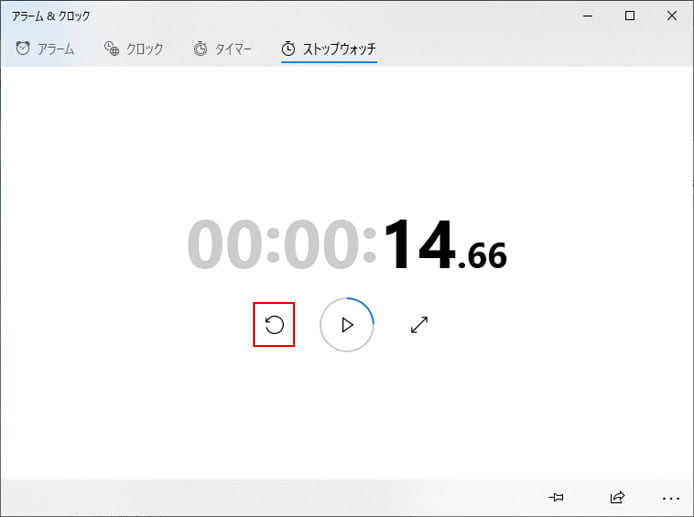
ストップウォッチをリセットするには、左側の円形の矢印ボタンを押すとゼロにリセットされます。
