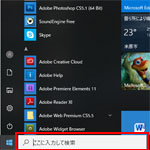Windows10 のタスクバーに表示される天気予報について解説します。
タスクバーに天気予報が表示されるようになりました。これをクリックするとフィードが表示され、マイクロソフトアカウントで連携されています。
天気予報を調べなくてもひと目で分かりますが、不要な人もいるでしょう。
目次
動画で見る
天気予報の表示設定
天気予報を消す
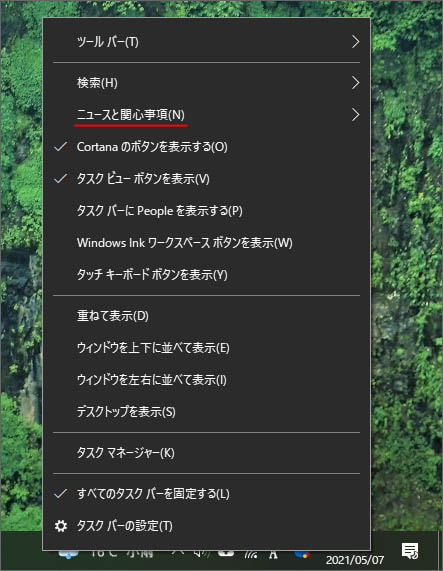
タスクバーの何もない所で右クリックして、メニューの中から「ニュースと関心事項」を選択します。
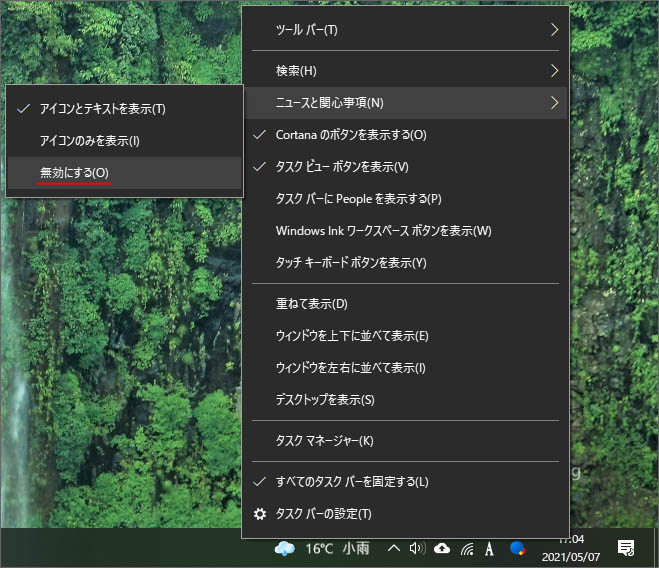
そして「無効にする」を選択すると、タスクバーの天気予報を非表示にできます。
天気のアイコンのみ表示
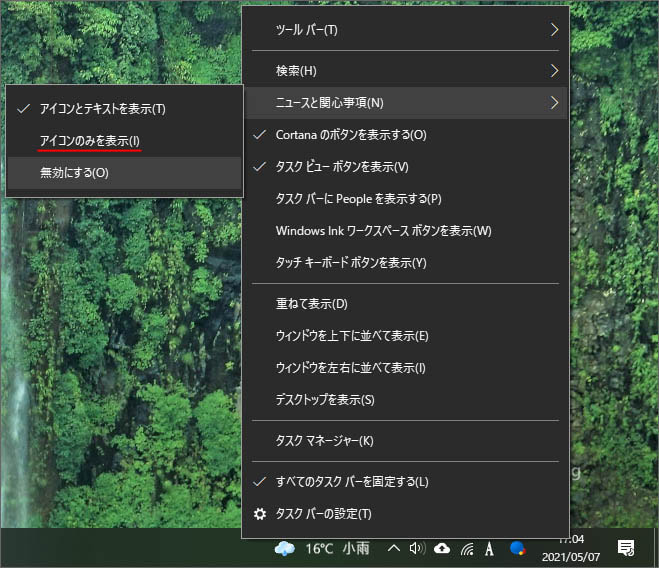
ニュースと関心事項から「アイコンのみを表示」を選択すると、天気予報をシンプルな表示にできます。
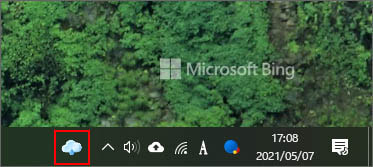
気温と天気のテキストが非表示となります。
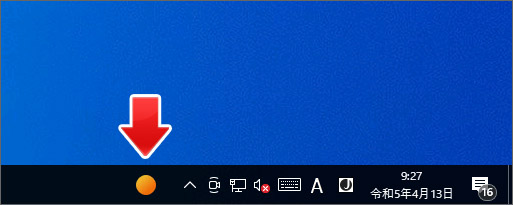
天気をアイコンのみで確認する事ができます。
天気のアイコンとテキストを表示
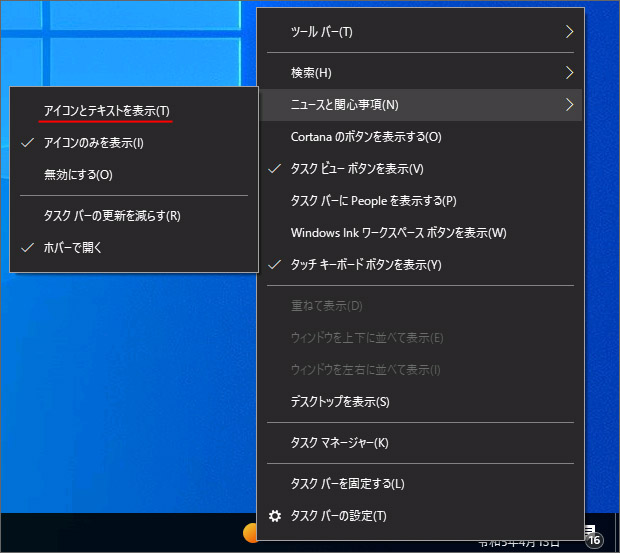
ニュースと関心事項から「アイコンとテキストを表示」を選択すると、アイコンと天気概況がテキストで表示されます。
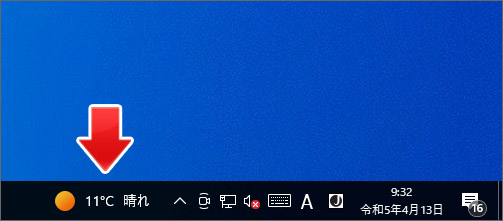
このように天気アイコン、気温、テキストが表示されます。
勝手に開かないようにする設定
マウスポインターを天気予報のアイコンの上に乗せると、ニュースウィンドウが勝手に開いてしまいます。
勝手に開かず、クリックで開くように設定できます。
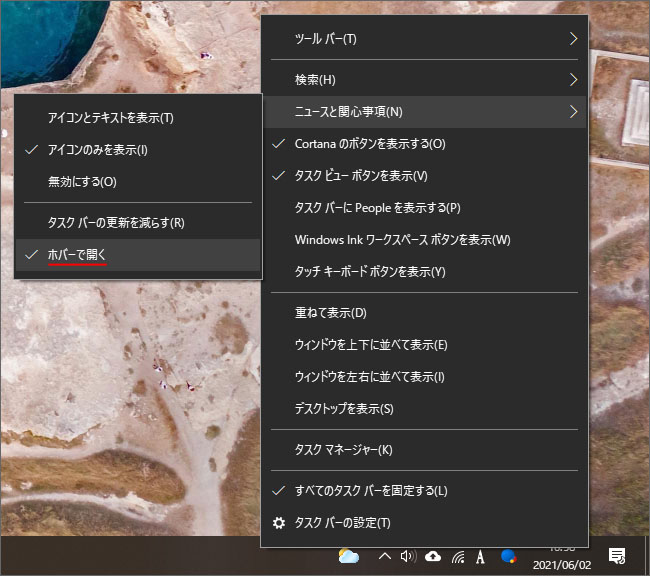
タスクバーの何もない所で右クリックし、ニュースと関心事項から「ホバーで開く」を選択してチェックマークを外します。
これで天気予報のアイコンをクリックするとニュースが開くようになります。
天気予報の場所を追加
天気予報は大抵の場合、自動で現在地が検出されます。職場の天気など、天気予報の地域を追加する事ができます。
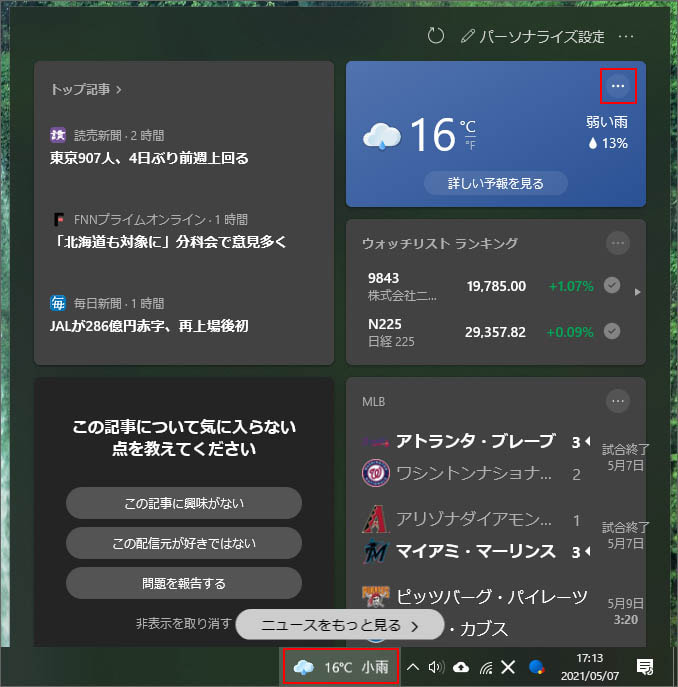
タスクバーの天気予報をクリックし、天気予報の右上にある「…」ボタンを押します。
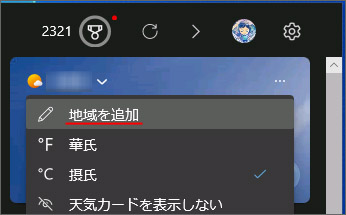
メニューの中から「地域を追加」を選択します。
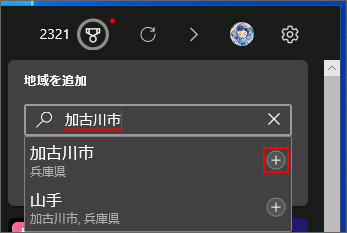
検索窓の地域を入力して、候補が出たら「+」ボタンを押して追加します。
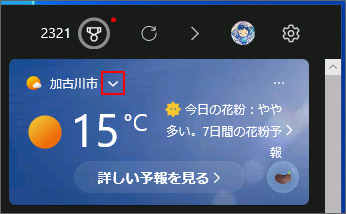
追加した天気は、地域名の右の「v」ボタンを押すことで切り替える事ができます。
天気の地域を削除
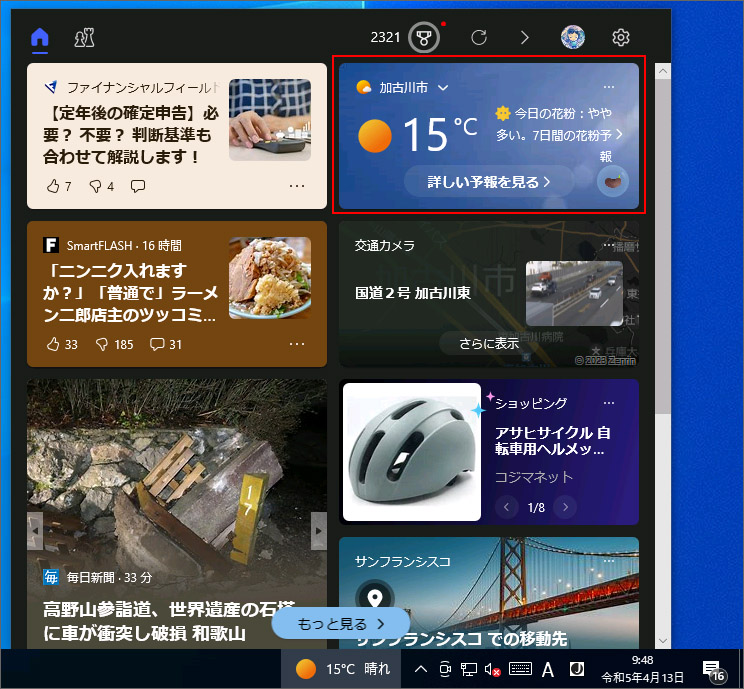
天気予報部分をクリックして、詳しい予報を見ます。
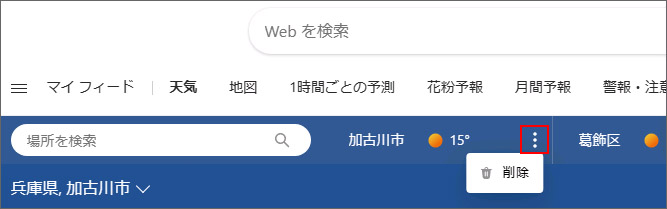
ブラウザで詳しい予報ページが表示されます。
地域名の右の「︙」ボタンを押して、削除を選択します。
ニュースと関心事の設定
ファイナンスやスポーツカードを非表示にする
標準では、天気、ファイナンス、スポーツが特別枠で表示されます。これらは個別に表示・非表示設定ができます。
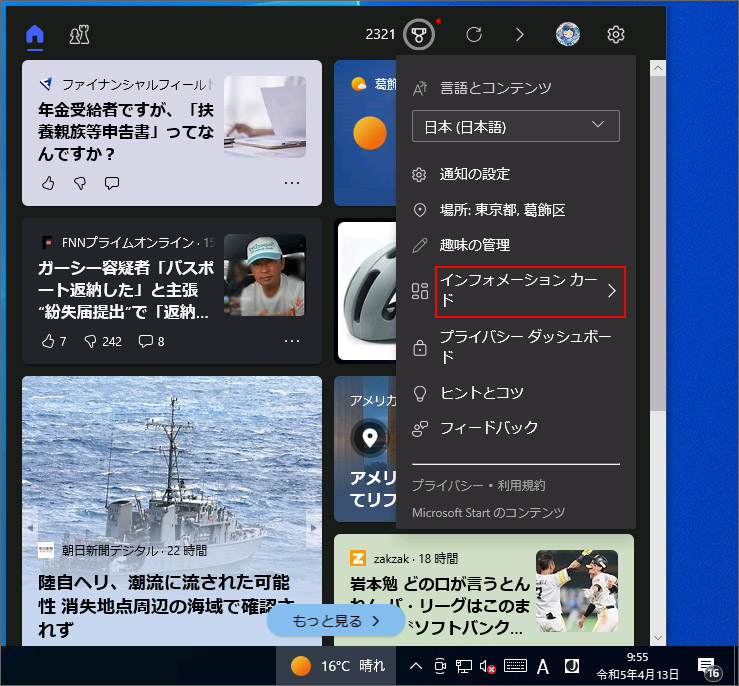
タスクバーの天気予報をクリックして、画面右上の歯車ボタンを押します。
メニューの中から「インフォメーションカード」を選択します。
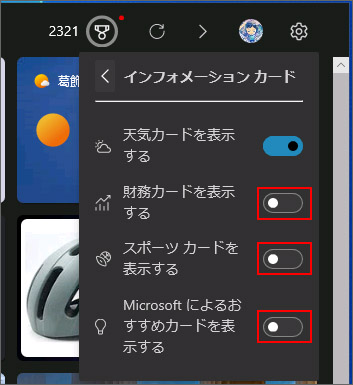
天気カード、財務カード、スポーツカード、Microsoft のおすすめカードのスイッチをオフにします。
設定は即時反映されます。
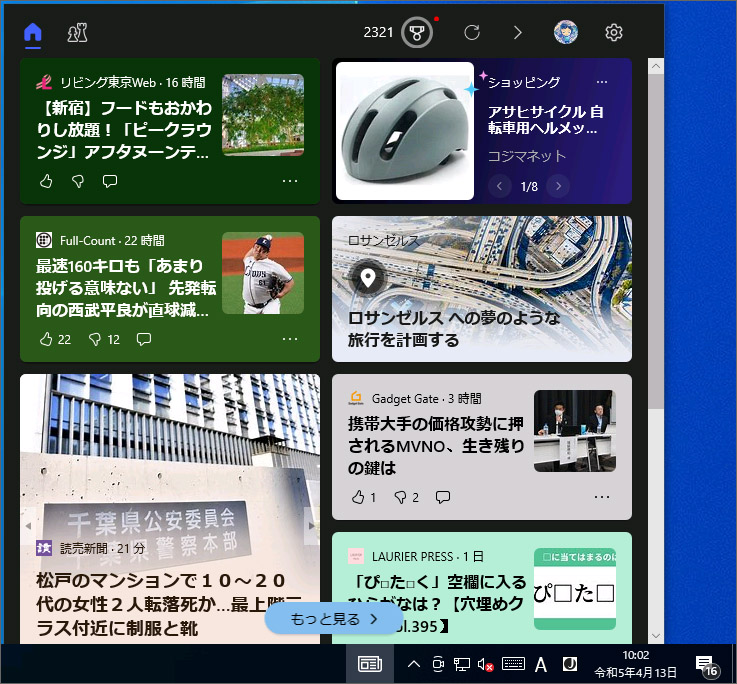
天気、ファイナンス、スポーツが非表示となり、フィードにはニュースのみが表示されます。
興味あるトピックを追加する
フィードには自動的に主要ニュースが流れてきますが、あなたの興味ある関心事を追加する事で、ニーズに合ったニュースが流れやすくなります。
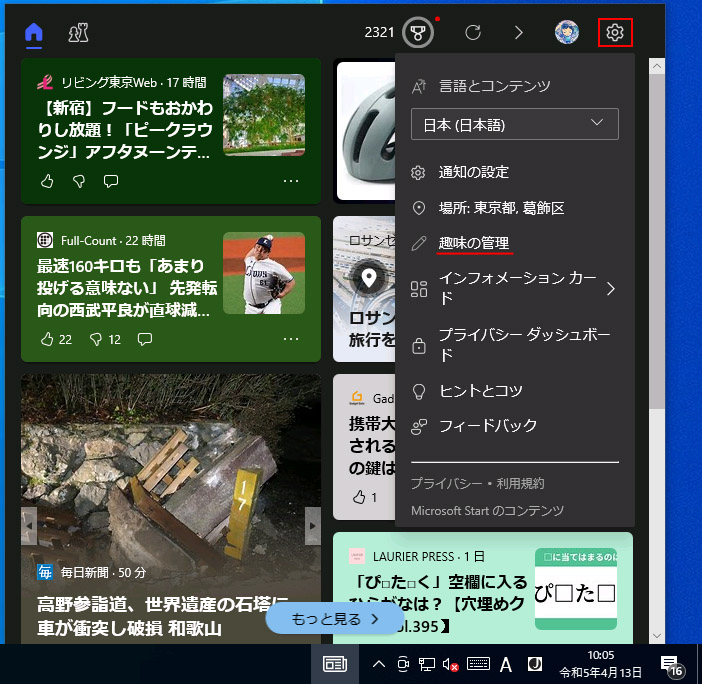
タスクバーの天気予報をクリックしてフィードを表示し、画面右上の「パーソナライズ設定」を選択します。
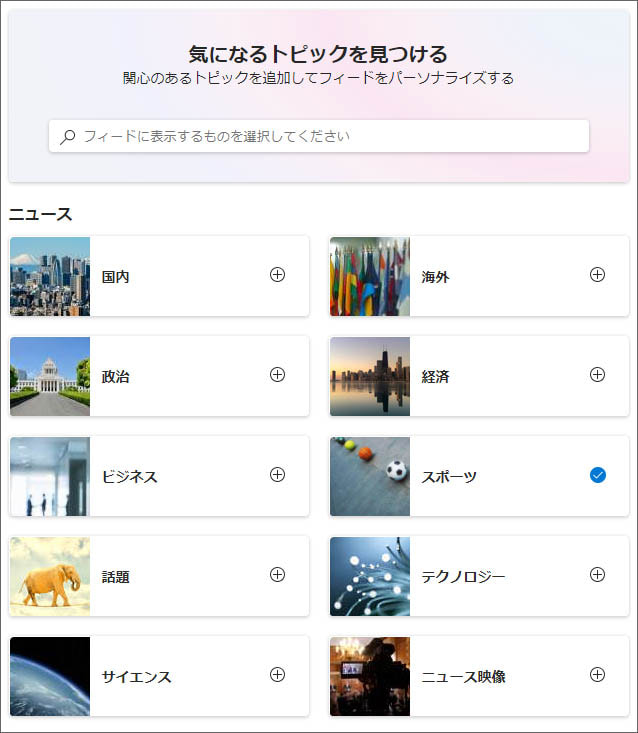
マイクロソフトのウェブサイトへ移動します。
トピックの一覧の中から、興味のあるトピックの+ボタンを押してチェックマーク☑を付けましょう。
これで今後そのトピックに関するニュースが流れてきます。
関連記事
タスクバーの「ここに入力して検索」のテキストボックスを消すには?