
Windows10 でスタートアップのアプリを追加・削除する方法を解説します。
スタートアップとは、Windows10 の起動と同時に登録したアプリを起動する機能です。毎日開くアプリを登録すると、わざわざ開かなくて良いので便利です。
しかし、スタートアップに登録されたアプリが増えるほど Windows 起動時の負荷は高くなります。起動が遅いと感じるのであれば、スタートアップを見直してみましょう。
目次
スタートアップのアプリを追加する
スタートアップにアプリを追加する流れは、次のようになります。
- アプリのショートカットを作成
- shell:startup に登録
アプリのショートカットを作成
まずスタートアップに登録したいアプリを開きます。
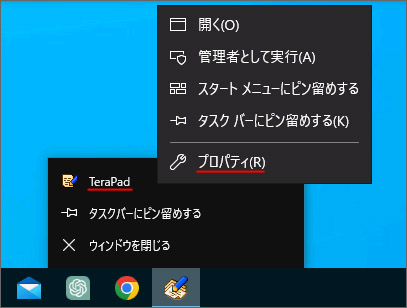
タスクバーのアプリアイコンを右クリックして、もう一度アプリ名を右クリックします。
次のメニューで「プロパティ」を選択します。
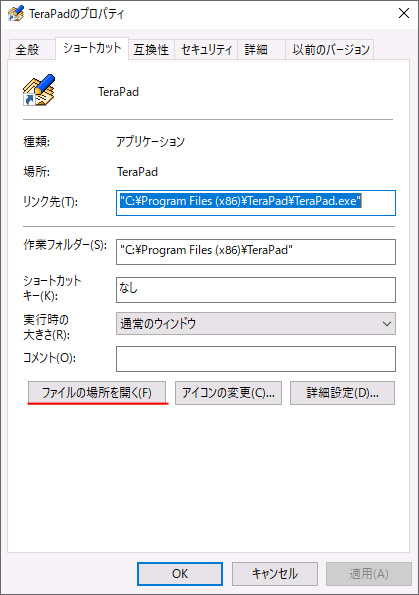
「ファイルの場所を開く」ボタンを押します。
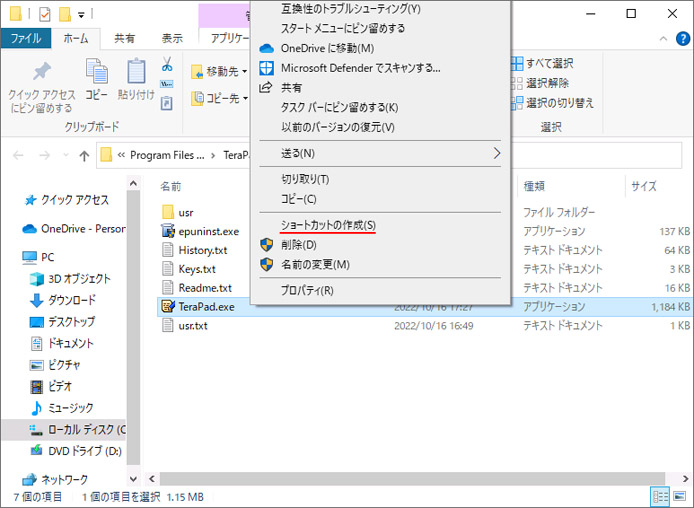
アプリ本体を右クリックして、メニューの中から「ショートカットの作成」を選択します。

アプリのショートカットが作成されました。
shell:startup に登録
以下のショートカットキーを入力して、ファイル名を指定して実行を開きます。
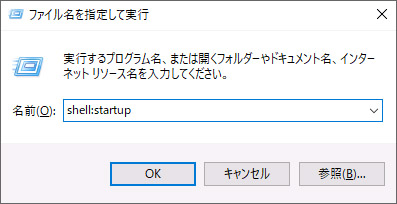
名前の欄には次のように入力して OK ボタンを押します。
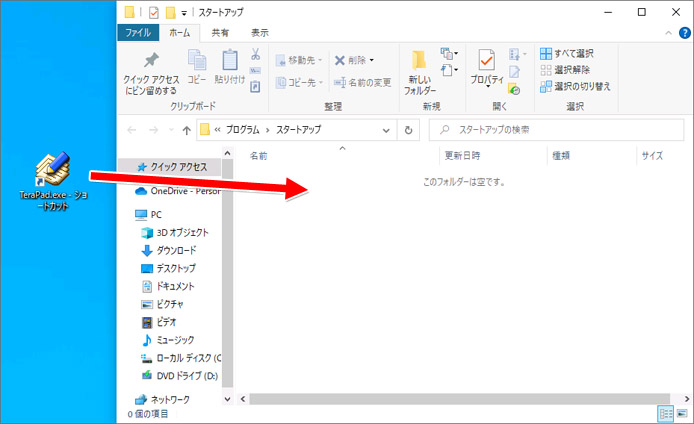
開いたフォルダーはスタートアップアプリを登録する場所です。
先程作ったショートカットを、スタートアップフォルダーへドラッグアンドドロップします。
これで Windows10 の起動と同時に、登録したアプリが起動します。
スタートアップのアプリを削除する
スタートアップのアプリを削除するには2つの方法があります。
- 設定から削除
- タスクマネージャーから削除
設定から削除

まず、スタートメニューから設定を開きます。
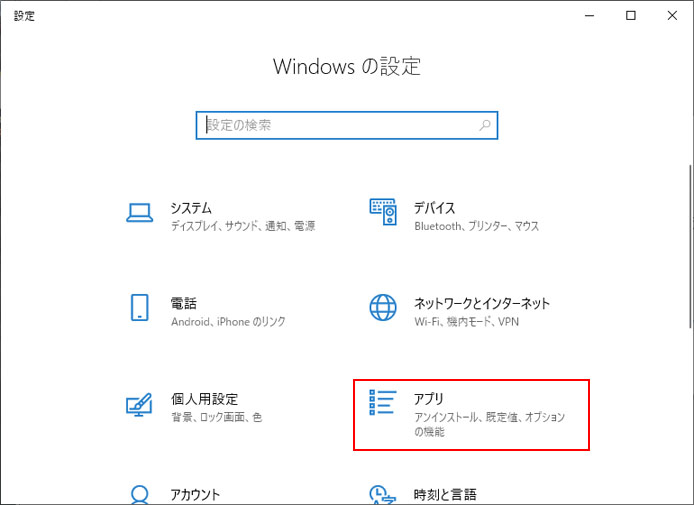
設定から「アプリ」を選択します。
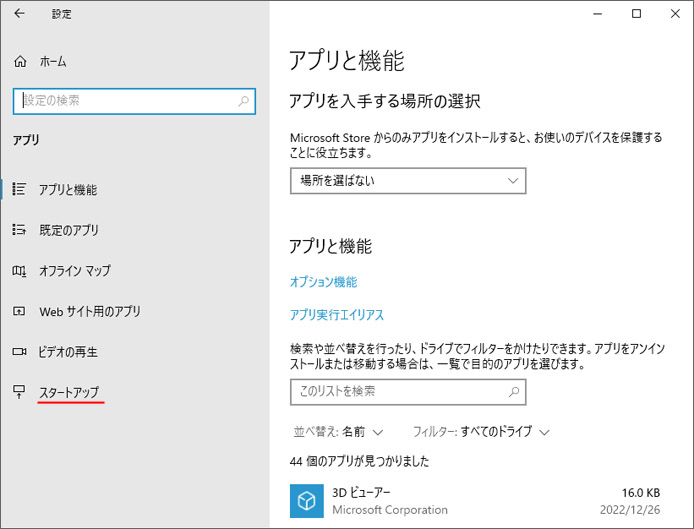
左メニューからスタートアップを選択します。
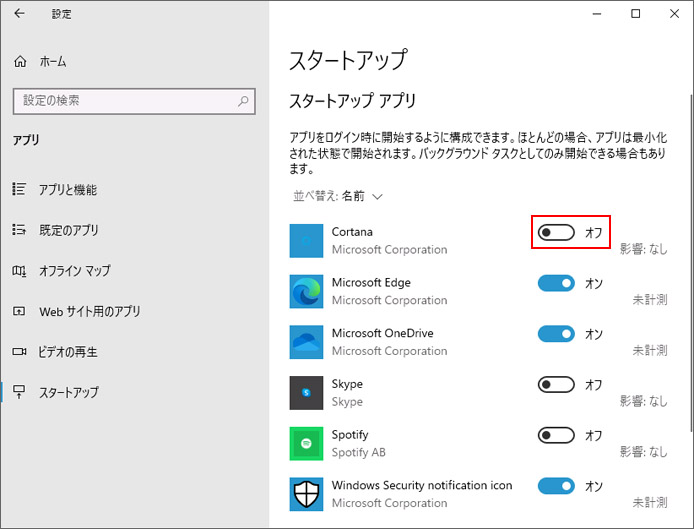
スタートアップから削除したいアプリのスイッチをオフにします。
右側には Windows の起動への影響度が表示されています。影響が大きいほど Windows10 の起動時間を遅くしているという事になります。
タスクマネージャーから削除
以下のショートカットキーを入力してタスクマネージャーを開きます。
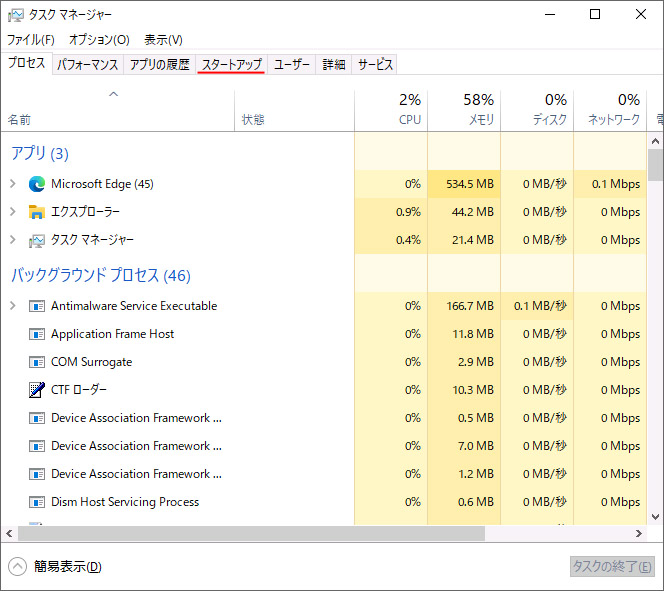
タスクマネージャーのスタートアップタブを開きます。
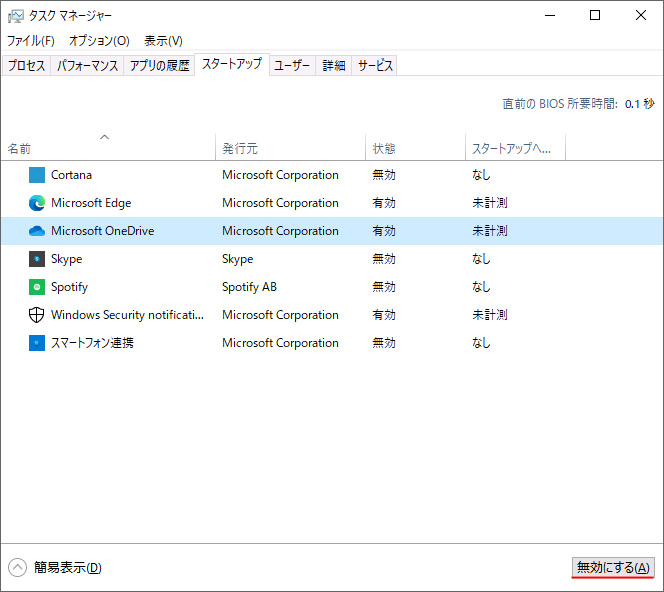
スタートアップから削除したいアプリを選択して、右下の「無効にする」ボタンを押します。
これで Windows10 起動時にアプリが起動しなくなります。
スタートアップアプリが起動しない
スタートアップに登録したアプリが起動しない場合、以下のような原因が考えられます。
- アプリの起動に管理者権限が必要
- スタートアップアプリが多すぎる
- アプリが壊れている
アプリの起動に管理者権限が必要な場合、スタートアップで起動できない場合があります。
また、スタートアップに登録したアプリが多すぎる場合、アプリの起動に必要なファイルが同時に使用される場合があります。このような現象をコンフリクトと言い、アプリが起動しない場合があります。
関連設定
更なる高速化の為に、バックグラウンドアプリの見直しもおすすめです。 Windows10 は今あなたが使っているアプリの他にも裏で色々と動いています。それをバックグラウンドアプリ(常駐アプリ)といいます。裏でアプリが動いていてくれるおかげでメールが来たら通知が来ますし、 ...

Windows10で軽くする為にバックグラウンドアプリを停止する
