
Windows10 でアプリやソフトウェアをアンインストール(削除)する方法を解説します。
アプリをたくさんインストールするとハードディスク/SSD の容量が圧迫されて、そのうち空き容量が足らなくなってしまいます。
使っていないようなアプリをアンインストールしてみましょう。
目次
動画で見る
アンインストール方法
アプリをアンインストールするには3つの方法があります。
マイクロソフトストアからダウンロードしたアプリの場合、コントロールパネルからアンインストールはできませんのでそれ以外の方法で行ってください。
- 設定からアンインストール
- コントロールパネルからアンインストール
- スタートメニューからアンインストール
設定からアンインストール
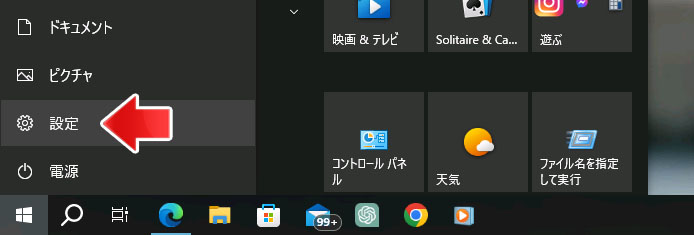
まずスタートメニューから設定を開きましょう。
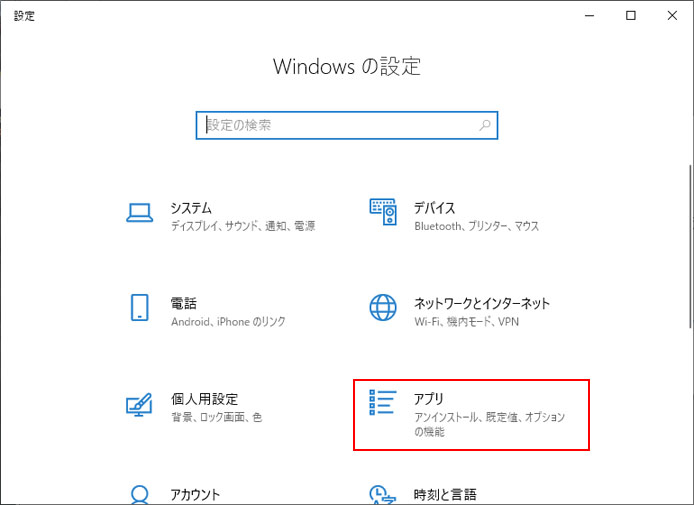
設定から「アプリ」を選択します。
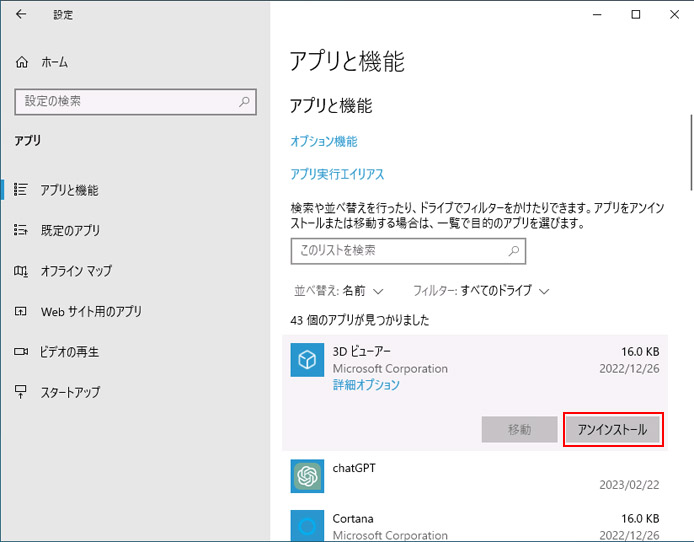
右側にインストールされたアプリの一覧が表示されます。
アンインストールしたいアプリを選択し、アンインストールボタンを押せば完了です。
また、「このリストを検索」のテキストボックスにアプリ名を入力すると、目的のアプリをすぐに見つけられます。
この方法でアンインストール可能なアプリ
・マイクロソフトストアからダウンロードしたアプリ
・市販のソフトウェア/アプリ
コントロールパネルからアンインストール
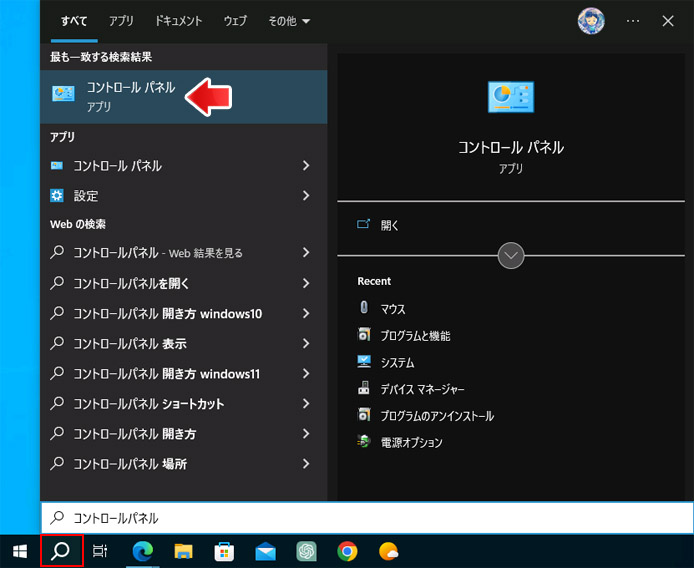
タスクバーの検索窓または検索アイコンから、コントロールパネルを検索します。
候補の中からコントロールパネルを開きます。
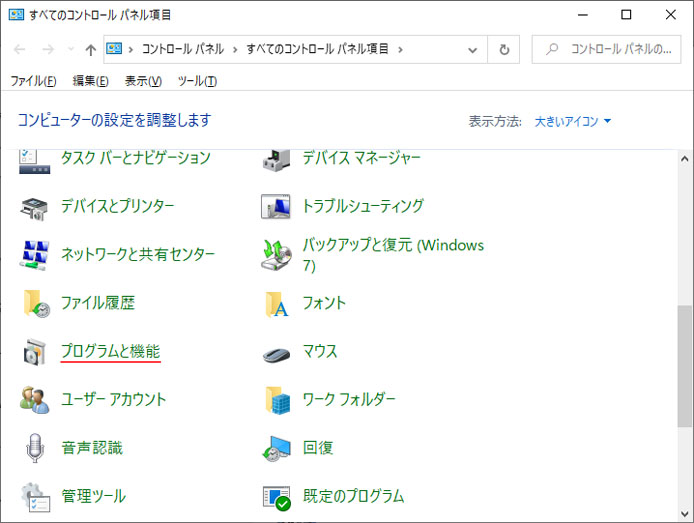
表示方法がアイコン表示の場合は「プログラムと機能」を選択します。
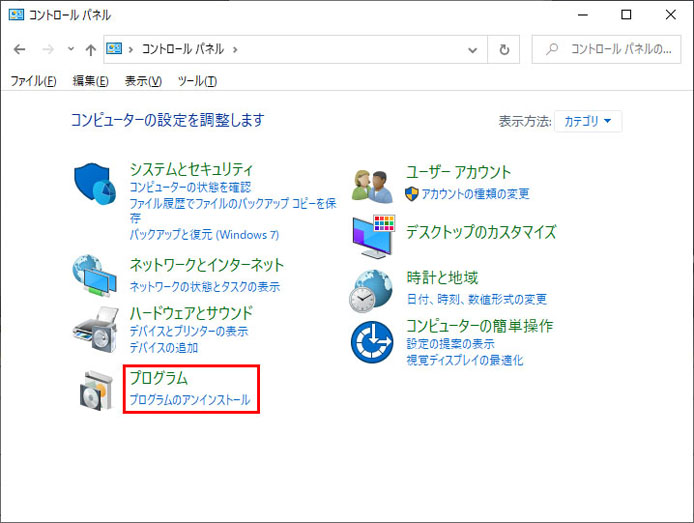
表示方法がカテゴリ表示の場合は「プログラムのアンインストール」を選択します。
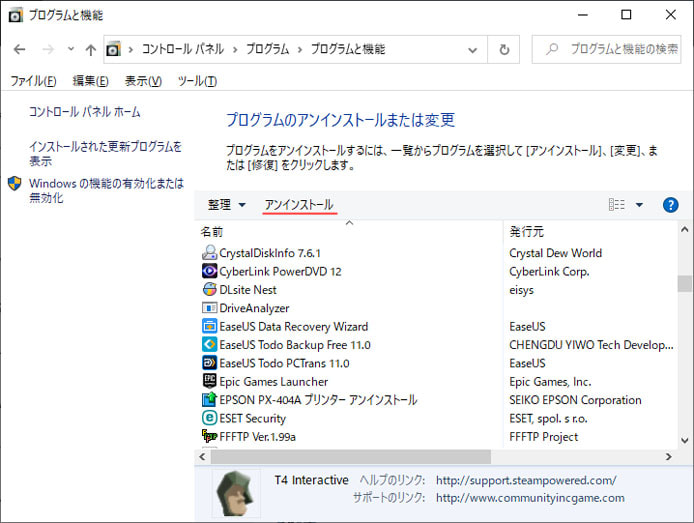
インストールされたアプリ・ソフト一覧の中から、アンインストールしたいものを選択してアンインストールボタンを押します。
これでアンインストールする事ができます。
この方法でアンインストール可能なアプリ
・市販のソフトウェア/アプリ
スタートメニューからアンインストール
スタートメニューのアプリ一覧からアンインストールする方法もあります。
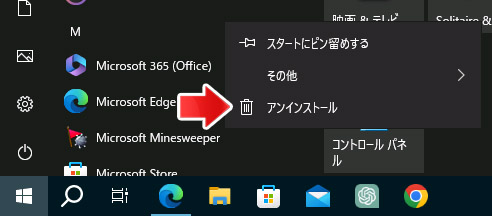
アプリ一覧の中からアンイストールしたいアプリを右クリックして、メニューの中から「アンイストール」を選択します。
マイクロソフトストアからダウンロードしたアプリは即時アンイストールができますが、市販のアプリの場合はコントロールパネルへ移動します。
市販のアプリはコントロールパネルからアンインストールしてください。
この方法でアンインストール可能なアプリ
・マイクロソフトストアからダウンロードしたアプリ
・市販のソフトウェア/アプリ(コントロールパネルへ移動)
Windowsの更新プログラムをアンインストール
Windows の更新プログラムによって使用しているアプリやデバイスに不具合が発生するという事が稀にあります。
そのような場合はメーカーから特定の更新プログラムをアンインストールしてくださいと指示がある場合があります。
不具合もないのに更新プログラムをアンインストールするのは推奨されません。
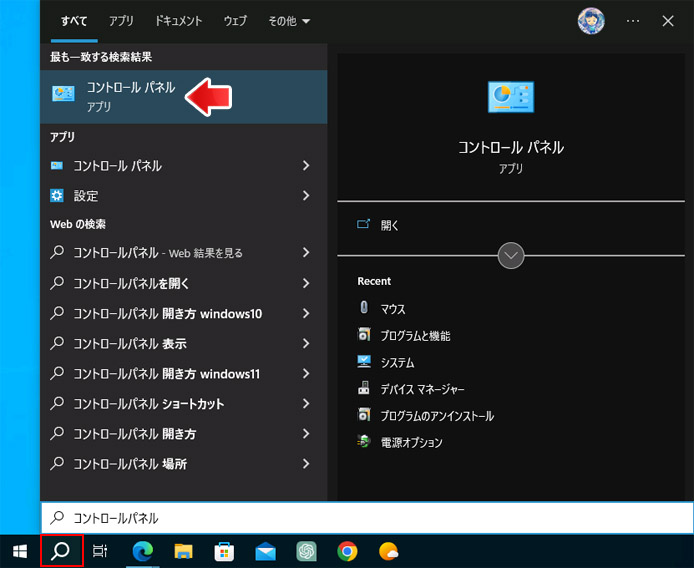
タスクバーの検索窓または検索アイコンから、コントロールパネルを検索します。
候補の中からコントロールパネルを開きます。
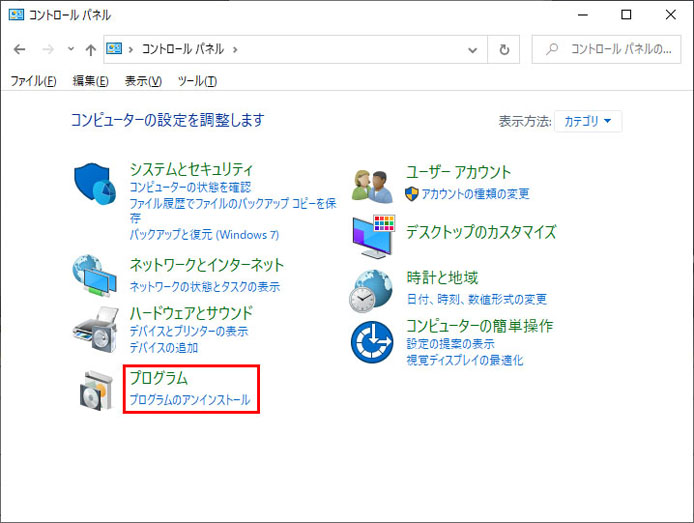
「プログラムのアンインストール」を選択します。
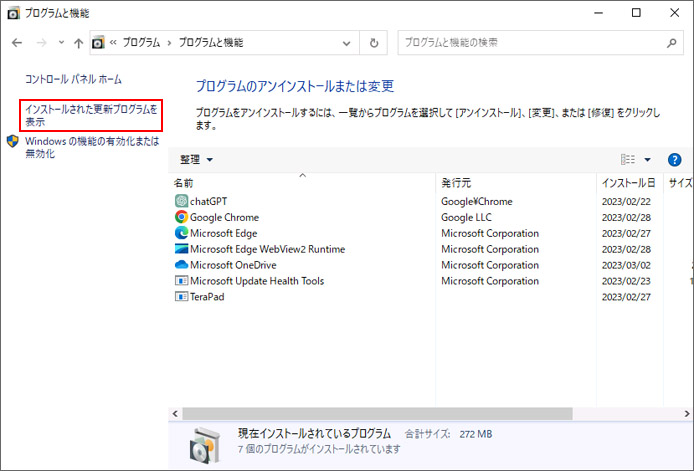
「インストールされた更新プログラムを表示」を選択します。
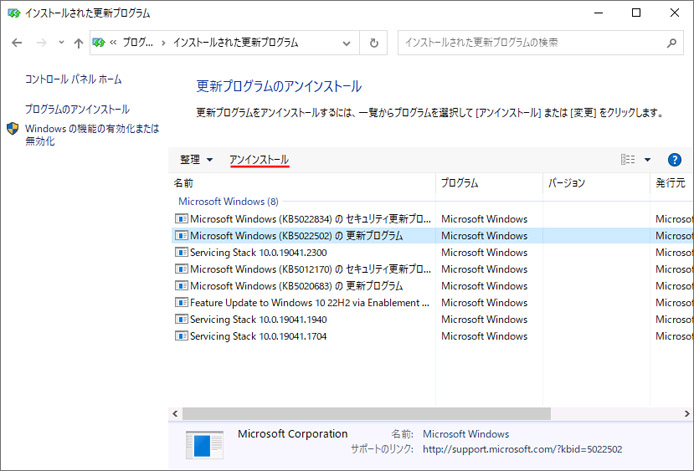
(KB*******)という部分が更新プログラムの種類です。
アンインストールする更新プログラムを選択して、アンインストールボタンを押します。
アプリをアンインストールできない
以下のような場合ではアプリをアンインストールする事ができません。
- アプリが起動中
- 常駐アプリ
- 標準で入っている一部の Windows アプリ
- 管理者権限がない
アプリが起動中
アプリが起動中ではアンインストールはできません。アプリを終了してから行ってください。
常駐アプリ
常駐アプリは終了しているように見えても裏では動いています。アプリに応じて適切な方法で終了する方法があります。
標準で入っている一部の Windows アプリ
標準で入っている一部の Windows アプリはアンインストールする事はできません。
しかし昔よりは緩和されて、アンインストールする事ができるアプリも増えています。
管理者権限がない
一部アプリは管理者権限がないとアンインストールする事ができない場合があります。
また、管理者によってアンインストールができないように設定されている事もあります。
関連記事
大きなアプリを別ドライブへ移動して空き容量を作る事ができます。

