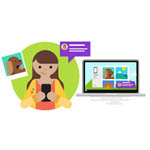
2018年10月に行われた Windows10 の大型アップデート「Octobar 2018 Update」の目玉新機能として追加されたのが「スマホ同期」アプリです。このアプリを使うことで、最近スマートフォンで撮影した写真を簡単にパソコンで共有する事が可能になります。(2018年10月現在は Android7 以降のみ対応)
従来であればスマートフォンで撮影した写真をメールに添付して送ったり、Google フォトからダウンロードする必要がありました。スマホ同期アプリでは写真をダウンロードする必要もなく、起動すればすぐに写真を使えます。
スマートフォンの写真がすべて同期されるとなるとパソコン側でもハードディスク容量を圧迫する心配もありましたが、パソコンに同期されるのは最新25枚の写真のみです。つまり、25枚以上の写真をパソコンに送りたいという場合は Google フォトなど他の方法を検討したほうが良いですね。
スマホ同期の使い方
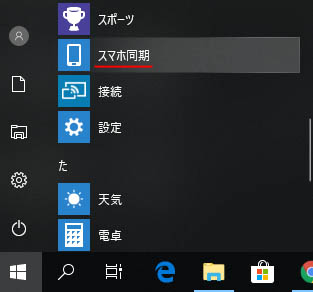
Octobar 2018 Update を行っているのなら、既に「スマホ同期」が入っている筈です。スタートメニューから「スマホ同期」を起動します。
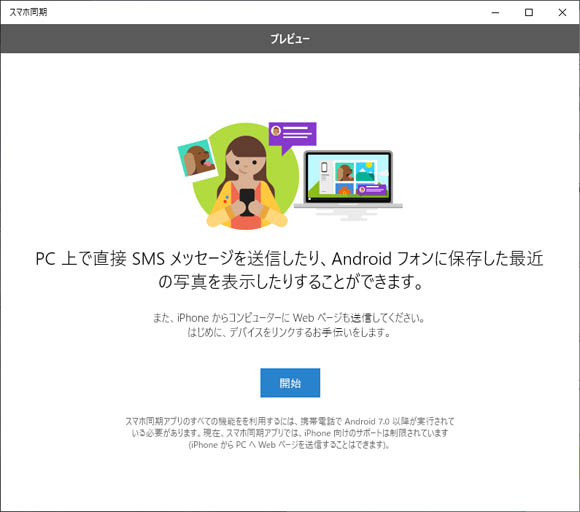
スマホ同期アプリを使用するには Microsoft アカウントが必要です。開始ボタンを押しましょう。

Microsoft アカウントでサインインします。
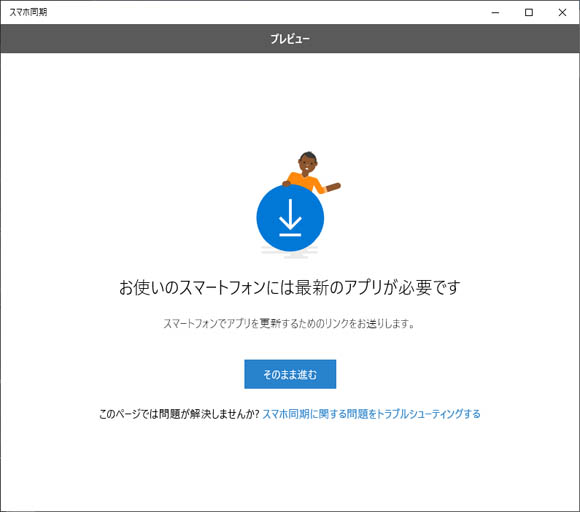
スマートフォン側でもアプリが必要ですが、ここではとりあえずそのまま進むをクリックします。
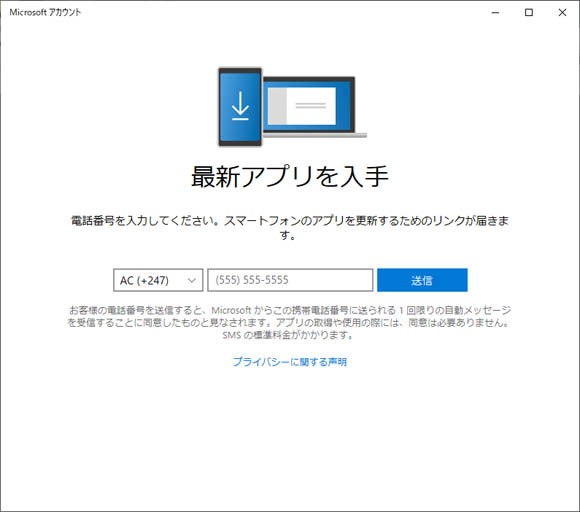
スマートフォン側には2つのアプリが必要です。「Microsoft Launcher」と「スマホ同期管理アプリ」です。ここでスマートフォンの電話番号を入力すると、スマートフォンでアプリをダウンロードするリンクが送信されます。
左側のドロップダウンメニューは国番号ですので、JP を選択しましょう。SMS で送られてきたリンクから Microsoft Launcher のインストールページへ移動します。
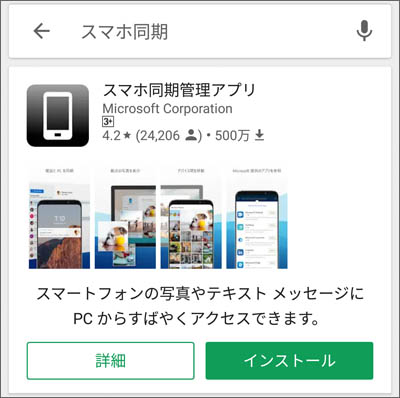
もう一つのスマホ同期管理アプリは、Google Play ストアから検索してください。こちらもインストールを行います。

インストールしたらスマートフォン側でも Microsoft アカウントでサインインする必要があります。
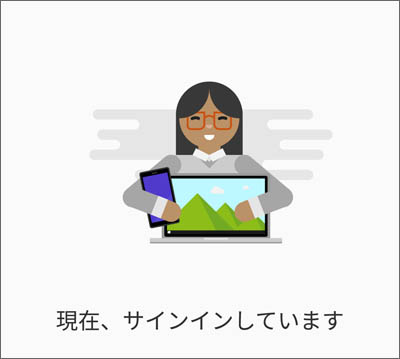
サインイン中です。
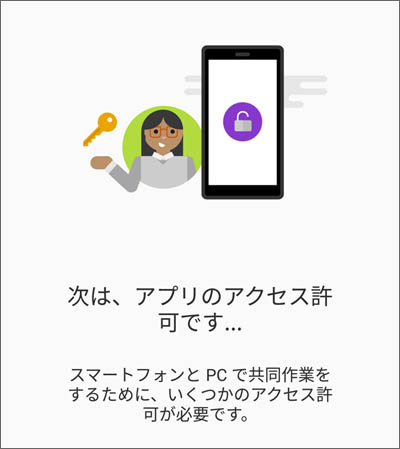
Android と Windows10 の通信を許可する必要があります。スマートフォンで新しいアプリをインストールするとフォルダへのアクセスを許可しますか?カメラを許可しますか?というように尋ねられますよね。それの事です。
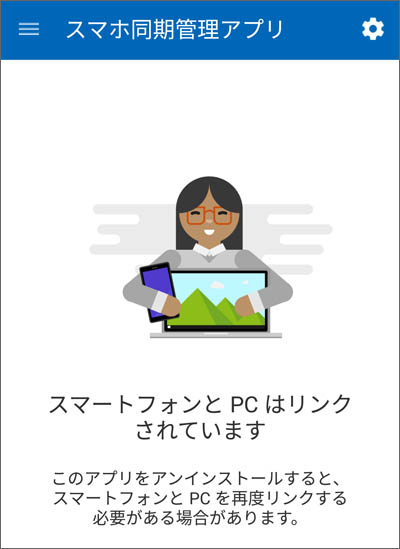
これでスマートフォン側の設定は終了です。
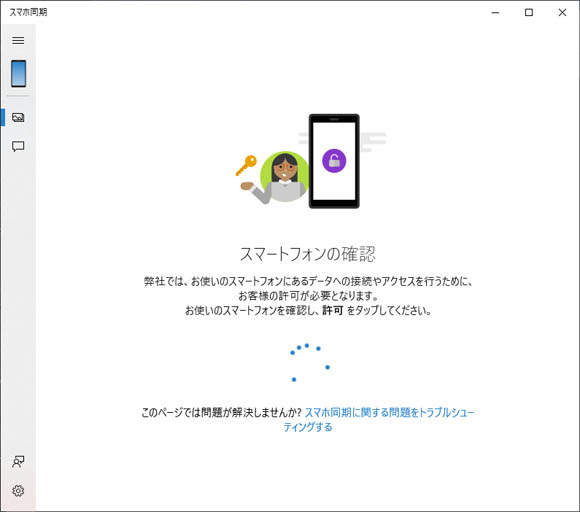
上図のパソコンの画面はスマートフォンの許可を待っている状態です。許可されると次の画面へ移ります。
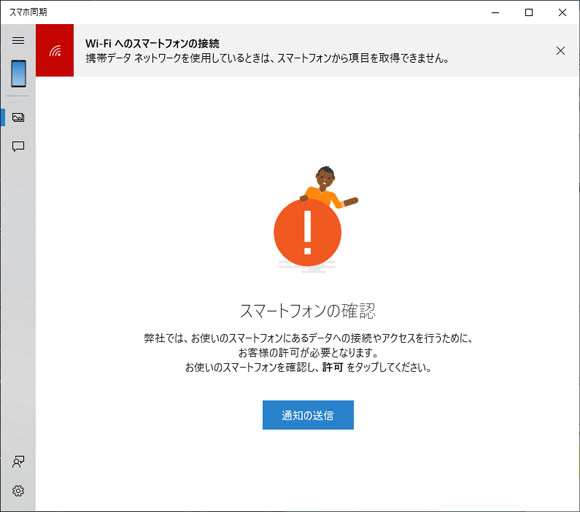
このような画面になったらスマートフォンで Wi-Fi に接続されていないということです。スマホ同期アプリを使うには Wi-Fi 接続が必要です。
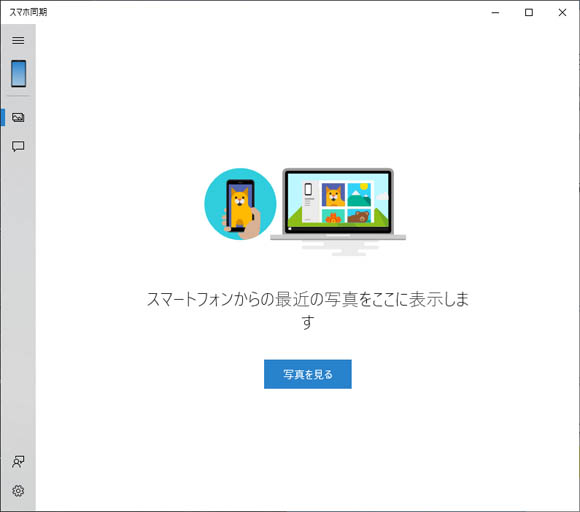
これでパソコン側の設定も終了しました。写真を見るボタンを押してみましょう。
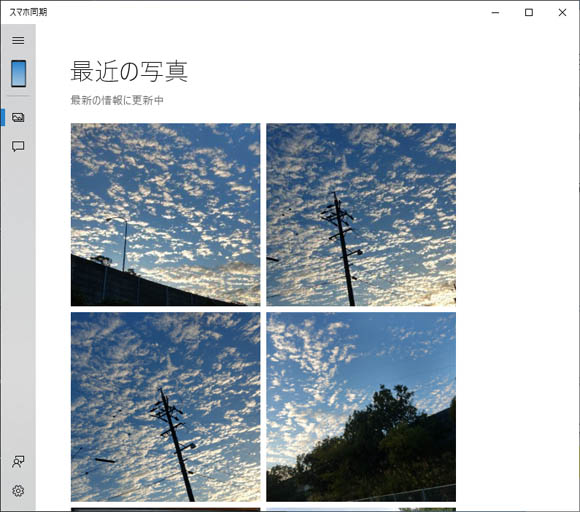
スマートフォンで最近撮影した写真が一覧で表示されます。ここから写真を Photoshop などにドラッグアンドドロップで写真を開く事も可能です。最近の写真を更新するには「最新の情報に更新」というリンクが一番上にあるので、これをクリックします。
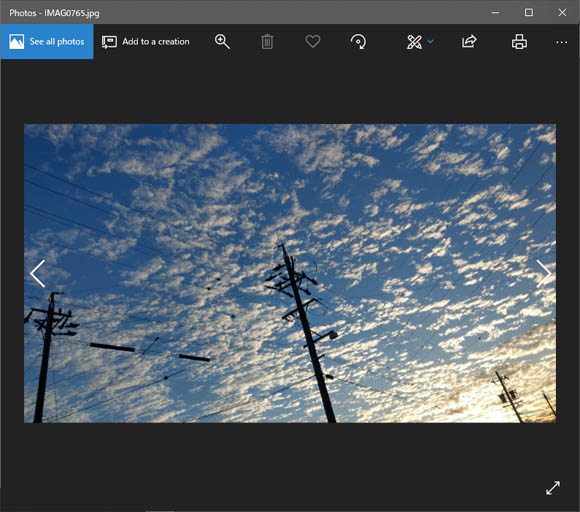
それぞれ写真をクリックするとフォトアプリで開きます。
写真の保存先
スマートフォンの最近の写真は C ドライブのユーザーフォルダの AppData の奥深くに保存されています。写真がどんどん溜まっていきそうでしたが、どうやら保存されるのは最新25枚のみで古いものから削除されていくようです。
