
Windows10 の標準機能だけで PDF を分割する方法を解説します。
何ページもある PDF から数ページだけを抜き出したい、必要な部分だけ抽出して1つの PDF にしたい…。と思ったことはありませんか?
PDF の編集というと有名所では有料ソフトの Adobe Acrobat Pro を使わなくてはならずハードルが高いものです。
しかし PDF の分割程度なら、とある機能の応用で無料で行うことができるのです。
PDFから特定ページを抜き出す
PDF から特定ページを抜き出し分割するには、以下の2つの方法があります。
- Acrobat Readerを使う
- Chrome または Edge を使う
Acrobat Readerを使う
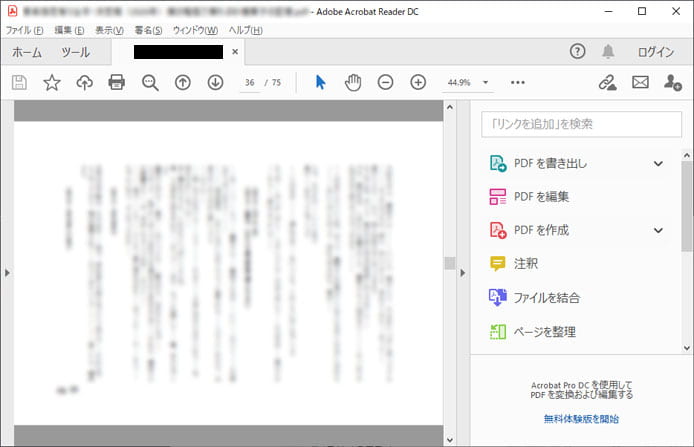
まずは PDF を Adobe Acrobat Reader DC 等で開きましょう。
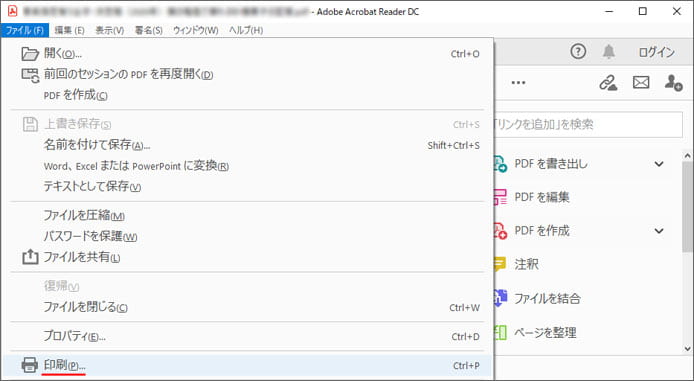
ファイルメニューより印刷を選択します。
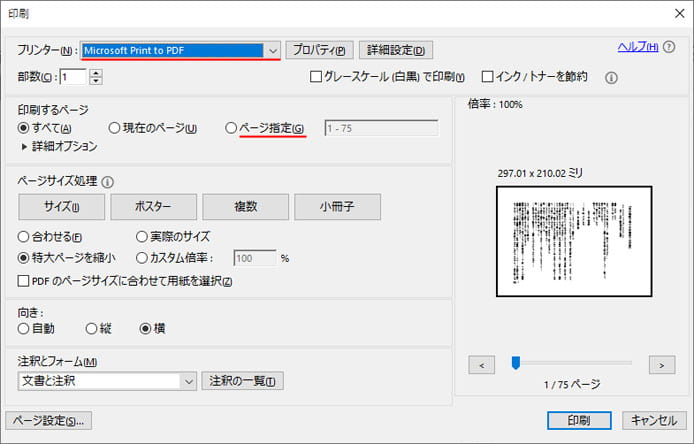
印刷ウィンドウが開きます。
プリンターは「Microsoft Print to PDF」を選択してください。PDF として印刷するプリンターです。
そして、抜き出しに重要なのはページ指定です。
- 1 … 1ページのみ抜き出す
- 1-5 … 1ページから5ページまでを抜き出す
- 1,3,5 … 1ページ、3ページ5ページだけを抜き出す
- 1-3,5-9 … 1ページから3ページまでと、5ページから9ページまでを抜き出す
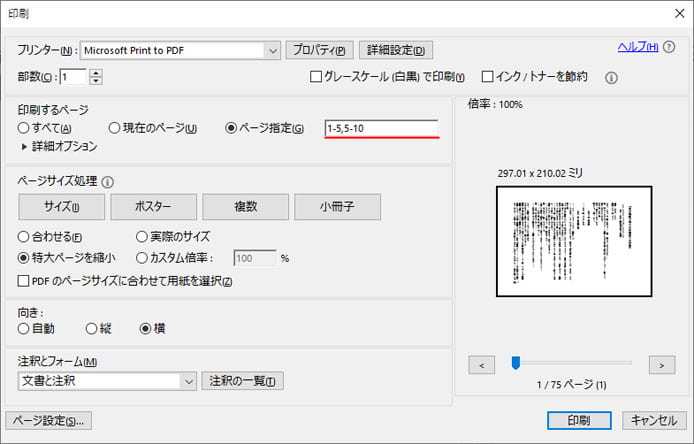
ページ指定の方法で好きなように PDF から特定ページを抜き出して1つの PDF にする事ができます。
Chrome または Edge を使う
Adobe Acrobat Reader をインストールしていないという場合は、ブラウザでもできます。
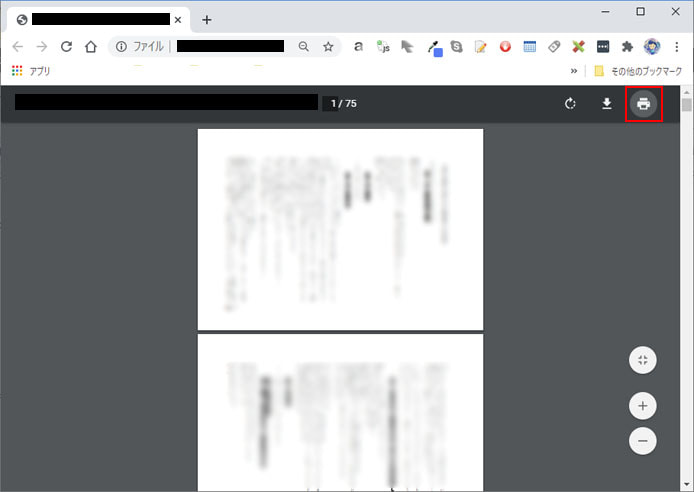
ブラウザで PDF を開きます。Chrome や Edge などで開けます。
画面右上の印刷ボタンを押します。
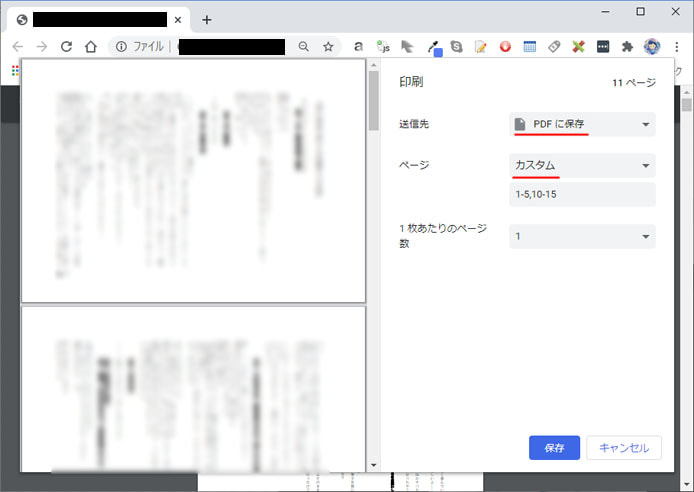
送信先は「PDF に保存」か「Microsoft Print to PDF」にします。
ページはカスタムです。Acrobat Reader と同様に抜き出したいページ指定をします。
最後に保存ボタンを押すと、抜き出した PDF が保存されます。
Microsoft Print to PDFがない/表示されない
Microsoft Print to PDF は Windows10 から標準で搭載されていますが、削除してしまった場合リストに表示されません。
誤って削除してしまった場合は、Microsoft Print to PDF を追加し直す必要があります。
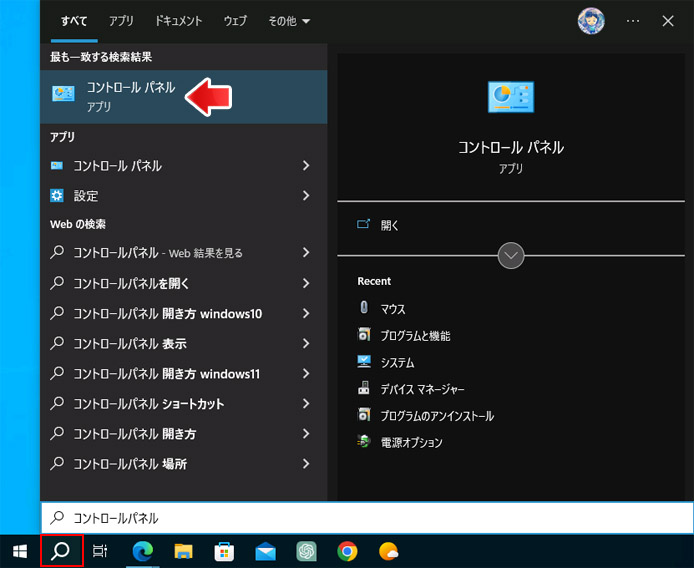
タスクバーの検索窓、または検索ボタンからコントロールパネルを検索し、候補の中からコントロールパネルを開きます。
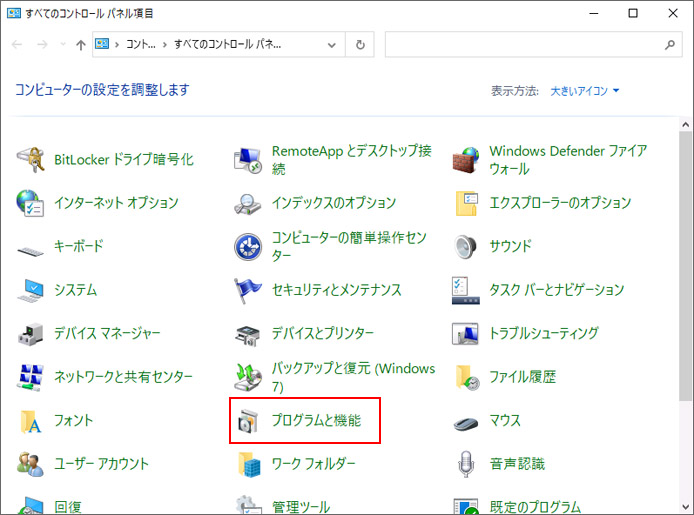
「プログラムと機能」を開きます。
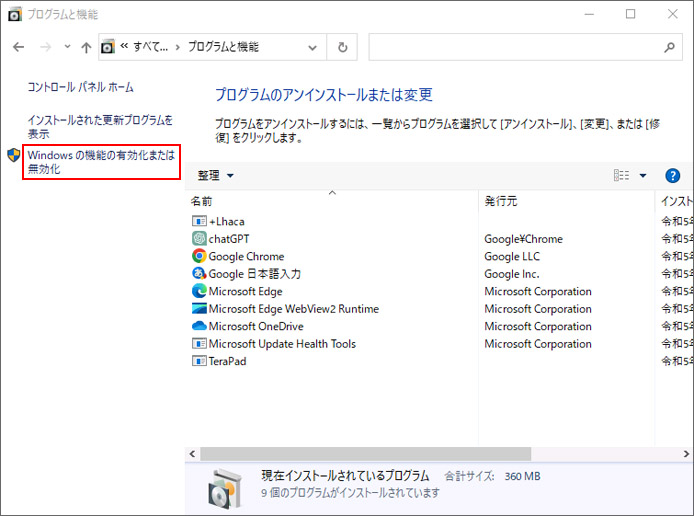
「Windows の機能の有効化または無効化」を選択します。
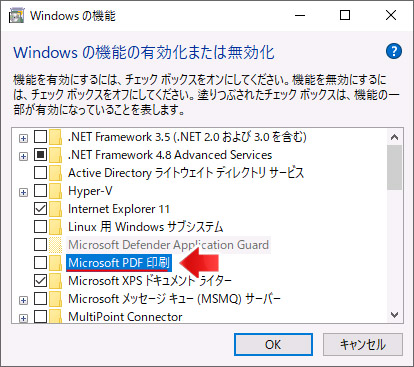
「Microsoft PDF 印刷」のチェックボックスをオフにして OK ボタンを押します。
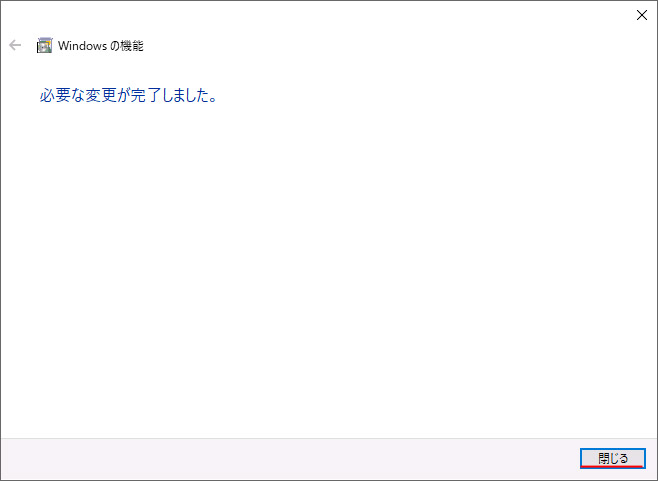
「必要な変更が完了しました」と表示されたら、閉じるボタンを押します。
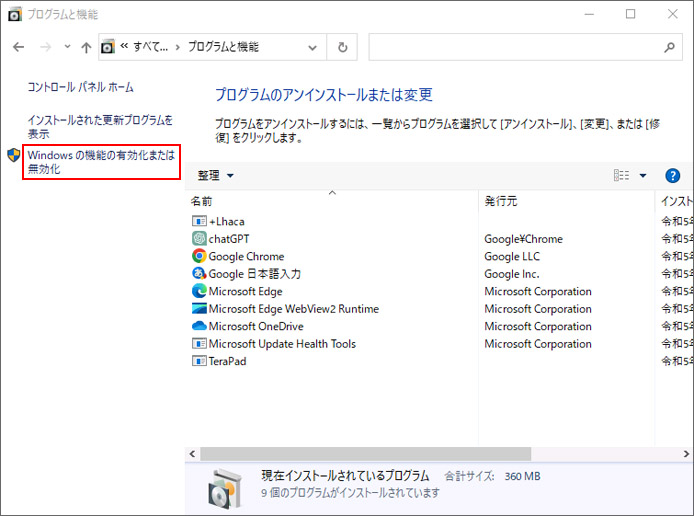
もう一度「Windows の機能の有効化または無効化」を選択します。
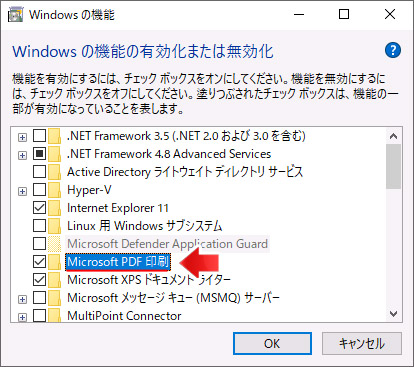
今度は「Microsoft PDF 印刷」のチェックボックスをオン☑にして OK ボタンを押します。
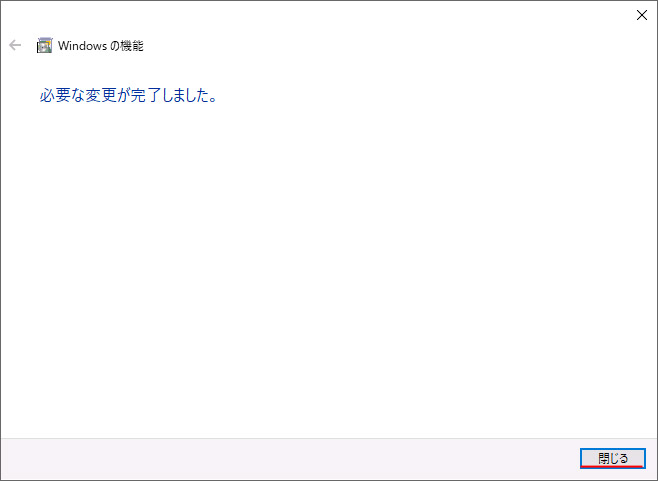
「必要な変更が完了しました」と表示されたら、閉じるボタンを押します。
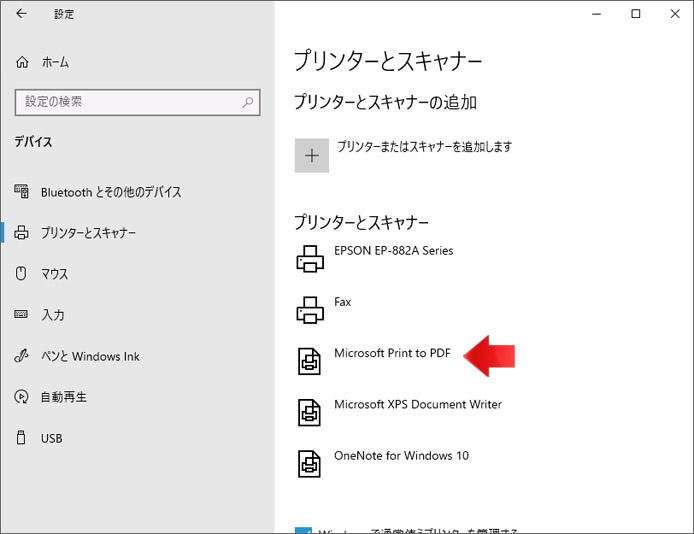
設定よりプリンターを確認すると Microsoft Print to PDF が復活している事がわかります。
これで Adobe Reader やブラウザで Microsoft Print to PDF を使用できるようになります。
