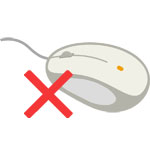
Windows10 パソコンでマウスなしで右クリックメニューを表示する方法を解説します。
デスクトップパソコンを使う時にはマウスは殆どの場合必要不可欠だと思います。しかし、マウスの電池切れ、マウスの故障、トラブル時にはマウスがない状態で操作しなければならない時もあります。
マウスがなくても右クリックメニューを表示する事ができます。
右クリックメニューを表示する
キーボードで以下のショートカットキーを入力すると、右クリックメニューを表示する事ができます。
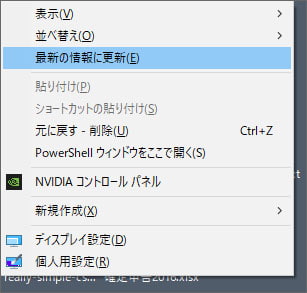
画面上に右クリックメニューが表示されたら、キーボードの矢印キーでメニューを選択できます。
目的のものを選択して Enter キーを押すと開きます。
右クリックメニューを閉じる
右クリックメニューを閉じるには、もう一度 Shift + F10 のショートカットキーを入力します。
別のソフトの右クリックメニューを表示する
右クリックメニューはソフトによって違うものです。アクティブになっているソフトの右クリックメニューが表示されるのです。
違うソフトの右クリックメニューを表示したいなら、次のショートカットキーで目的のソフトをアクティブにします。
デスクトップを選択したい
Alt + Tab ではデスクトップをアクティブにできません。
デスクトップを選択したい場合は、次のショートカットキーでデスクトップをアクティブにします。
これでデスクトップがアクティブになり表示されます。それから Shift + F10 キーを押せば、デスクトップの右クリックメニューが表示されます。
デスクトップのファイルやフォルダーを選択するには Win キー + D を押してから矢印キーで選択できます。
もしくはファイルやフォルダー名の頭文字のキーを入力する事で、すぐに選択できます。(日本語の場合は選択できません)
