
PDF と言えばビジネスの現場でも個人的な用途にもとてもよく使われるファイル形式です。ビジネスの面では請求書や領収書類、その他社外とのファイルのやり取りにも PDF はよく使われます。PDF をわかりやすく言えば電子の紙で、従来までは紙に印刷していたものを電子的なファイルとして印刷する必要を無くしたのが PDF ファイルです。社外とのやりとりも紙を送る必要はなく、メールで PDF を送ればすぐに書類を送れます。どんな閲覧環境においてもレイアウト崩れを起こさず、ほぼ同じものを見られるという特性もポイントです。
そうしたビジネスの現場で PDF をよく使うわけですが、PDF を編集したいという場面も多いのは事実です。編集と一言にいってもたくさんありますが、PDF の分割・結合・修正・追記・パスワード保護などです。実は PDF は書類の最終ファイル形式として出力されるのですが、編集は意外と難しいのです。普通には出来ないと言っても良いでしょう。
編集するには PDF を出力したソフトウェアで再編集するのが一番確実ですが、ビジネスの現場でたくさん使われている PDF が何で出力されたかなんて作った人にしかわかりません。Acrobat や Illustrator、Photoshop など高価なソフトはない所がほとんどでしょう。
PDF を編集できる無料のソフトウェアというものは、インターネット上を探せばなくはありません。しかし、分割・結合・追記・パスワード保護についてそれぞれに別々のソフトが必要だったり手間も時間もかかります。ビジネスの現場であれば怪しいフリーソフトや怪しいウェブサービスを使うなんてご法度。
ビジネスで使うなら会社としてサポートもしてくれるちゃんとしたソフトが安心です。
目次
PDFを編集できるソフト
まず最初に思い浮かぶのが「Adobe Acrobat」です。PDF 開発元の Adobe 本家大元の PDF 編集ソフトです。本家ですから編集もカスタマイズも当然できますが、ただ高価です。月額の維持費がかかり年間約2万円かかります。使い続ければどんどん料金がかさんでいくので、この出費は痛手です。

次に挙げられるのが「PDFelement6 Pro」というソフトです。冒頭で挙げた PDF 編集の用途を全て網羅し、まさしく全部入りと言えるものでした。価格についてもこちらは買い切りで一度買えば料金はかかりません。永続ライセンスで9,980円とお手頃の価格です。
この PDFelement6 pro がとても使い勝手が良く特筆すべき機能もありましたのでレビューしたいと思います。
PDFelement6 pro の特長
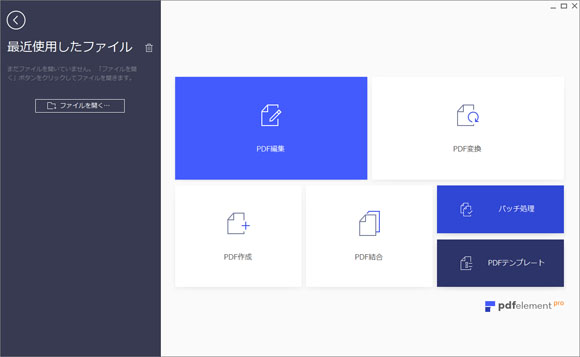
これは最初にソフトを立ち上げた時の画面ですが、まず第一にシンプルな見た目であるという所が一つの特長です。Windows10 のタイルのようなインターフェースで馴染みあるデザインだと思います。

そしてこちらがメイン画面です。Word や Excel などのオフィス製品のようなリボン(画面上部のメニュー)が採用され、オフィスを使っている人ならすぐにでも馴染みやすいメニューになっているので使いやすいです。
PDFelement6 pro の大きな特長をまとめると以下のようになります。
- Windows10やオフィスに準拠したマイクロソフト系のインターフェース
- PDFを直接編集する事ができる
- OCR(光学式文字読取装置)搭載
- PDF からその他ファイル形式への変換も楽々
- 文字を入力するフォーム系 PDF も作れる
- PDF のパスワード保護、墨消し機能もありセキュリティも万全
- PDF の結合、分割も楽々
- PDF のサイズを圧縮する最適化機能
PDF の編集操作がこれ一本で何でもござれ。何本ものフリーソフトをはしごしなくても良いですし、PDF をよく触る機会があるならこれ一本あれば凄く楽です。
特に感動したのがOCR(光学式文字読取装置)です。後で詳しく説明しますが、OCR とは写真から文字を抽出するような機能です。
体験版(無償版)もあります
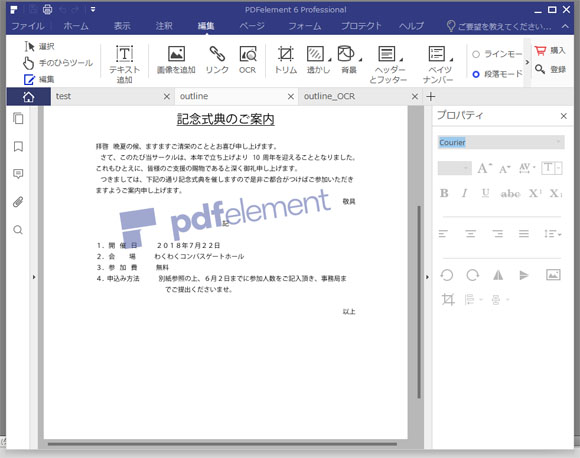
PDFelement6 pro には体験版(無償版)も用意されていて公式サイトよりダウンロードできます。PDF を保存すると透かしが入り PDF の変換に制限がありますが、概ね全ての機能を無料で試す事ができます。ソフトを買う前にどんな使い勝手なのか、業務に使えるかなど事前に確認する事ができます。
折り紙付きのPDF編集機能を試す
PDF 編集のオールインワンパッケージとも言える PDFelement6 pro を実際に試してみます。
PDFを修正してみる
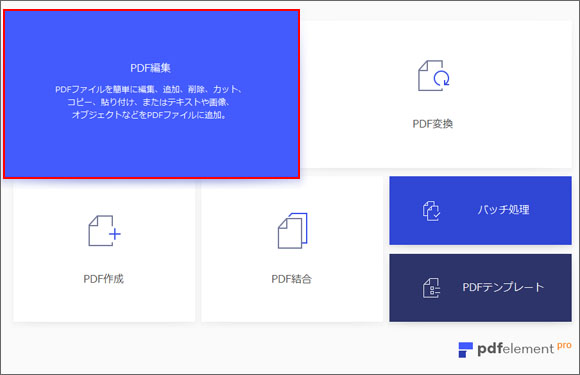
PDF を修正するにはホーム画面で「PDF 編集」をクリックします。次に編集したい PDF を選択して開きます。
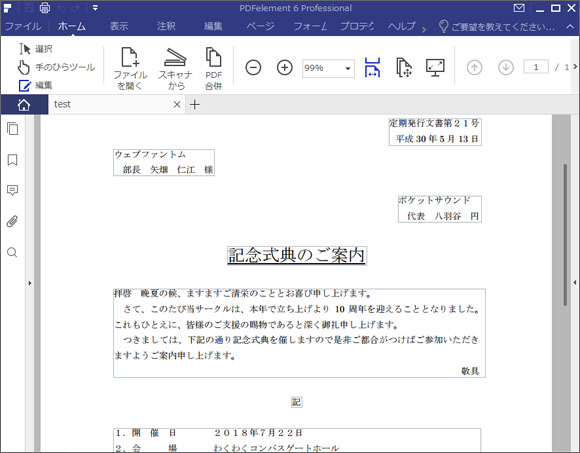
Word で作った架空の書類を PDF で出力し、PDFelement6 Pro で読み込んでみました。本当にサクッと PDF を直接編集できるのか試してみます。
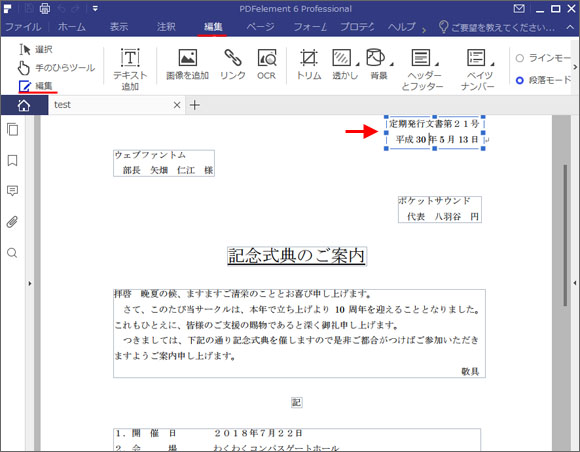
PDF を編集するには、画面上部の編集タブを開き、左側の編集ボタンをクリック。そして編集したい文字列をクリックします。すると上図のように編集可能になりました。
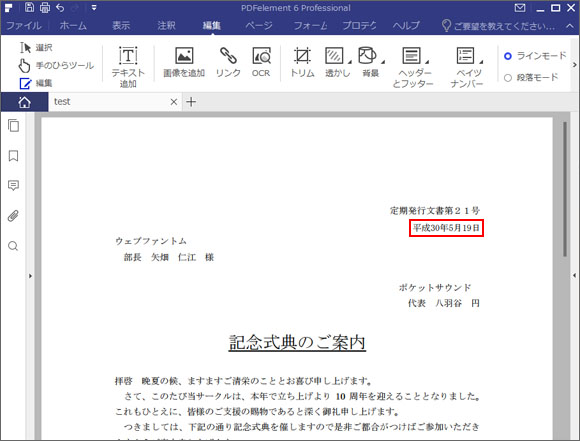
日付を編集してみました。
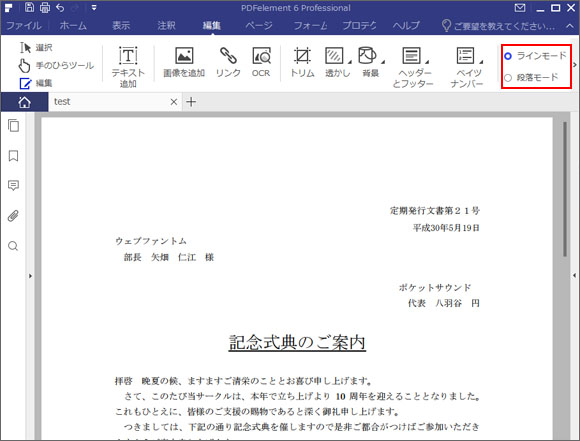
ここでももう一つポイントとなるのは、編集タブの画面右側にある「ラインモード」と「段落モード」です。
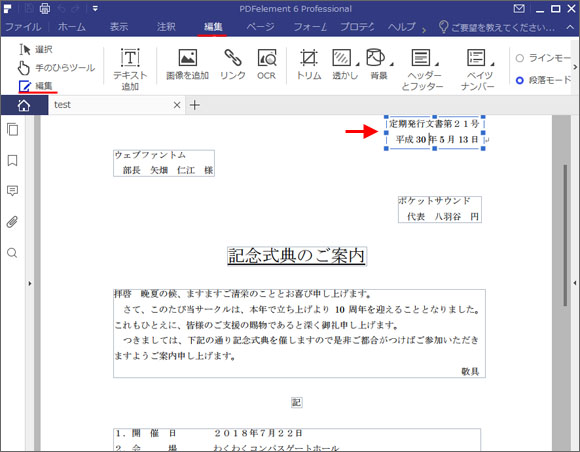
段落モードとは文字通り段落ごとに編集できる機能です。ただ、段落モードだと編集時に他の行にまで影響が出てしまう可能性があります。そんな時はラインモードの出番です。
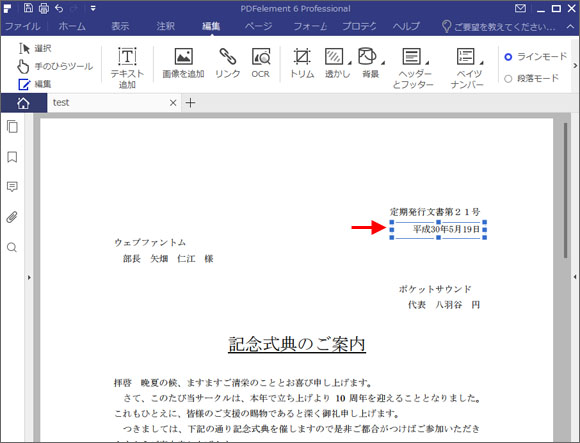
ラインモードは1行ごとに編集できる機能です。他の行に影響を与える事無く編集する事が可能です。
ここまでは Word で作成した PDF 書類を編集しましたが、PDF は Word で出力されたとは限りません。そして PDF は全て編集できるとは限りません。つまり文字情報を削除されてしまっている場合です。例えば、Adobe Illustrator でテキストをアウトライン(図形化)して PDF 出力されている場合です。
そんな PDF を試しに読み込んでみます。
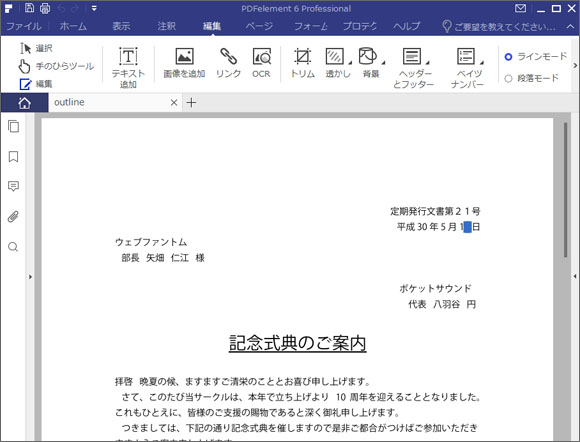
やはり文字が図形化されているので、編集する事はできませんでした。しかし、これも編集できるのが PDFelement6 Pro の凄い所。まだ奥の手が残されています。それが OCR(光学式文字読取装置)機能です。
OCR機能を使ってみる
OCR 機能を使えば、先程のように文字情報がない PDF やスキャンした PDF(画像のPDF)をも編集する事が可能になります。日本語、英語、中国語など全25種の言語に対応しています。
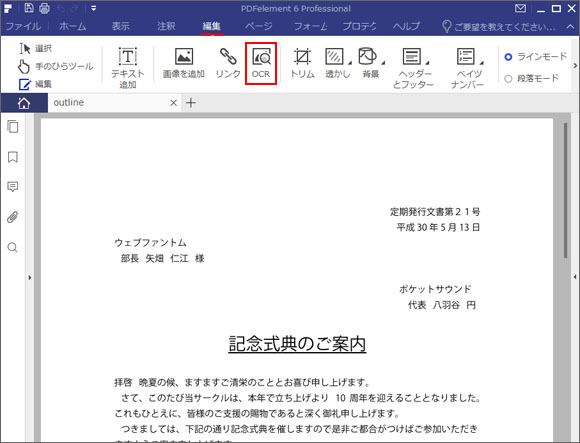
OCR 機能を使うには画面上部の編集タブより OCR ボタンをクリックします。
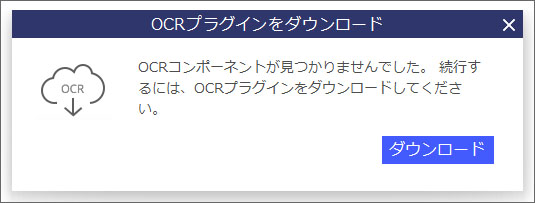
初回は OCR プラグインをダウンロードする必要があります。
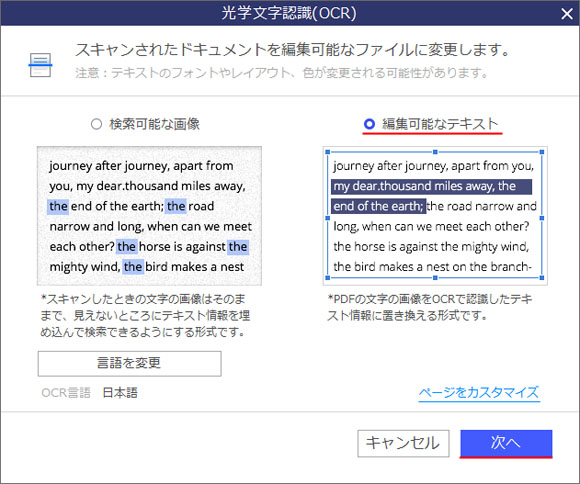
編集可能なテキストを選択し、次へをクリックします。図形化された文字を編集できるテキスト情報に変換します。
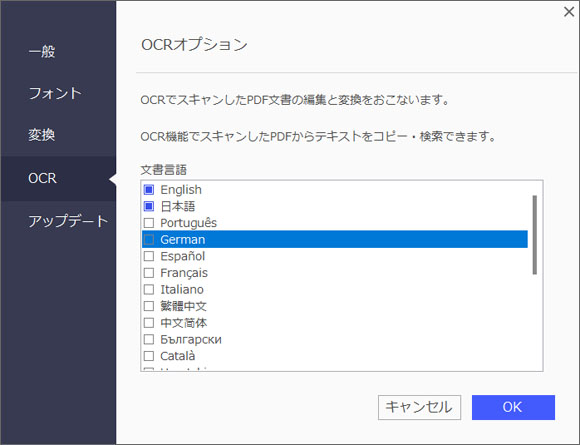
文書内に英語も含まれている場合は、言語を変更するボタンをクリックして English も選択しておきましょう。
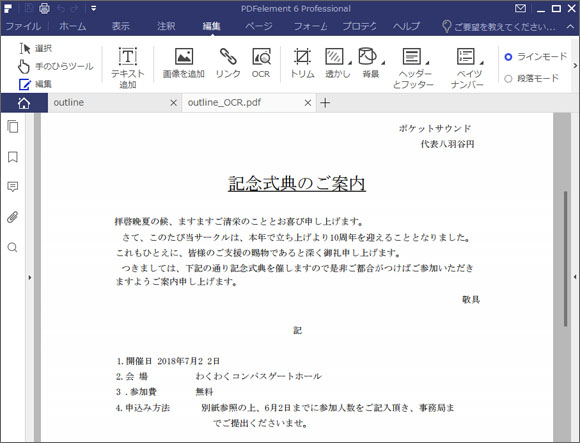
OCR を実行する前にファイルを保存する必要があります。OCR を実行してみましたが、文字認識率は極めて高く99%といった所とかなりの精度です。OCR はフォントやレイアウトが若干崩れると注釈がありましたが、ちょっと崩れました。これは仕方ありません。この程度であれば少しの修正で対応可能です。
続いてスキャンした PDF で OCR を試してみたいところですが、スキャナがないので写真の文書で変換してみます。
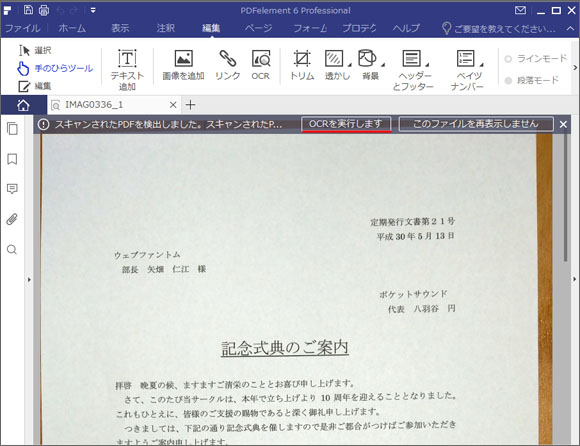
写真を読み込むと、「スキャンされたPDFを検出しました。」というお知らせが自動で表示されました。「OCR を実行します」ボタンをクリックします。
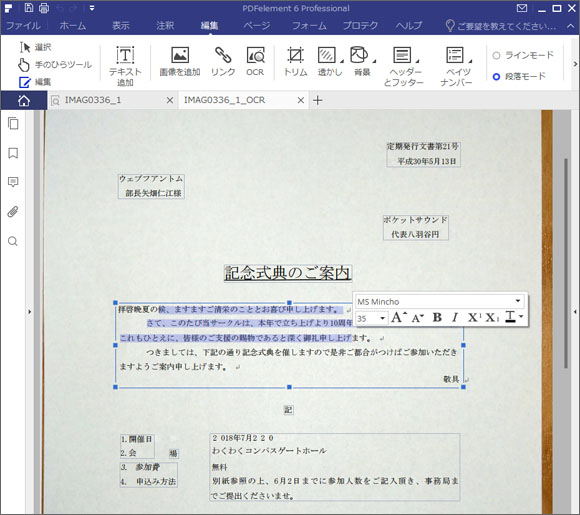
写真のまま文字が編集できるようになりました。こちらも写真でありながら文字認識率は99%と高めです。レイアウトは若干崩れましたが微修正で何とかなるレベルです。スキャナでスキャンした PDF であれば背景も白くなります。
PDFの分割をやってみる
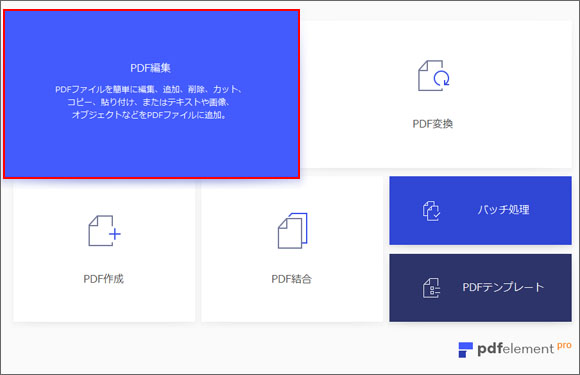
PDF の分割をするにはホーム画面で「PDF 編集」をクリックします。次に編集したい PDF を選択して開きます。
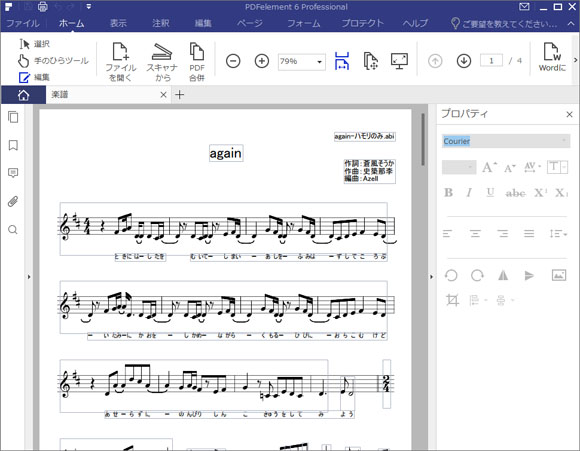
PDF ファイルが開きました。
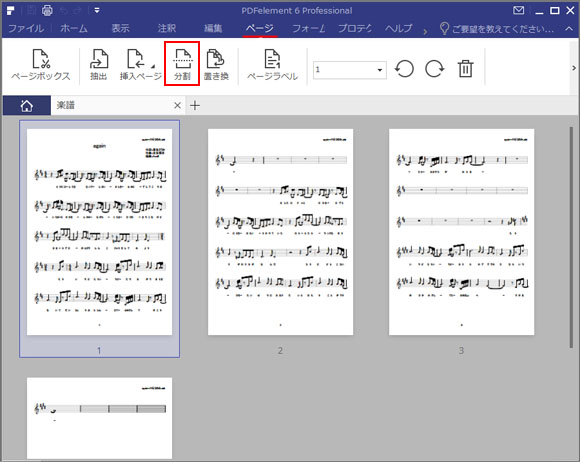
画面上部よりページタブを開き、分割ボタンをクリックします。
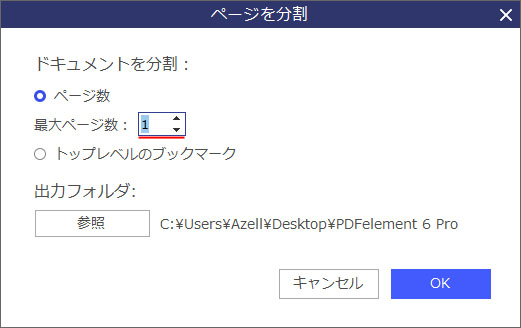
ページを分割ウィンドウが開きます。先程開いたPDFは4ページでしたので、ここで最大ページ数を「1」にしておくと1ページずつ分割され4つのPDFが作成されます。「2」にすると、2ページごとに2つのPDFが作成されます。
PDF の分割作業はこれだけです。
PDFの結合をやってみる

PDF を結合するにはホーム画面で「PDF結合」をクリックします。
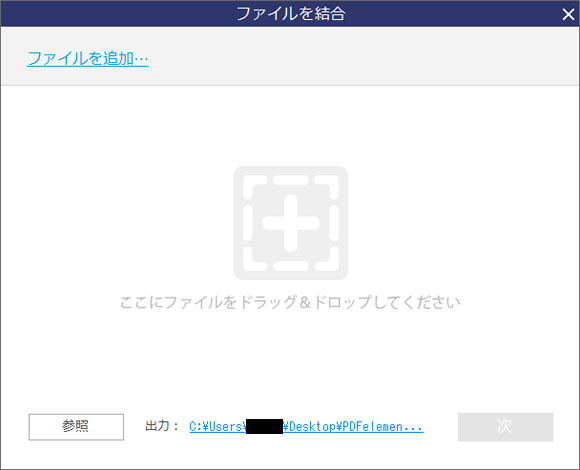
ファイルを結合ウィンドウが開きますので、ここに結合したい PDF をマウスでドラッグアンドドロップで投入しましょう。「ファイルを追加」のリンクをクリックしても OK です。画面左下の参照ボタンを押すと、結合後の PDF 出力フォルダを変更できます。
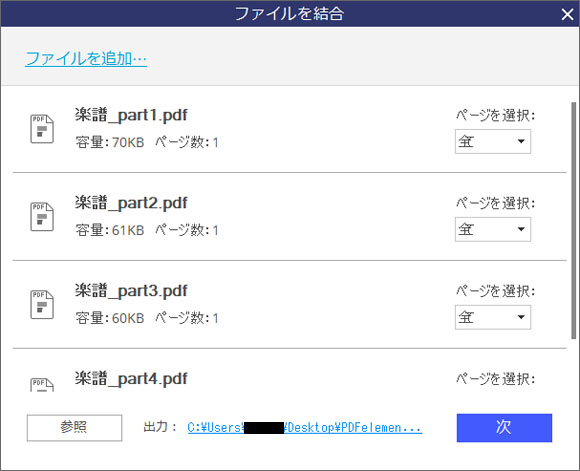
ここでは先程分割した PDF をもう一度結合してみます。結合したい PDF を全て投入したら、青い「次」ボタンをクリックします。

4つの PDF が1つの PDF に結合されました。結合作業も凄く簡単でした。
パスワードをかけてみる
重要な書類をメールで送る時などには、誰でもファイルを開けられないようにパスワードをかける事がよく行われます。PDF リーダーしかない環境だとパスワードをかける事ができず、Zip パスワードで代用される事もしばしば。PDFelement6 Pro ではとても簡単にパスワードをかけられます。

まずはパスワードをかけたい PDF ファイルを開き、画面上部のプロテクトタブを開きます。そして、パスワードボタンをクリックしてください。
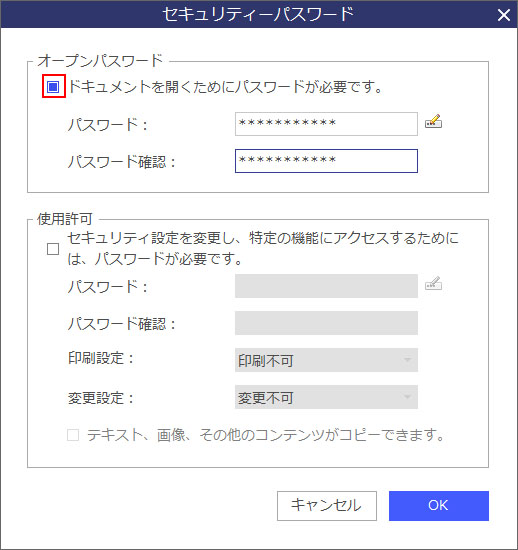
セキュリティーパスワードウィンドウが開きます。オープンパスワードの「ドキュメントを開くためにパスワードが必要です。」のチェックマークをオンにし、パスワードを入力してください。確認の為に同じパスワードを二度入力します。これで OK をクリックします。
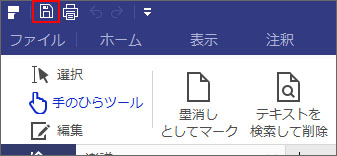
そしてパスワードの適用を反映するために一度保存してください。

すると、Adobe Reader などで PDF を開こうとするとパスワードを求められるようになります。
パスワードをかける手順もわかりやすく、簡単にパスワードをかける事ができました。
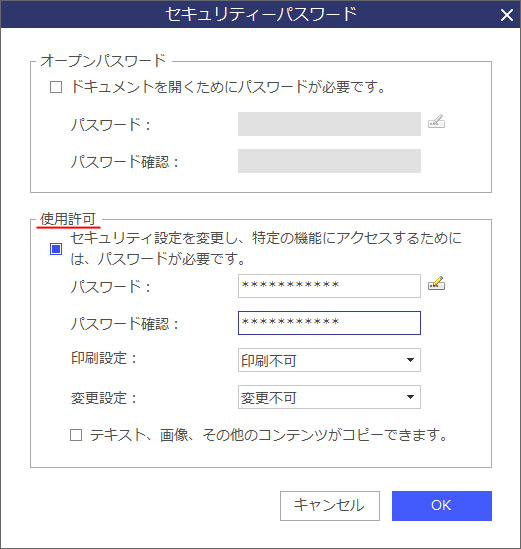
ちなみにセキュリティーパスワードウィンドウで、下の「セキュリティ設定を変更し、特定の機能にアクセスするためには、パスワードが必要です。」のチェックをオンにすると、印刷を制限したり PDF の変更を制限する事もできます。PDF の編集にはパスワードが必要になります。
墨消しをやってみる
墨消しとはよく書類で機密部分や見られて不都合な場所を黒く塗りつぶしているやつです。政府が公開する文書などでよく目にするのではないでしょうか。
PDFelement 6 Pro でもこの墨消しを簡単に行う事ができます。ただ墨消しした部分の文字情報は完全に削除されてしまいます。やり直しも効きません。見た目上墨消ししただけで、文字情報が残っていれば解析されてしまいますからね。
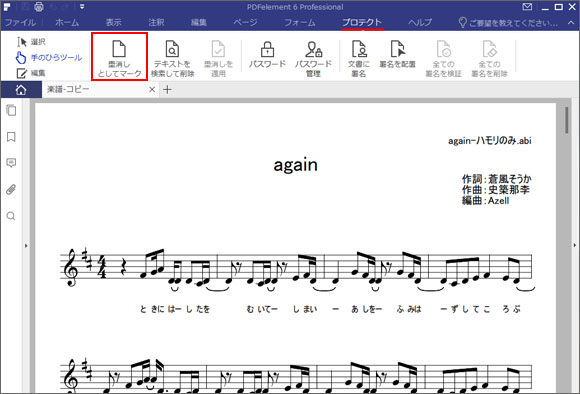
まずは墨消し処理をしたい PDF を開きましょう。そして、画面上部のプロテクトタブを開き「墨消しとしてマーク」ボタンをクリックします。
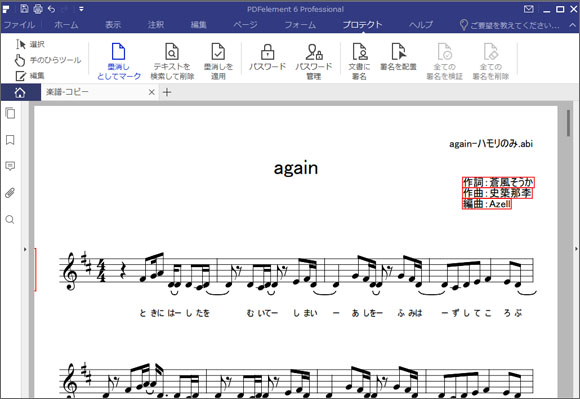
墨消ししたい部分をマウスでドラッグして選択します。選択すると該当部分が赤枠で囲まれます。
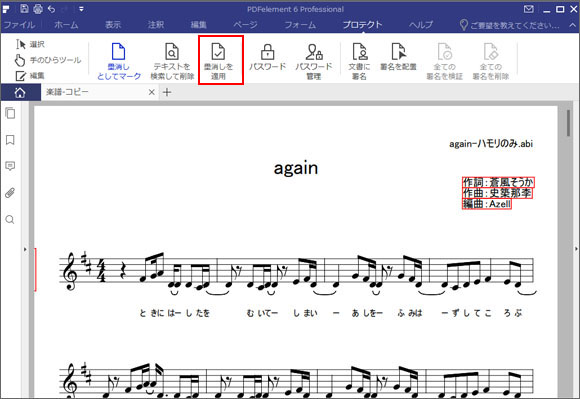
消したい部分が赤枠で囲まれたのを確認したら、「墨消しを適用」ボタンをクリックしてください。
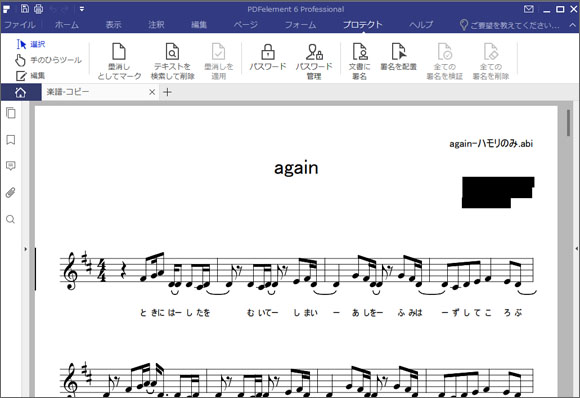
墨消し処理が完了し、黒塗りの PDF 書類が出来上がりです。
注釈をつけてみる
PDF 文書に注釈を付ける事もできます。複数人で PDF 文書を見て意見を出し合うなど会議にも活用できます。
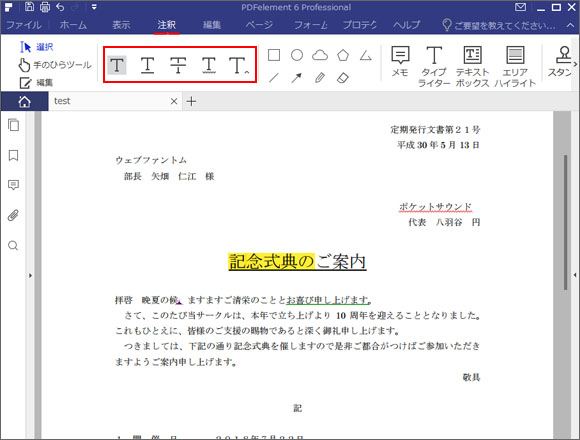
注釈を付けるには画面上部の注釈メニューを選択し、赤枠部のいずれかのボタンをクリックしてテキストを選択すると、ハイライト・下線・打ち消し線・波線・キャレットの注釈を付ける事ができます。
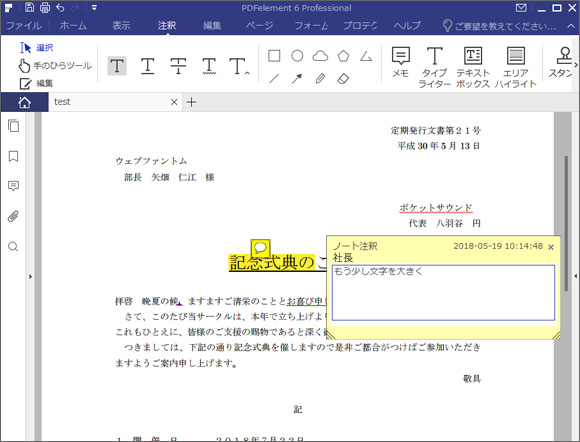
このように具体的にメモを残して注釈を付ける事も可能です。
価格について
PDFelement 6 Pro の料金プランには「年間更新ライセンス」と「永久ライセンス」の2つがあります。永久ライセンスは一度料金を支払えば、追加料金はありません。
- 年間更新ライセンス:8,280円/年
- 永久ライセンス:9,980円/買い切り
(1台ライセンスの料金)
料金の差が2,000円もないので、永久ライセンスを買った方がお得ですね。
また、法人用で10台以上のパソコンで利用する場合、更に特価で購入できるプランもあるようです。こちらは専用フォームより要お見積りです。
おわりに
色々高度な PDF 編集機能を紹介してきましたが、これでもまだ全てではありません。PDF の編集なら PDFelement 6 Pro が1本あれば OK といえるオールインワンパッケージで、他のソフトをいろいろ使わなくて良いのが便利だと思いました。
たくさんの編集機能がありながらも、オフィス系のインターフェースに準拠されているのでそれぞれの機能へのアクセスもわかりやすくとても使いやすい、迷うこと無く使えました。
これだけの強力な PDF 編集ができて買い切りで1万円を切るというのはコストパフォーマンスも高く、サポートも安心なのでビジネスでも安心して使えますね。
ソフト情報
PDFelement 6 Pro
公式サイト:PDFelement Pro(Windows)製品詳細 | Wondershare PDFelement

