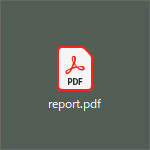
Windows10 では画像や動画はエクスプローラー上でサムネイルが表示されるようになっています。
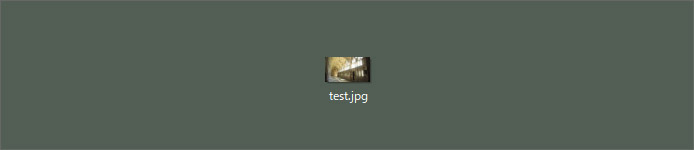
このように画像や写真、動画はサムネイルが表示され、ファイルを開かなくてもだいたい中身がわかります。しかし PDF の場合はどうでしょう?
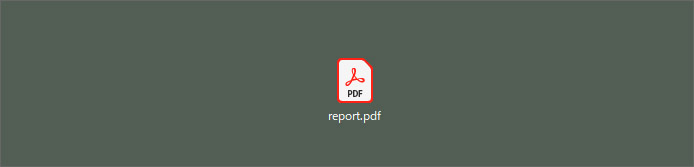
PDF の場合はサムネイルが表示されません。ファイル名で判断する他ありません。あなたも PDF はよく使うファイルではないでしょうか?PDF もサムネイルが表示されたら中身がわかりやすくなって作業が捗るかもしれません。
PDF の場合、標準ではサムネイルが表示されていませんが設定変更でサムネイルを表示する事が可能です。
PDFのサムネイルを表示する
PDF を開くためのソフトと言えば「Acrobat Reader DC」です。PDF の開発元の Adobe 純正リーダーです。サムネイルを表示するには、前提条件として「Adobe Reader DC」を使っている必要があります。下記公式サイトより無料でダウンロードできます。
Adobe Acrobat Reader DC のインストール
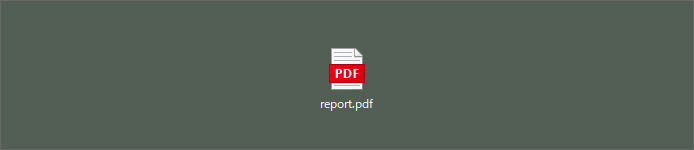
もしかしたら PDF ファイルのアイコンが上図のようになっているかもしれません。Windows10 の初期設定ではブラウザの Edge で開くようになっているからです。
Edge で開く設定から Adobe Reader DC で開くように設定変更しましょう。

PDF ファイルを右クリックして、メニューの中から「プロパティ」を開きます。
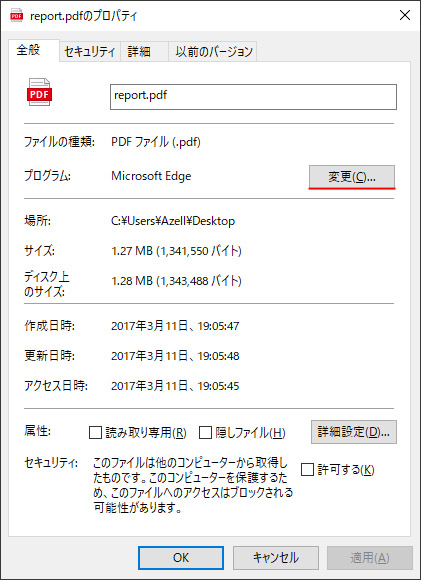
PDF を開くプログラムが Edge になっているので、右側の変更ボタンを押します。
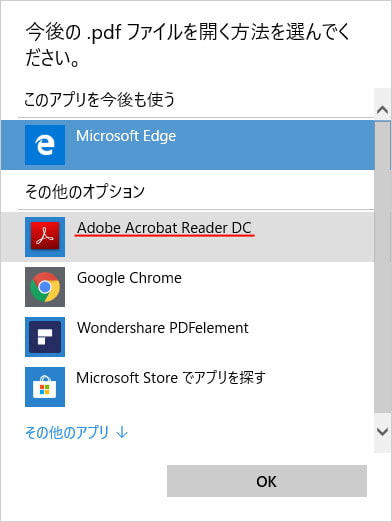
今後 PDF を開くアプリに Adobe Acrobat Reader DC を選択し OK ボタンを押します。
これで PDF ファイルは Adobe Acrobat Reader DC で開かれるようになりました。
Adobe Acrobat Reader DC の設定

Adobe Acrobat Reader DC を開きます。編集メニューから環境設定を開いて下さい。
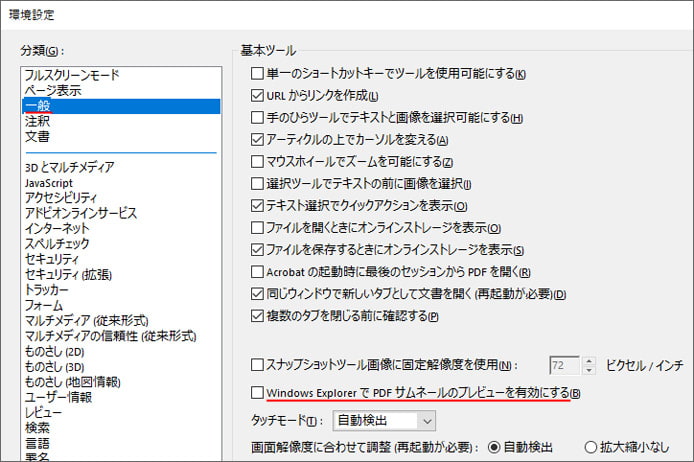
環境設定が開いたら、左メニューより一般を選択します。基本ツールの中の「Windows Explorer で PDF サムネールのプレビューを有効にする」のチェックボックスをオンにします。そして OK ボタンを押します。
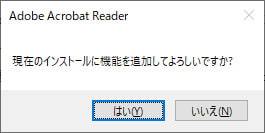
「現在のインストールに機能を追加してよろしいですか?」という確認画面が出るので「はい」ボタンを押します。すると機能の追加インストールが始まります。

しばらくすると PDF ファイルにサムネイルが表示されるようになります。
